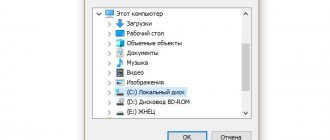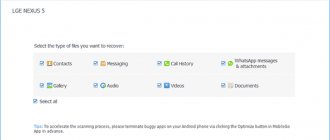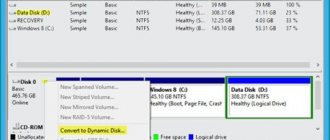Способы восстановления дисков
На данный момент все способы реанимации можно разделить на следующие категории:
- программные;
- аппаратные;
- механические.
Программный
Существует большой выбор самого разного ПО для проведения реанимации поврежденных носителей.Программное обеспечение данного типа попросту заполняет нечитабельное содержимое пустыми битами, либо делает копии с соседних участков. Данный способ подходит не для всех типов файлов.
Каждое приложение довольно эффективно справляется с восстановлением доступа к потерянному содержимому. Но подобный способ помогает далеко не всегда – в такой ситуации желательно прибегнуть к аппаратному или механическому методу восстановления данных.
Аппаратный
Для проведения аппаратной реанимации накопителя применяются утилиты, в которые встроены специализированные драйверы. Они дают возможность использовать кластерное чтение – таким образом можно избежать зависания операционной системы в процессе работы с поврежденной болванкой. Благодаря чтению данного типа можно минимизировать потерю информации.
В некоторых аппаратах для считывания имеются встроенные функции:
- улучшенная фокусировка луча лазера;
- компенсация эллипсоида.
Механический
Если дефекты на поверхности очень обширны, то можно применить механическое восстановление – полировку. Для осуществления данной операции требуется специально оборудование, а также большой опыт. Также всевозможные царапины ремонтируются аналогично трещинам на стекле автомобилей – выполняется засверливание, после чего края склеиваются полимером.
Как спасти информацию с неисправного жесткого диска?
Первое, что нужно сделать, когда накопитель перестает функционировать и отображать сохраненные файлы, – не паниковать. Не стоит и самостоятельно переустанавливать всю систему, запускать непроверенные программы и делать прочие необдуманные вещи. Первая реакция должна быть следующей:
- Исключите или по меньшей мере минимизируйте любые обращения к винчестеру. Не нужно экспериментировать с диагностическими утилитами, программами-дефрагментаторами и прочим
- Попробуйте скопировать находящиеся на HDD данные, если это, конечно, возможно.
Лучше же всего – вообще выключить компьютер и загрузиться с помощью иного носителя. Загрузочный накопитель – флешку или диск – можно создать на другом компьютере. Он позволит резервировать данные; к нему также можно подключить неисправный HDD. Однако перед всеми манипуляциями полезной окажется запись загрузочного диска с специальными утилитами – это даст возможность вернуть информацию с вышедшего из строя накопителя в случае непредвиденных проблем.
Методы копирования и реконструкции
Метод копирования и реконструкции можно применить в следующих случаях:
- возможно считывание ТОС, древа каталога – но доступа к требуемым файлам и отдельным папкам нет;
- при попытке прочтения накопителя ОС зависает;
- устройство для чтения пытается получить доступ к данным на разных скоростях, но при этом положительный результат отсутствует.
При невозможности получения доступа к ТОС можно применить посекторное чтение, либо интеллектуальную обработку. Если носитель не распознается, то желательно сделать его образ и в последствии выполнить реконструкцию поврежденных участков при помощи специального ПО.
Система не загружается: порядок действий
Если HDD был очищен целиком или же просто «приказал долго жить» и ПК не загружается, для воскрешения важных данных придется прибегнуть к иному способу, предполагающему использование аварийного диска или флешки. Для такого метода необходимо либо заранее, либо при первых же «симптомах» неисправности винчестера создать загрузочный накопитель.
Создание загрузочного носителя для возвращения поврежденных файлов
Лучше всего формировать такой накопитель с помощью диска-реаниматора Hiren’s BootCD. В ISO-образе множество разнообразных утилит и программ, которые позволяют «вдохнуть жизнь» в системы и файлы. Zip-архив (дистрибутив) можно скачать на официальном сайте Hiren’s BootCD – причем совершенно бесплатно.
Поскольку весит этот диск-реаниматор около 500 Мб, для его записи можно применять CD-диск, DVD, флешку или внешний HDD. На жесткий диск можно сделать бэкап (резервное копирование) извлеченной информации.
Развернуть ISO-образ можно используя одну из самых популярных в этом плане программ – UltralSO. Ее особенность в том, что она позволяет работать с любыми носителями, включая оптические. Это значительный плюс при работе с нетбуками.
Как создать загрузочный накопитель Hiren’s BootCD:
1. Начните работу с UltralSO.
2. В верхней ленте меню выберите «Открыть», а затем найдите раздел, в котором располагается ISO-образ.
3. Откройте образ и перейдите дальше – в меню «Самозагрузка».
4. В этом окне будет отображаться перечень доступных действий. Следует выбрать опцию записи образа HDD.
5. Внизу нового окна имеются два параметра: Disk Drive и «Метод записи». В первом случае в выпадающих списках необходимо выбрать используемый накопитель, а во втором – пункт USB-HDD+.
В завершение этих нехитрых действий нужно будет лишь разрешить запись с помощью специальной опции. Буквально спустя пару минут загрузочный накопитель Hiren’s BootCD будет готов.
Не считывается ТОС, делаем горячую замену
Если ТОС не читается, а болванка не опознается приводом, можно выполнить процесс горячей замены.
Для успешной считки требуется всего три поля ТОС:
- адрес выводной области;
- стартовый адрес трека №1;
- адрес сессии, если использован RW.
Процесс горячей замены требует наличия аналогичного, полностью записанного диска, а также разборки устройства для чтения.
Сам процесс горячей замены выглядит следующим образом:
- вставляется новый CD/DVD;
- после считывания ТОС заменяется на нечитабельный (потребуется разборка привода);
- запускается специализированное программное обеспечение для реконструкции.
Как восстановить данные с CD диска
Для реанимации накопителей рассматриваемого типа существует большое количество различного ПО. Оно может быть как коммерческое, так и бесплатное. На его надежности это обычно не сказывается.
ISOBuster
Чтобы реанимировать CD/DVD
при помощи ISOBuster, необходимо сделать следующе:
- открываем утилиту и в левой части окна выделяем устройство;
- в правой части окна вызываем контекстное меню по нужному объекту и нажимаем на «создать файл-образ IBP/IBQ».
После завершения процесса потребуется монтировать полученный образ для работы с ним.
WinHex
Для реанимации данных при помощи WinHex
требуется:
- нажатьна «Tools->Open Disk»;
- в окне «PhysicalMedia» выбрать накопитель;
- выбираем функцию «Tools->Disk Tools->File Recovery by Type»;
- обозначить типы файлов, подлежащих восстановлению в окне «FilesHeaderSearch»;
- выбрать папку назначения;
- нажать на кнопку «ОК».
Весь процесс занимает много времени. Но по его завершении пользователь сможет получить доступ к файлам.
Recovery Toolbox for CD Free
Работа с RecoveryToolboxforCDFree
осуществляется следующим образом:
- после запуска откроется окно выбора устройства;
- выбираем директорию для сохранения и нажимаем «next»;
- в открывшемся окне ставим галочки напротив требуемых файлов и нажимаем «save»;
- на экране будет отображен процесс реанимации;
- по окончании нажимаем на «exit».
Dead Disc Doctor
Реанимация в Dead Disc Doctor:
- в левом окне программы выбираем накопитель, в правом – требуемые файлы, папки и нажимаем «далее»;
- выбираем директорию для сохранения и снова нажимаем «далее» — начнется процесс копирования.
В некоторых случаях операция занимает много времени. Не стоит прерывать её – так как придется начинать все заново, что приведет к потере времени.
CD/DVDдостаточно ненадежны, но их легко повредить. Тем не менее, они продолжают активно использоваться. Проблемы с чтением можно разрешить различными способами – программно или же аппаратно.
Часть 2: Восстановить данные с поврежденного жесткого диска
Даже если жесткий диск поврежден, нет необходимости паниковать. Существует несколько профессиональных программ для восстановления данных с поврежденного жесткого диска. Восстановление данных является одним из лучших инструмент восстановления данных для поврежденного жесткого диска. Его основные функции включают в себя:
- 1. Легко использовать. Это поврежденное приложение для восстановления данных на жестком диске способно вернуть файлы с жесткого диска в один клик, так что даже новички могут понять его за несколько секунд.
- 2. Восстановление файлов в различных ситуациях. Независимо от того, какие файлы были потеряны из-за поломки жесткого диска, повреждения или повреждения, он может легко восстановить их.
- 3. Поддержка различных типов данных и форматов. Он работает для всех изображений, видео, документов, электронных писем и аудио форматов, таких как JPG, ICO, PNG, BMP, GIF, PSD, TIFF, RAW, MP4, MP3, WAV, AVI, DOC, ZIP и т. Д.
- 4. Восстановление без потерь. С лучшим приложением восстановления мертвого жесткого диска, вы можете восстановить потерянные файлы в исходных условиях, включая формат и качество.
- 5. Предварительный просмотр для выборочного восстановления. После сканирования вы можете просмотреть все потерянные файлы, упорядоченные по категориям и форматам, и решить восстановить их все или определенные элементы.
- 6. Высокая совместимость Помимо восстановления внутреннего жесткого диска, это программное обеспечение также поддерживает восстановление внешнего жесткого диска от Western Digital, Silicon Power, HDE и др.
- 7. Кроме того, восстановление данных доступно для 10 / 8.1 / 8 / 7 / Vista / XP.
Free Download Free Download
Короче говоря, это программное обеспечение для восстановления жесткого диска является лучшим вариантом для восстановления потерянных файлов на неисправном жестком диске. А также вы можете Восстановите данные с отформатированного жесткого диска на Windows и Mac.
Как восстановить данные с разбитого жесткого диска
В этой части мы подробно расскажем, как восстановить данные с поврежденного жесткого диска.
Шаг 1, Сканирование всего жесткого диска в поисках файлов
Загрузите последнюю версию Data Recovery и установите ее на свой компьютер. Запустите лучшее программное обеспечение для восстановления жесткого диска, если вы обнаружили, что жесткий диск поврежден или поврежден. В главном интерфейсе есть два раздела, типы данных и местоположения. Перейдите в раздел «Тип данных», выберите типы файлов, которые вы хотите восстановить, такие как «Изображение», «Документ», «Аудио» и т. Д. Затем перейдите в область расположения и выберите сбойный жесткий диск. Восстановление данных будет работать автоматически, как только вы нажмете кнопку «Сканировать».
Шаг 2, Предварительный просмотр файлов перед восстановлением жесткого диска
После стандартного сканирования вы попадете в подробное окно. Существуют различные типы форматов файлов в разных категориях. Например, нажмите «Аудио» на левой боковой панели, вы получите несколько папок под названием MP3, WAV, WMA, MID и т. Д. Если не уверены, откройте каждую папку и просмотрите восстановимые файлы. Кроме того, функция «Фильтр» в верхней части окна может помочь вам быстро найти файлы.
Если вы не можете найти нужные файлы, нажмите кнопку «Глубокое сканирование» в правом верхнем углу, чтобы выполнить глубокое сканирование жесткого диска. Это может вернуть больше восстанавливаемых данных.
Шаг 3, Восстановление данных с мертвого жесткого диска в один клик
Выберите все нужные файлы на мертвом жестком диске, установив флажки рядом с файлами. Нажмите кнопку «Восстановить», чтобы начать восстановление после сбоя жесткого диска. Когда это будет сделано, вы можете просматривать, копировать и вставлять или редактировать файлы, как обычно.
Не пропустите: Как восстановить Windows Старая папка в Windows 10 / 8 / 8.1 / 7 / XP / Vista