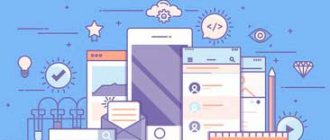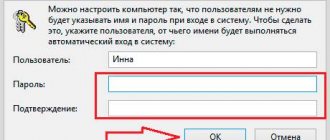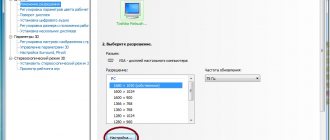BIOS is a set of programs that are stored in the motherboard memory. They serve for the correct interaction of all components and connected devices. The BIOS version determines how correctly the equipment will function. From time to time, motherboard developers release updates that fix problems or add new features. Next, we will talk about how to install the latest BIOS for Lenovo laptops.
Update BIOS on Lenovo laptops
On almost all current laptop models from Lenovo, the update occurs in the same way. Conventionally, the entire procedure can be divided into three steps. Today we will look at each action in detail.
Before starting the process, make sure that your laptop is connected to a good power source and that its battery is fully charged. Any even slight fluctuation in voltage can cause failures during the installation of components.
Step 1: Preparation
You definitely need to prepare for the update. You are required to do the following:
- Find out the current version of your BIOS to compare it with the one found on the official website. There are several determination methods. Read more about each of them in our other article at the link below.
Disable your antivirus and any other security software. We will use files only from official sources, so you should not be afraid that malicious software will get into the operating system. However, the antivirus may react to certain processes during the update, so we recommend disabling it for a while. Read about the deactivation of popular antiviruses in the material at the following link:
- Restart your laptop. The developers strongly recommend doing this before proceeding with the installation of components. This may be due to the fact that the laptop is currently running programs that can interfere with the update.
Step 2: Download the updater
Now let's proceed directly to the update. First you need to download and prepare the necessary files. All actions are carried out in special auxiliary software from Lenovo. You can download it to your computer like this:
- Use the link above or through any convenient browser to go to the Lenovo support page.
- Scroll down a little and find the Drivers and Software section. Next, click on the “Get Downloads” button.
In the line that appears, enter the name of your laptop model. If you don't know it, pay attention to the sticker on the back cover. If it is erased or you cannot make out the inscription, use one of the special programs that help you find out basic information about the device. Check out the best representatives of such software in our other article at the link below.
Among the list of drivers and software, find the “BIOS” section and click on it so that it opens.
Click on the “BIOS Update” title again to view all available versions.
Find the latest build and click on “Download”.
Wait for the download to finish and run the installer.
It is better to launch and further actions under an administrator account, so we strongly recommend logging in under this profile, and only then proceeding to the next step.
How to update bios on a laptop
Most users don't even realize that any laptop needs to periodically update the BIOS.
What happens if you don't do this? Then “glitches”, “brakes” and all sorts of problems will accumulate in the operating system and seriously complicate the operation of the device.
If you update the BIOS correctly and regularly, this will correct many errors and enable additional support for memory and processor.
What is BIOS?
Let's figure out what a BIOS is.
This simple term is usually understood as an input-output system or a set of firmware that allows you to specially configure the components of the system unit, as well as loading the OS.
To put it simply, the BIOS is responsible for checking the functionality of all computer systems (video adapter, processor, motherboard, etc.) and ensuring their optimal operation.
Depending on the manufacturer, BIOS is divided into 3 types:
The BIOS chip itself looks like a small chip. Many even confuse it with the battery, which is responsible for the safety of data when the laptop is turned off.
BIOS chip
How to understand that a laptop requires new BIOS firmware?
Naturally, many readers will immediately have a question: How to determine that a device needs a BIOS update? It is not difficult. As a rule, the need to install new firmware is indicated by the following:
- Errors appear when installing new programs;
- The device does not recognize flash drives;
- The sound has disappeared, and reinstalling a new OS and drivers does not help;
- The laptop freezes when turning on some applications;
- The system periodically begins to reboot on its own;
- The motherboard “does not see” the hard drive or video card (this happens especially often if models with larger capacity and memory are installed);
- The laptop freezes periodically and many other things. etc.
The list of possible malfunctions does not end there. Due to an outdated BIOS version, a lot of other problems may appear.
How to update bios?
The BIOS update procedure is not particularly complicated. However, it requires accuracy and attentiveness. After all, if you do something wrong, you will have to take the laptop to a service center. Therefore, carefully follow the instructions:
- Connect the laptop to the mains. Wait until the battery charges. Do not unplug the device from the outlet! If you are using a laptop without a battery (or it is faulty), then connect it to an uninterruptible power supply.
- Next you need to determine the BIOS version. To do this, enter “msinfo32” in the command line. In the window that opens we find information about the BIOS version. There is another way. Just go to the BIOS, to the very first tab “Information”.
- Now you need to find and download the new firmware file. Therefore, we go to the official website of your laptop manufacturer. For example, if you have a device from Packard Bell, then you need to follow the following link https://www.packardbell.com. To update the BIOS on a Lenovo laptop, you need to go to https://support.lenovo.com, on an msi brand device - to https://ru.msi.com/, etc.
- In any case, once on the laptop manufacturer’s Internet resource, we immediately go to the “Support” section.
- Here you will need to indicate the laptop model and OS version. Or first select the “Drivers and Utilities” subsection. It all depends on the specific manufacturer and its website. After which the online resource will offer you several latest versions of BIOS firmware. By the way, the menu items we need are most often called “BIOS” or “BIOS utilities”. If you can’t find your way around the laptop manufacturer’s website, you can help find the software you need through a search.
- Select the latest option and start the download. It's better to update gradually. Let's say your BIOS version is 1.31. Then it is not recommended to immediately install version 1.37. To begin with, it is better to take an intermediate option. For example, download and install BIOS update 1.35.
- We wait until the installation file downloads. As a rule, it is archived. Therefore, after downloading, we find it and open it. We see the Windows folder. We go into it and run the file with the exe extension. It also happens that the installer for the new firmware is not archived. Then just download the EXE file and double-click on it.
- We are waiting for the BIOS update process to complete. In this case, the laptop will definitely reboot. On average, the entire procedure lasts from 15 seconds to a couple of minutes.
- To check whether it was possible to install the new firmware, go to the “Information” tab in the BIOS. An alternative option is to enter “MSINFO32” in the command line (opened via “start” or the WIN+R combination) and press Enter.
That's all, now you know how to flash the BIOS on a laptop.
For reference! You can open the BIOS menu on a laptop using different keys. As a rule, it all depends on the manufacturer. For example, on laptops Samsung, Acer, Sony Vaio, Dell, DNS, etc.
You must press and hold Del or F2 when loading. Likewise on Lenovo, Toshiba and Asus laptops. However, there are also “exotic” options.
For example, you can often enter the BIOS on an HP laptop only by pressing the Esc key when loading the OS.
How else can you update the BIOS on a laptop?
There are alternative options that will help you install BIOS updates. For example, you can use special utilities. All you need is Internet access.
Let's say you need to update the BIOS on an Asus laptop. Then download the ASUS BIOS UPDATE program installer from the official ASUS website. We install the utility. Let's open it. Next, click on the “Auto Tuning” button. Then we choose how exactly we want to update the BIOS:
Click next. Most likely, the program will even prompt you to change the logo before updating. If you are interested, you can “play” with the settings. If not, then click “next”. By the way, an additional window may open, then you should click on the “Flash” button. We watch the indicator for installing new firmware. Upon completion of the installation, we agree with the system and reboot the laptop.
Some people prefer to install the latest BIOS firmware from a flash drive. To do this, you need to adhere to the following scheme of actions:
- Find and download the latest BIOS firmware for your laptop model. Only on the official website of the manufacturer!
- Insert the flash drive into the USB port.
- Unpack the files onto an empty flash drive, previously formatted in FAT32. Do not remove the flash drive from the device.
- Restart your laptop. When the system starts, enter the BIOS by holding down the appropriate function keys (usually F2 or Del).
- Use the arrow keys on your keyboard to find the section that has the word “Flash” in its title.
- Select the flash drive that contains the new BIOS firmware. Press Enter. Wait for the update process to complete.
Sometimes, to install a new BIOS version, you need to boot from a flash drive on which the installation file is pre-recorded. To do this, you need to enter the BIOS menu. Next, find the BOOT tab and in it Boot Device Priority.
This is where the download priority is set. Therefore, press enter to change the Windows hard drive to a USB drive. Then save all changes (F10) and reboot the laptop.
We are waiting for the new BIOS firmware to be installed.
Useful tips
- To update the BIOS on an acer, asus, lenovo, etc. laptop without any problems, it is recommended to disable the antivirus. Also, before starting to install new firmware, it is best to close all running applications.
- During the BIOS update process, do not connect or disconnect any equipment (USB drives, mouse, printer, etc.), or press any keys.
- Remember that BIOS update files do not appear every week. Typically, new firmware is released every 6-12 months.
- Some users who are trying to flash the BIOS for the first time are often frightened by the fact that when installing the update, the laptop begins to make a lot of noise. As a result, many of them simply turn off the device. However, under no circumstances should you do this! At the same time, there is no need to be afraid. The laptop coolers are noisy and will turn off as soon as the BIOS is updated.
Source: https://www.OrgTech.info/sposoby-obnovleniya-bios-na-noutbuke/
Why do you need a BIOS update?
Before you update the BIOS on your laptop, you need to find out why the program update is required. There are several factors:
- No support for new software. The old settings do not suit the new tools, so the laptop needs to change the BIOS version.
- When you install new programs, the old software “conflicts” with them.
- The installed settings are damaged by viruses.
- Information on how to flash the BIOS will be needed when the flash drive is not read as a boot device.
- The laptop freezes when you turn on some programs or their options and reboots itself.
- The motherboard does not detect a high-capacity hard drive or a video adapter (video card) with a high number of gigabytes.
- The stability of the laptop is unstable, the computer works poorly due to minor software errors.
- The manufacturer has installed only a basic set of functions, which is not enough for the computer’s operating power.
- How to quickly cook beets
- Soup with dumplings: recipes
- Blackberry jam for the winter
Reinstallation
Let's figure out how to reinstall the Bios. There are ways:
- Through the manufacturer's proprietary application. This is the most convenient way - you do not need to reboot into the BIOS, the entire process will take place in the familiar Windows interface. The application will check the compliance of the files you downloaded with the system, and in case of an error, it will help you download the correct version.
- Through the utility inside the BIOS. In this option, no third-party applications will interfere with updating. The main thing is to download the correct version - the files will not be checked in the utility.
- To flash to DOS you will need bootable media with DOS and BIOS. The method is suitable for all versions of motherboards.
To choose the best method for your configuration, study the manufacturer's instructions for changing the BIOS to take into account all the features. For example, before updating the BIOS on a Gigabyte board, it is recommended to disable Hyper Threading technology.
Proprietary utility
To flash firmware from the manufacturer's utility, you only need to download the application itself and follow its instructions:
- Go to the official Internet resource of the company that produced your motherboard.
- Download the BIOS update program there.
- Start searching for new versions, select the one you need.
- After downloading is complete, start flashing.