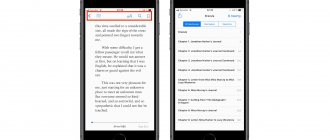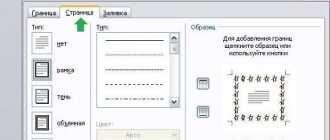Как напечатать в Word 2007, 2010 и других
Непосредственно сам процесс распечатки стоит начинать только после полной готовности всего текста в документе, с которым проводим эту процедуру. А потому сначала подготовим его.
Подготовка текста документа
Делаем обложку
Для начала сделаем первую главную страницу. Чтобы она была красивой и презентабельной, используем встроенные возможности программы Ворд. В главном меню переходим на закладку «Вставка», а на ней находим раздел «Страницы». В нем — «Титульная страница». Из предложенных вариантов выбираем тот, что подходит по стилю и нравиться Вам больше всего.
А также нужно заполнить всю нужную информацию и при необходимости Вы можете незначительно отредактировать сам шаблон под свои требования.
Проставляем номера страниц
«Титулка» готова, а потому смело переходим к нумерации. Для этого в той же закладке «Вставка» активируйте кнопку «Номер страницы». Выберите место размещения (внизу, вверху, слева, справа) и формат в отдельном меню в том же списке ниже. А также пользователь имеет возможность вставить нижние или верхние колонтитулы. Там можно указать номер или название текущей главы, автора и тому подобные данные.
Форматируем разделы
Важно правильно изначально оформить начало разделов с новой страницы. Многие по ошибке клавишей «Enter» переносят на новый лист. При дальнейшем редактировании, вставке, вырезки текста на других страницах книги вполне возможно смещение начала раздела. Это повлечет за собой необходимость правки всего документа. Рекомендуем использовать опцию «Разрыв страницы».
Сначала установите курсор мыши в то место, где начинается новая глава. Перейдите на вкладку «Вставка» и там кликните на соответствующую кнопку. Но можно сделать проще — нажать комбинацию клавиш на клавиатуре «CTRL+Enter».
Настройка печати в книжном формате
На этом этапе следует выполнить, как минимум, три важные настройки:
- Задать размеры полей.
- Указать размещение двух страниц на одном листе.
- Настроить двухстороннюю печать в свойствах принтера.
Справа от этого меню находится окно предварительного просмотра. При внесении изменений в настройки параметров Вы сразу будете видеть эффект. Перед отправкой на печать рекомендуем просмотреть полностью. Если обнаружите ошибки, проблемы или недочеты, то еще сможете исправить и не допустить лишнюю растрату бумаги.
Настроить печать брошюры можно через параметры страницы:
- Зайдите в это меню, нажав соответствующий ярлык в окне настройки печати.
- Выберите ориентацию «Альбомная», укажите тип «Брошюра», а количество страниц на листе 4 и нажмите «OK».
- Вернитесь в окно и теперь укажите размер переплета.
Что делать при отсутствии дуплекса в принтере
К сожалению, не все, даже современные, принтеры оснащены автоматической двухсторонней печатью (системой «duplex»). Но напечатать в книжном формате Вы также сможете и на такой технике. Единственный минус такой ситуации дополнительные неудобства с перекладыванием листов бумаги после печати текста на одной стороне. А потому сначала поэкспериментируйте и выясните, как правильно повторно класть бумагу в лоток, чтобы не испортить ее.
Подготовка текста к печати с помощью Microsoft Word 2010
Прежде чем выяснять, как распечатать книгу в Ворде 2010, нужно разобраться с процессом ее подготовки.
Первый этап – изготовление обложки. Перейдите во вкладку «Вставка», кликните на кнопку «Титульная страница» и выберите подходящий вариант. Предложенные шаблоны можно менять по своему усмотрению. Если ни один вариант обложки вам не подходит, просто переделайте любой из шаблонов так, как нужно.
Следующий шаг — нумерация страниц. Перейдите во вкладку «Вставка», кликните на «Номер страницы» и задайте нужные настройки. Цифры можно расположить вверху, внизу или на полях. Также программа позволяет добавить номер главы, начать нумерацию с любого числа.
По желанию можно сделать и колонтитулы с указанием автора книги, ее названия, главы и пр. Нужные кнопки находятся слева от «Номера страницы».
Microsoft Word автоматически открывает вкладку «Конструктор», если кликнуть по колонтитулу. Там вы можете задать дополнительные настройки. Например, на обложке обычно не указывают номер, поэтому имеет смысл поставить галочку в пункте «Особый колонтитул для первой страницы».
Если в книге несколько частей, стоит воспользоваться опцией «разрыв». Безусловно, можно обойтись без этого и перенести начало каждой главы на отдельную страницы с помощью клавиши Enter, но в этом случае любое изменение, в том числе добавление, удаление кусков текста или смена шрифта, приведет к тому, что расположение заголовков собьется и документ придется переделывать. При установке разрыва глава начинается с новой страницы, а заголовок всегда находится вверху. Чтобы воспользоваться этой опцией, установите курсор в начало текста, который нужно перенести, а затем кликните на «Разрыв страницы» во вкладке «Вставка». Также можно использовать сочетание клавиш Ctrl + Enter.
Остается последний этап подготовки к печати книги. Нужно установить шрифты для заголовков, подзаголовков и абзацев, задать размер полей, выровнять текст, убедиться, что все рисунки правильно расположены и при необходимости их подкорректировать.
Как распечатать «книжкой» без Ворд
Если программы Word у Вас нет или ее использование не подходит, то распечатать книгой можно без него. Редактор или свойства принтера должны позволять настройку таких параметров:
- Печать более одной страницы на листе.
- Книжная ориентация.
- Формат бумаги А4.
- Двухсторонняя печать.
Есть еще один, пожалуй, самый важный, шаг. Страницы нужно печатать в определенной последовательности. Чтобы понять как именно, следует проделать небольшой эксперимент. Возьмите несколько страниц бумаги, переверните в альбомный формат и перегните по центру. Карандашом проставьте номера, а потом разложите отдельно каждый лист. Заметьте, какие номера оказались на одном листе. Таким образом, Вам станет понятно в какой последовательности нужно разместить ту или иную страницу на листе с одной и другой стороны.
Ручная настройка книжной печати
Рассмотрим на примере. Допустим, наша книга состоит из 20 страниц. Нам понадобится для ее печати 5 листов бумаги. Размещать будем в такой последовательности: первая и последняя, вторая и предпоследняя, третья и третья с конца и так далее. В итоге будет так — 20, 1, 2, 19, 18, 3, 4, 17, 16, 5, 6, 15, 14, 7, 8, 13, 12, 9, 10, 11.
Обложка
Удаление лишних строк таблицы
На вкладке
находим «Титульная страница» и останавливаемся на одном из предложенных вариантов. Для делового текста будет уместен стиль «Консервативный». Перед статьей появляются два листа с таблицами, состоящими из одного столбца. Шаблон предлагает заполнить:
- название организации,
- заглавие книги,
- дату и тому подобное.
Аннотация располагается на втором листе, что соответствует внутренней стороне обложки. Если заполнять ее нет желания, выделяем ячейку и нажимаем правую кнопку мыши. В выпадающем окне кликаем «Вырезать», текст подсказки удалится, а сама таблица останется на месте. Таким образом, статья будет начинаться со следующего листа, а обложка внутри брошюры останется чистой. При нажатии же на «Удалить строки» убирается не только ячейка таблицы, но и страница, что в этом случае не нужно.
Специальные программы
Как и для любых других целей, для печати книгой также существую специальные утилиты для таких действий. Они могут предоставляться бесплатно или с какими-либо ограничениями. Но если воспользоваться нужно всего один или несколько раз, то этот «момент» не должен Вас беспокоить. Рассмотрим подробней самые популярные в этом направлении.
ClickBook
- Скачиваем программу из интернета. Занимает она всего порядка 11 мегабайт.
- Распаковываем архив и запускаем установку.
- Открываем свой документ в блокноте или любом другом редакторе.
- Нажимаем иконку «Печать» или комбинацию CTRL+P. Там следует выбрать принтер ClickBook. Нажимаем печать.
- Документ будет открыт в программе ClickBook. О.
- В результате мы получим текст, разбитый на страницы, готовые для печати в виде книги.
Что входит в обязанности верстальщика?
Графический дизайнер при подготовке издания к выпуску занимается не только форматирование документа, в его обязанности входит сборка книги, сначала листы фальцуются в тетради, а затем в готовую книгу. При этом важно следить, чтобы листы расположились в нужной последовательности, чтобы сохранить нумерацию страниц.
В профессиональных графических программах сборка печатных листов происходит автоматически, для этого крайне важно правильно спланировать печать документа. Верстальщик определят тип печати документа черно-белая или полноцветная печать, сочетание вариантов для разных страниц. Верстальщик до печати книги или журнала обязан проработать и подготовить все изображения, которые будут в документе.
Для этого на специальных мониторах изучаются все особенности изображения, чтобы печатный вариант соответствовал оригиналу. Кроме того, важно учитывать и тип бумаги, на которой будет распечатана книга или журнал, чтобы краска не «растеклась» или не «раздавилась» в готовом изображении.
Разметка страницы
В этом разделе Вы выбираете ширину отступов от краев листа и устанавливаете формат бумаги. Для этого нажмите на кнопку «Поля», а затем «Настраиваемые поля». В закладке «Поля» следует выбрать книжную ориентацию и проставить параметры полей и переплета. Можно делать это на глаз или придерживаться стандартных размеров:
- верхнее – 15 мм;
- нижнее – 30 мм;
- внутри – 20 мм;
- снаружи – 20 мм;
- переплет – 0 мм.
Поля должны быть не меньше 5 мм! В закладке «Размер бумаги» по умолчанию установлен формат А4, если хотите распечатать книгу на листах другого размера, укажите длину и ширину вручную. Например, для А5: ширина — 148 мм, длина — 210 мм. В закладке «Источник бумаги» в разделе «Различать колонтитулы» поставьте галочку напротив четных и нечетных страниц. Нажмите кнопку «ОК».
Самостоятельное создание макета книги по шагам
Вам потребуется Word 2007-2010, но можно воспользоваться и версией 2003. Здесь мы приводим пример по шагам для самого популярного формата книги А5 (60х90/16):
- Запустите редактор Word
- Если Вы используете Word 2003, то выберите команду меню Файл—Параметры страницы. В Word 2007-2010 на вкладке Разметка страницы щелкните на строке Параметры страницы в нижней части ленты. На экране появится диалог Параметры страницы.
- В диалоге Параметры страницы на вкладке Размер бумаги установите в поле Ширина – 14,5 см, а в поле Высота – 20,5 см, обязательно убедитесь, что в списке Применить установлено Ко всему документу.
- На вкладке Поля установите все поля по 1,5 см, а в поле Переплет – 0 см, обязательно убедитесь, что в списке Применить отмечено Ко всему документу.
- На вкладке Источник бумаги выберите поля От края до колонтитулов по 1,5 см, а в поле Переплет – 0 см, обязательно убедитесь, что в списке Применить выбрано Ко всему документу.
- Вставьте номера страниц в макете командой Вставка—Номера страниц.
- Далее разметьте текст и заголовки шрифтами, выровняйте всё в соответствии с Вашим замыслом, соберите содержание.
Что следует учесть при создании макета
При создании макета следует учесть некоторые нюансы:
- первая страница книги выступит титулом, последняя будет использована под выходные сведения;
- в абзацах, начинающихся с буквицы, и в заголовках абзацный отступ должен отсутствовать;
- у эпиграфов, сносок и пр. также должен быть абзацный отступ;
- текст издания обязательно содержит переносы;
- не следует последнюю строку страницы заканчивать знаком переноса;
- не следует использовать более 3-х видов шрифтов в рамках одной книги;
- высота всех полос должна быть идентичной.
Подробности
Верстка книг в Word-документе
Если хотите попробовать себя в этой профессии, то потренироваться можно по простой инструкции, которая будет в этой статье, а затем принять для себя решение, насколько вам интересно будет развиваться профессионально в этой сфере.
Верстать книгу можно двумя способами
Способы:
- По шаблону нужного формата книги, например 60 на 90/16 (145 мм на 215 мм) или 84 на 108/16 (205мм на 260 мм). В скачанный шаблон необходимо вставить текст выбранной книги. Далее эту инструкцию можно читать с раздела «добавление колонтитулов», предыдущие шаги можно пропустить.
- Без шаблона в документе Word, следую пошаговой инструкции из этой статьи.
Пошаговый алгоритм верстки книги своими руками
Настройка параметров
Для верстки книги необходимо создать пустой Word – документ и настроить в ней следующие стили и параметры.
Разметка документа. Задать разметку вашего документа можно в закладках «Разметка страницы», здесь необходимо выбрать пункт «размер», а затем «другие размеры страниц». В появившемся окне необходимо настроить нужные параметры высоты и ширины листа.
ВАЖНО: в пункте «применить» должно быть установлено значение «ко всему документу»
Поля. Значение графы поля устанавливается в зависимости от выбранного формата книги. Для книги форматом 60х90/16 верхнее поле – 1.5 сантиметра, нижнее – 2 сантиметра, внутренние поля 2 сантиметра, наружные поля 1.5 сантиметра. Для формата 84х108/16 вернее и нижнее поля – 2 сантиметра, внутреннее поля – 2.5 сантиметра, наружные поля – 2 сантиметра.
ВАЖНО: Проверьте правильность установленных значений в следующих полях: «Ориентация» — «книжная», «Страницы» — «Зеркальные поля», «Применить» — «ко всему документу» После проверки остается нажать кнопку подтверждения выбора «ОК».
Колонцифры. Добавить колонцифры можно в меня «Вставка» — Закладка «Номера страницы». По вашему желанию номера страниц могут быть проставлены вверху или внизу страницы. При выборе нужного варианта откроется окно, где можно выбрать стиль нумерации – номера страниц могут быть проставлены в горизонтальном или вертикальном варианте, справа, слева или по центру страницы. После выбора стиля откроется окно с колонтитулами, где можно настроить отображение нумерации страниц.
ВАЖНО: Для вариантов размещения страниц справа или слева необходимо будет выставить дополнительные настройки, если не хотите с этим возиться, то стоит выбрать вариант размещения колонцифр по центру.
Шрифт. Шрифт текста можно настроить на вкладке «Главная» в разделе «Шрифт», там же можно выбрать его размер (кегль). Во вкладке «Абзац» можно выровнять текст, например по ширине, центру, правой или левой стороне.
ВАЖНО: для книг, которые планируются к печати профессиональным офсетным способом количество страниц должно быть кратным 16. Для того, чтобы подогнать количество страниц к оптимальному значению можно визуально выделять цитаты, подсказки, эпиграфы, менять межстрочные интервалы или размер текста.
На этом этапе у вас уже готов шаблон книги. Если вы все это проделывали с пустым документом, то можно вставлять готовый текст и переходить к форматированию текста.
Форматирование текста
Начинается с расстановки и форматирования всех заголовков. Это необходимо чтобы при создании оглавления система сама распознала иерархию и правильно выделила главы и разделы содержания.
Текст:
- Заголовки. Стиль заголовков можно выбрать в панели инструментов в блоке, который так и называется «Стиль». Здесь можно установить значение «заголовок» или «обычный текст. Заголовки выделяются стилем «Заголовок 1», подзаголовки – «Заголовок 2».
- Сноски. Для того, чтобы ставить на страницу сноску необходимо выбрать в меню документа вкладку «ссылки». Для сноски необходимо поставить курсор после нужного слова и нажать пункт «вставить сноску», далее пишем текст сноски и возвращаем курсор на любое место документа. Ссылки так же можно размещать в конце книги, это так называемые концевые сноски.
- Отделение страниц. При необходимости с документы можно вставлять «разрывы страниц» или «пустую страницу». Часто такие элементы используют для начала новой главы с новой страницы или же для разделения оглавления книги от основного текста. Сделать это можно в закладке «Вкладка».
Нетекстовые элементы в книге:
- Изображения. Для того, чтобы вставить в текст изображение в закладке «Вставка» необходимо выбрать пункт «рисунки», далее в диалоговом окне выбрать нужное изображение. ВАЖНО: для цветной или черно-белой книги изображения должны быть с разрешением 225dpi
- Таблицы. Для вставки таблицы необходимо на нужно месте установить курсор и перейти в закладку «Вставить», где выбираем пункт «таблица». Из выпадающего списка выбираем необходимое количество колонной и строк.
Создание оглавления
Если правильно были выбраны стили и заголовков и подзаголовков, то оглавление можно создать автоматически. Для этого в месте, где планируется поместить оглавление (начало или конец книги) установить курсор, перейти в меню закладки «Ссылки» выбрать пункт «Оглавление». В выпадающем списке можно выбрать стиль оглавления или настроить свой.
ВАЖНО: при редактировании книги будет меняться нумерация страниц и расположение заголовков, поэтому оглавление каждый раз придется снова обновлять. Для этого можно его удалять и создавать заново или воспользоваться кнопкой «обновить оглавление»
Форматирование книги
Это не всегда обязательный процесс, но с его помощью книга будет смотреться намного логичнее и корректнее:
- Висячие строки – это строчка заголовка или текста, которая отделена от основного абзаца и «одиноко висит» на предыдущей или последующей странице,
- Размещение картинок. Изображения должны быть размещены в границах ширины текста без захода на поля книги. Для этого картинки сжимают до ширины текста и не применяют к ним отступы абзаца.