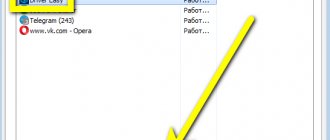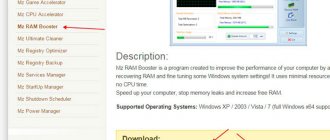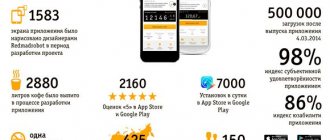How to check the new RAM?
Very often, users want to know how a new module behaves under load. To do this, they “drive” the memory with a variety of tests. There are several good programs that can help you check your RAM.
back to menu ↑
MemTest
A miniature program for testing RAM. The utility checks RAM for errors and performs stress tests. However, this cannot be done while the operating system is running. You need to restart your laptop. Only then will the verification begin.
First you need to download the utility from the developer’s official website. Nothing more is required. MemTest doesn't even require installation. All you need to do is run the just downloaded executable file with administrator rights.
1 After launch, a window with text in English will appear. Here you just need to click on “OK” .
2 At the next stage, click “Start Testing” .
After starting the test, the computer will ask to restart. This requirement must be met. At the next start after loading the BIOS, testing of RAM will begin.
It is worth saying right away that this process may take a long time. All found errors are marked in red. If there are no such marks within half an hour, then you can safely interrupt testing. The RAM is fine and working normally.
back to menu ↑
RightMark Memory Analyzer
Another utility for checking the RAM of a computer or laptop. It is distinguished by its miniature size, high information content and simple interface. However, unlike the previous product, this one requires installation.
Also a key difference is that RightMark can run within the OS. To check the RAM, you do not need to restart the laptop. First you need to download the installation file from the developer’s website and install the program on your computer.
1 Launch the utility using the shortcut and immediately see the main window. Memory tests are located in tabs.
2 To run the performance test, click on the “RAM Performance” and click “Run” .
3 If you need to run a stress test, then go to the “RAM Stability” and click “Run” .
It is worth noting that RightMark Memory Analyzer allows you to fully customize testing parameters. But most users don’t need such fine-tuning. They are only useful if the laptop has high-frequency memory installed.
back to menu ↑
MemTach
A program designed for professionals. Does not have a beautiful and friendly interface. Moreover, it is completely in English. However, it is capable of “running” the RAM through all possible tests and checking all its capabilities.
The utility is completely free and does not require installation. You can download it on the official website of the developer. It can only be launched as an administrator. Otherwise, the application simply will not be able to work.
“Tests” tab at the top of the window and click on the inscription “Start Test” .
Testing will begin immediately. The program will display the results in the form of a report. But in order to understand what is written there, you will have to resort to the help of the great and mighty Google. You will need to look for clarification on this or that value in the report. But all the information will be available.
back to menu ↑
HOW TO FIND OUT THE RAM ON A LAPTOP
Before you start replacing RAM, you need to decide what ports are in the laptop for its installation, as well as how many there are in total.
Please note: Not all RAM slots in a laptop are always occupied. Often there are several free slots, so new RAM can be added to the existing one.
In the Windows 10 operating system, a convenient tool has appeared directly in the “Task Manager” , which allows you to see what kind of RAM is used in the laptop, as well as how many slots are occupied.
To do this, press Ctrl+Alt+Del and go to “Task Manager” , then select the “Performance” “Memory” column in the left column .
After this, it will become clear how much RAM is now in the laptop, what kind of memory it is, how many memory slots there are, and also at what speed it operates. If your computer has not been updated to Windows 10, there are other ways to find out information about RAM without disassembling the device case.
The easiest option is to use one of the third-party applications, such as the CPU-Z .
It allows you to find out information about your computer, including RAM. RAM information is listed on the SPD tab .
Using the drop-down list, you can determine how many RAM slots are in the computer. If, after switching to one of the slots, it does not contain information about RAM, this indicates that this slot is empty.
The type of RAM can be found on the tab that contains the memory module; it is indicated at the very beginning of the information about the installed module. There you can also see the size of a given memory module and manufacturer.
If you need to find out the total amount of memory on your laptop, you can do this on the Memory .
In a similar way, you can determine how many free slots for RAM there are in the laptop. And also what modules you need to purchase to avoid compatibility problems.
Important: If you plan to purchase additional memory for your laptop, it is better that the RAM are the same (at least in size). This is required so that the computer can operate in dual-channel mode.
Flash drive
If you have Windows 10 or even Windows 7 installed, using a regular flash drive is quite possible to increase the current missing RAM memory on your computer or laptop.
In fact, this will be the same swap file as in the next option considered. Only in this case the paging file is located on removable media, thereby successfully reducing the load on the hard drive.
There is a special technology that allows you to increase the missing RAM memory on your computer, which is called Ready Boost. It is available not only on Windows 10, but also on earlier versions of the OS.
To use this method of increasing RAM, you need to meet several prerequisites. Namely:
- the computer or laptop has an operating system no older than Windows 7 (this option does not apply to XP and Vista);
- any type of removable media is used, but with a memory capacity of at least 1 GB;
- The minimum speed of a flash drive is 3 Mb/s and above.
Since most devices easily meet these requirements, you can start increasing the RAM parameters.
ATTENTION. When using a flash drive with a capacity of more than 4 GB, be sure to first format it in NTFS.
It is optimal if the volume of removable storage is 2-3 times larger than the RAM capacity. Roughly speaking, when a computer or laptop uses 4 GB of RAM, it is recommended to use a flash drive with at least 8, and preferably 16 GB.
Now directly to the question of how you can independently increase the current and clearly lacking RAM for your computer using a regular flash drive.
To do this you need to do the following:
- select a removable drive that fully meets the specified requirements;
- connect the device to a PC or laptop;
- wait for the autorun window to appear;
- select the item where it says “Speed up the system”;
- if autorun does not work, open the computer and launch the properties of the flash drive;
- find the tab section called Ready Boost;
- tick the “Provide this device” option;
- select the amount that will be used to expand virtual memory.
If you want to allocate the entire flash drive for specified functions, then you need to check the “Use this device” checkbox.
Next, all you have to do is click “Apply” and then click OK.
It is very important not to remove the flash drive without first disabling Ready Boost.
At the same time, there is a lot of controversy and talk regarding this method, since some doubt the high memory gain. In fact, it is possible to increase performance, but it will not feel the same as when installing new RAM modules.
BIOS
To increase the current RAM on your computer running Windows 7 or another version of Windows, you can resort to changing the BIOS settings.
To do this you need to do the following:
- depending on the laptop or PC model, log in;
- open the “Integrated Devices” section;
- find a parameter called VGA Sharing Memory or something similar;
- select the required new value for the amount of video memory used;
- save changes;
- to restart a computer.
There is a very important point here. Finding this option for increasing RAM, many inexperienced users immediately begin to turn everything up to the maximum values. This is a big mistake that can lead to serious and undesirable consequences.
ADVICE. Select a value that is no more than 2 times larger than the standard parameters specified in the BIOS when changing settings.
This is considered the best option. This will increase performance and speed, but will not cause early failure of the video card, motherboard and other components.
Virtual RAM Upgrade
If time or a limited budget prevents you from immediately purchasing new planks, then you can increase the amount of memory for caching files and speeding up processes and operations, at least programmatically - using the settings available in Windows:
Swap file
“Virtual memory” appeared in Windows XP and works as follows: free space is freed up on the hard drive, which the system accesses for the purpose of writing, reading and processing data. Part of the load is removed from the RAM, which is why priority commands begin to be executed faster, and secondary commands wait in turn on the HDD or SSD.
The paging file is configured in “Advanced system settings”, in the “Performance” section.
There, developers offer to partially speed up the PC, expand or, conversely, reduce the amount of allocated space, and decide which hard drive will start storing virtual memory pages.
How many megabytes and gigabytes to allocate depends on the RAM: the volume of the sticks is often multiplied by 1.5 or 2 (as an option, 8 gigabytes will turn into 12500 MB or 16000 MB) and added to the free text fields “Original and Maximum size”.
It is advisable to allocate space for the paging file on the SSD rather than on the HDD - this will increase the efficiency of virtual memory. The changes take effect after restarting the PC.
ReadyBoost Technology
Back in Windows 7, specialists from Microsoft tried to introduce an experimental add-on that could increase the performance of hard drives and RAM using software (rather than hardware) caching of files and components using the memory of external drives. In Windows 10, the technology is also available and is hidden in the “Properties” of USB flash drives.
Before applying caching, the system will analyze the PC performance and give a verdict: whether ReadyBoost activation is necessary or whether the performance level will not change.
Microsoft's technology does not replace the already familiar paging file, but complements and even offers a number of additional advantages, such as encryption using the AES algorithm and low latency when processing files that occupy from 4 to 128 kilobytes of free space - the effect is very noticeable when launching entertainment content, when the system frequently accesses game libraries, components, and documents.
Overlocking: changing timings and frequencies of RAM strips
In BIOS and UEFI, RAM parameters have a whole section with settings and additional parameters. There frequencies are increased, timings are controlled and even voltage is set. Which indicators to choose and at what point depends on the specific type of RAM. But the rules are as follows: it makes no sense to set frequencies higher than what the motherboard supports, and to specify extremely low timings - a computer with new settings simply won’t start or will start displaying a “blue screen of death”.
Why do you need to increase RAM?
It's worth adding RAM to increase your computer's performance. Clear signals that it’s time to add more memory:
- The PC itself reports the shortage;
- after the update, the desktop or laptop became much slower;
- all device parameters meet the system requirements of heavy software (software), but it does not start.
Before upgrading, you should remember: 32-bit OS (operating systems) accept a maximum of 4 gigabytes of RAM. If you need more, you should reinstall the operating system.
Educational program: What is computer RAM, what does it affect: answers to 6 popular questions
Installing an additional RAM stick
You can increase the amount of RAM by installing additional RAM sticks on the device. The first step is to find out which of the plank options are suitable for this device model. To do this, you should monitor the system, like HWMonitor or CPU-Z, and become familiar with the model of the computer’s motherboard.
After this, you need to go to the website of the manufacturer of this product with a description of all its parameters, including RAM, for example, DDR3. However, you should not experiment, since different models (DDR, DDR2 DDR3) are completely incompatible. Therefore, it is worth strictly following the manufacturer's instructions.