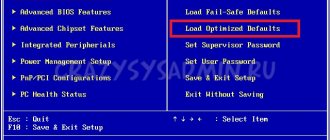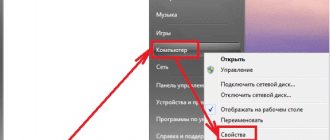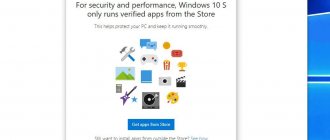Epu power saving mode что это
Рассмотрим настройки BIOS материнской платы ASUS PRIME Z370-A построенной на чипсете Intel Z370 Express. При загрузке ПК удерживаем клавишу: Delete. И попадаем в UEFI BIOS, по-умолчанию в упрощенный режим: EZ Mode. На нем отображается основная информация о подключённых устройствах: памяти, SATA/PCIe NVMe -накопители, вентиляторы, процессор, а также температура и напряжение процессора, скорости вращения вентиляторов и режим работы системы.
При нажатии горячей клавиши F11 появляется меню для разгона системы исходя из комплектующих, охлаждения и сценария использования системы. Здесь же можно произвести конфигурацию RAID массива. EZ Tunning Wizard > OC > Current System Configuration — текущая системная конфигурация. Next.
PC scenario > Daily Computing или Gaming/Media Editing. Next.
Main cooling system > Box cooler, Tower cooler или Water cooler. Next.
Estimated tuning results.
Для установленного набора памяти, выбираем профиль Extreme Memory Profiles (XMP). Для набора памяти CORSAIR Vengeance RGB CMR16GX4M2C3200C16 доступен только один Profile#1.
Появится сообщение: «Notice. Would you like to apply the all core enhancement with the XMP settings for improved performance? Select «No» for Intel stock operation. Sufficient processor cooling is required under the all core enhancement». Нажимаем на кнопку: Yes (Да).
И получаем память XMP DDR4-3200 16-18-18-36-1.35V.
По нажатию кнопки QFan Control (F6) появится график настройки семи вентиляторов и одной помпы СВО. Управление скоростью. Выберите целевой вентилятор, затем переместите ползунок для выбора любого из этих профилей: стандартный, тихий, турбо и полная скорость. Также можно переместить ползунок в положение «Вручную» и вручную настроить скорость вентилятора.
Переходим в расширенный режим: Advanced Mode (F7), в нем мы найдем 8х стандартных закладок (My Favorites, Main, Ai Tweaker, Advanced, Monitor, Boot, Tool, Exit). Закладка: My Favorites, сюда можно добавить любые параметры по своему усмотрению для ускоренного доступа к ним (для этого нажимаем на «My Favorite (F3)» сверху меню или используем горячую клавишу F3).
CPU Core Ratio позволяет выбрать три варианта: Auto, Sync All Cores, Per Core.
Остальные настройки в закладке My Favorites:
Закладка Main содержит основную информацию о системе: версия BIOS, установленная модель процессора и спецификации памяти, также здесь можно выбрать язык меню и т.д.
Закладка Ai Tweaker. Ai Overclock Tuner – здесь выбираем из выпадающего списка тип разгона оперативной памяти: Auto (номинальные настройки без разгона), Manual (ручной режим) и XMP (разгон только памяти с использованием профиля XMP). В ручном и XMP режимах можно менять все настройки в BIOS. В автоматическом материнская плата сама подбирает нужные настройки ближе к оптимальным. BCLK Frequency — частота системной шины (значение по-умолчанию: 100 МГц). Частота BCLK меняется до 650 МГц. ASUS Multicore Enhancement – включение или отключение автоматического увеличения множителей процессора. В автоматическом режиме (Auto — занчение по умолчанию) плата старается повысить множители процессорных ядер до максимальных. В выключенном режиме загружаются рекомендованные параметры согласно спецификациям Intel. AVX Instruction Core Ratio Negative Offset – установка отрицательных множителей для AVX инструкций. Такие задачи сильно нагружают ядра, поэтому иногда целесообразно для иных операций оставить высокую частоту процессора, но для AVX задач процессор будет работать с меньшей частотой теряя производительность. При этом не будут появляться ошибки и сохранится разгон. Диапазон значений: от 0 до 31 (частота 1600МГц). CPU Core Ratio – тип управления множителями процессорных ядер: Auto — автоматический, Sync All Cores (все синхронизированы), Per Core — отдельно по каждому ядру (максимальный коэффициент умножения может быть равен 83) или задать поядерно в зависимости от нагрузки.
BCLK Frequency: Dram Frequency Ratio – выбор множителя для памяти (1:1 или 1:1,33). Dram Frequency — доступны следующие частоты: 800-8533 МГц с шагом 100 или 133 МГц. Отображается текущая рабочая частота памяти. TPU – функция автоматического разгона силами материнской платы. Задействуются заложенные в BIOS настройки памяти, частоты процессора, активация его лимитов и т.п. Разгон обычно происходит до максимального Turbo множителя. Есть 2 готовых сценария – с хорошей воздушной системой охлаждения, и с СВО. Значение по-умолчанию: Keep Current Settings. Power-saving & Performance Mode – выбор режима работы системной платы. Со всеми энергосберегающими функциями или полностью их отключить. Load CPU 5G OC Profile — профиль для автоматического разгона процессоров серии К, до тактовой частоты 5ГГц.
*Видео экспортировалось в формат H.264, процессор отработал нормально, никаких Имя модуля с ошибкой: mc_enc_avc.dll в программе Adobe Premiere Pro CC 2020.1, не появлялось при рендеринге. Т.е. нормально отработал и процессор и его система охлаждения Noctua NH-D15S. CPU SVID Support – включение или выключение возможности общаться процессору с системой питания и управлять ей. Лучше выключить в разгоне. Dram Timing Control – настройка таймингов памяти. Digi+ VRM – расширенные настройки регуляторов напряжений процессора, памяти, PCH и т.д.
Internal CPU Power Management – управление функциями энергосбережения процессора и лимитами энергопотребления. Tweaker’s Paradise – вспомогательные настройки для разгона (VPPDDR Voltage, DMI Voltage, Internal PLL Voltage, GT PLL Voltage, Ring PLL Voltage, System Agent PLL Voltage, Memory Controller PLL Voltage). CPU Core/Cache Current Limit Max. – максимальная нагрузка на процессор задается условным значением. Ring Down Bin – параметр бита, управляющего поведением процессора с множителями кольцевой шины. Можно оставить в автомате или задать максимальный и минимальный множитель. Max CPU cache и Min как раз отвечают за эти множители.
BCLK Aware Adaptive Voltage – вспомогательная настройка помогающая повысить стабильность при разгоне по шине BCLK. CPU Core Voltage/Cache Control – настройка типа задания напряжения для процессора (автоматический, ручной и добавочный режим. В добавочном плата самостоятельно выставляет базовое напряжение, а вы либо добавляете относительно его, либо уменьшаете). Этим же параметром задается напряжение для кеш памяти процессора. Dram Voltage – напряжение памяти, разбито по парным каналам – от 1,0 В до 2,0 В с шагом 0,0066 В. CPU VCCIO Voltage – напряжение VCCIO от 0,9 В до 1,8 В с шагом 0,0125 В. CPU System Agent Voltage — напряжение шины и контроллера шины процессора — от 0,7 В до 1,8 В с шагом 0,0125 В. CPU Graphics Voltage — напряжение интегрированной графики процессора — от 0,7 В до 1,8 В с шагом 0,0125 В. PCH Core Voltage – напряжение южного моста (PCH), от 0,7 В до 1,8 В с шагом 0,01 В. CPU Standby Voltage — от 0,8 В до 1,8 В с шагом 0,01 В.
Ищем причину и исправляем неполадку
Итак, если вы склоняетесь к тому, что ваш случай – неисправность, выполняйте приведенные ниже операции одну за другой, пока не найдете узел, в котором возникла проблема. Чтобы вывести виновника на чистую воду, вам, скорее всего, понадобится комплект заведомо исправных устройств, которые вы будете подключать вместо «подозреваемых»:
- Видеокабель того же и другого типа. Например, HDMI и VGA – в зависимости от того, какие интерфейсы имеют ваш монитор и видео.
- Видеокарта или процессор со встроенным графическим ядром (при условии его поддержки вашей системой).
- Другой монитор или TV с подходящими интерфейсами, другой системный блок или ноутбук.
Начнем с простого
Если надпись «Power saving mode» появилась при включении компьютера, отключите его от электросети нажатием клавиши на блоке питания или сетевом фильтре. Затем нажмите на системном блоке кнопку включения и удерживайте 20-30 секунд. Этот нехитрый прием разряжает конденсаторы и снимает статический заряд с элементов системы. Если это был временный сбой, последующий старт, скорее всего, пройдет успешно.
Однако если такая ситуация возникает регулярно, например, после каждого выключения ПК, симптом может говорить о приближении выхода из строя блока питания.
Если монитор не выходит из Power saving mode при первом подключении к системному блоку или после замены видеокарты (установки новой или подсоединения к другой), сбросьте настройки BIOS аппаратным методом, предварительно убедившись в надежности всех подключений.
Если энергосберегающий режим активируется во время работы или ресурсоемкой игры, скорее всего видеокарта перегревается. Почистите корпус ПК от пыли, уберите свисающие провода и шлейфы, а также, если нужно, усильте систему охлаждения дополнительными вентиляторами.
Это интересно: TP-LINK Archer C20 (AC 750): высокоскоростной бюджетный роутер с поддержкой WI-FI 802.11AC
Если сигнал пропадает не сразу, а после запуска Windows, загрузите компьютер в безопасном режиме, откройте настройки дисплея (В Windows 10 они находятся в приложении «Параметры» – раздел «Система» – «Дисплей») и установите минимальное разрешение. После последующей загрузки в нормальном режиме, которая, скорее всего, пройдет успешно, измените разрешение на более высокое. Определить его оптимальное значение можно эмпирическим путем.
Выключаем Power Saving Mode
Для начала – несколько слов о том, что такое режим энергосебережения. В этом режиме процессор потребляет энергию на минимуме, что с одной стороны позволяет экономить электроэнергию (или заряд батареи в случае ноутбуков), но с другой уменьшает мощность CPU, отчего при выполнении сложных операций могут быть подтормаживания. Также режим энергосбережения нужно отключать, если планируется разгон процессора.
Отключение энергосбережения
Собственно процедура достаточно простая: потребуется зайти в БИОС, найти настройки режимов питания, а затем отключить энергосбережение. Основная сложность заключается в разнообразии интерфейсов BIOS и UEFI – нужные настройки могут находиться в разных местах и называться по-разному. Рассмотреть всё это разнообразие в пределах одной статьи выглядит нецелесообразным, поэтому остановимся на одном примере.
Внимание! Все дальнейшие действия вы проводите на свой страх и риск, мы не несём ответственности за возможные повреждения, которые могут возникнуть в процессе выполнения инструкции!
Разгон Matisse или в поисках предела. Обзор архитектуры Zen 2
Предисловие
Любой ручной разгон это отказ пользователя от гарантии на продукт и все действия совершаются на собственный страх и риск.
Одним из самых главных условий стабильности системы в разгоне, это правильно настроенные фазы и режим компенсации во время нагрузки. К счастью большинство материнских плат для процессоров Ryzen не обделены в настройках и позволяют пользователю достаточно гибко настроить систему.
Главными ингридентами этого салата являются :
CPU VRM switching frequency — включение автоматического или ручного режима управления частотой VRM модуля питания процессора. Задает рабочую частоту для преобразователя напряжения питания процессора. Чем она выше, тем более стабильным является напряжение питания на выходе. Однако увеличение частоты переключения транзисторов ведет к дополнительному нагреву компонентов модуля VRM. В большинстве случаев будет достаточно 400 кГц для мидл-сегмента и 600–800 кГц для сегмента топ-плат.
CPU Power Duty Control — модуль контроля компонентов каждой фазы питания процессора (VRM). На платах ASUS имеет два положения:
- T.Probe — модуль ориентируется на оптимальный температурный режим компонентов VRM.
- Extreme — поддерживает оптимальный баланс VRM фаз.
В первом случае количество работающих фаз будет обусловлено нагрузкой на процессор и в большинстве случаев все фазы одновременно будут редко задействованы. Во втором же режиме мы принудительно задействуем все фазы для любой нагрузки. По моему мнению именно второй режим будет оптимален.
На платах MSI и других вендоров названия могут варьироваться, но суть останется та же. К примеру, на MSI доступны режимы Thermal Balance и Current Balance.
CPU Current Capability — обеспечивает широкий диапазон суммарной мощности и одновременно расширяет диапазон частот разгона. В платах ASUS мое предпочтение это 120–130%.
Load line calibration (LLC) — управление надбавочным напряжением процессора во время нагрузки. Существует, чтобы обеспечить большую стабильность при разгоне и компенсировать колебания высокого и низкого напряжения (поддерживать линию напряжения на CPU больше стабильной).
Ничто не разрушает компонент ПК быстрее, чем нестабильность. Когда ваша система работает на холостом ходу, она отлично выдерживает напряжение, установленное в UEFI. Однако при тяжелой нагрузке напряжение вашего процессора падает и повышается во время бездействия. Своего рода качели, которые имеют Vdroop.
В разгоне Vdroop может вызвать проблемы со стабильностью, поскольку процессор потребует определенного уровня напряжения для поддержания заданной/требуемой частоты. Установка правильных калибровочных значений нагрузки может исправить это.
Ключевой особенность LLC является обеспечение дополнительного напряжение при увеличении нагрузки и только при необходимости, сохраняя при этом максимальное значение Vcore, которое вы установили. Это гарантирует, что вы только компенсируете «потерянное» напряжение и не вызовет «перевольтаж».
Четкой рекомендации, какой уровень выставить, я дать не могу, потому что каждая материнская плата у каждого вендора является индивидуальностью, но подсказку дам.
Читаем обзор вашей материнской платы и смотрим на результаты тестирования режимов LLC. Нас будет интересовать режим, который делает Vdroop самым маленьким (отрицательным), но, ни в коем случае не положительным, ибо это повлияет на срок службы процессора и VRM материнской платы.
CPU Over Voltage Protection, CPU Under Voltage Protection и CPU VRM Over Temperature Protection мы оставляем в автоматическом режиме, это защита компонентов от «выгорания».
Ручная установка множителя
Оптимальный режим для процессоров без суффикса «Х» поколения Zen и Zen+. И наверно это самый банальный способ разогнать процессор, который в большинстве случаев не потребует углубленных знаний.
Устанавливаем CPU Core Ratio, он же множитель. Для процессоров поколения Zen рекомендуемые значения находятся в диапазоне 38–40.
И задаем напряжение для процессора именуемое CPU Core voltage. Точных значений ввиду того что каждый экземпляр имеет разные вольт-частотные характеристики нет. Подскажу диапазон 1,3–1,4 В. Дальше сохраняемся и идем в Windows тестировать. Я предпочитаю LinX, прогонов 5–10, объем памяти 6–8 Гбайт. Наблюдаем за температурами (Tdie) и напряжением CPU Core Voltage (SVI2 TFN) с помощью HWInfo. Максимально безопасные температуры находятся в диапазоне 70–80 градусов.
Если гаснет экран или компьютер перезагружается — недостаток напряжения, как и в случае, если LinX пишет об ошибке или есть невязки со знаком «+».
Precision boost overdrive + BCLK + Offset voltage ( процессоры Zen+ и Zen 2 с суфиксом «Х»)
Хочу сделать важную оговорку. В большинстве последних прошивок исчезло большинство настроек, которые нам потребуются для данного вида разгона. По моим наблюдениям рекомендуемые UEFI основаны на AGESA Pinnacle PI 1.0.0.0a–1.0.0.2c. Если нашли сейчас — отлично, пробуем.
- Ищем Precision Boost Overdrive у себя в UEFI, зачастую он лежит в AMD CBS.
- Задаем для PPT, TDC и EDC значения по 1000. То есть снимаем ограничение.
- Задаем Customized Precision Boost Overdrive Scalar в диапазоне 2x–6x. От этого значения будет зависеть минимальная частота на все ядра, и чем скаляр выше, тем выше частота.
- Задаем CPU Core Voltage с помощью режима CPU Offset Mode + с самым минимальным значением. Сохраняемся и идем в Windows тестировать.
Пакет Linx или же игра, если вас не интересуют нагрузки связанные с AVX. Мониторим частоты, напряжение и температуры. Если система зависла или нестабильна, идем в UEFI и увеличиваем наш оффсет с пункта 4 на шажок. Повторяем процедуру пока не получаем удовлетворительный результат либо снижаем Scalar и снова подбираем подходящее напряжение.
Что делает настройка BIOS Pre-Boot Mode XHCI?
Исходя из описанных вами симптомов, звучит так, будто ваша ОС имеет драйверы USB 2.0, но не драйверы USB 3.0.
Я нашел хорошую сводку вариантов подобной настройки BIOS ‘XHCI Mode’ в посте пользователя tonymac a6f691ac:
Режим XHCI = отключено — встроенный порт USB 3.0 работает как порт 2.0
Режим XHCI = включен — встроенный порт USB 3.0 работает как порт 3.0
Режим XHCI = Авто — встроенный порт USB 3.0 функционирует как порт 2.0 до загрузки драйвера ОС USB 3.0. Если вы перезагрузите ОС, встроенный порт USB 3.0 снова будет функционировать как порт 2.0 во время этой фазы перезагрузки BIOS до загрузки драйвера ОС USB 3.0.
Режим XHCI = Smart Auto — встроенный порт USB 3.0 функционирует как порт 2.0 до загрузки драйвера ОС USB 3.0. Если вы перезагружаете ОС, во время этой фазы перезагрузки BIOS будет достаточно «умным», чтобы избежать снижения производительности порта USB 3.0 до уровня 2.0 до загрузки драйвера ОС USB 3.0. Таким образом, Smart Auto работает быстрее, чем Auto при 2-й загрузке и позже, но Enabled работает быстрее, если вы уверены, что в ОС установлен драйвер USB 3.0, потому что это позволяет избежать переключения. Выполнение функции встроенного порта USB 3.0, например, порта 2.0, главным образом для поддержки установки ОС или поддержки ОС, в которой нет встроенного драйвера USB 3.0, чтобы клавиатура USB все еще работала, если пользователь подключил USB клавиатура или любые другие USB-устройства в порты USB 3.0 до установки ОС с драйвером USB 3.0 поставляются с материнской платой.
Фон:
Каждая основная версия USB обычно использует новый интерфейс на стороне компьютера, требующий разных драйверов (1.x: UHCI/OHCI, 2.x: EHCI: 3.x: XHCI). Более новые интерфейсы прекрасно работают со старыми USB-устройствами, поэтому нет причин использовать что-либо, кроме последних, в полностью обновленной системе. Тем не менее, при установке ОС, даже если на компьютере имеются доступные драйверы для новейшего стандартного оборудования USB на компьютере, вы можете столкнуться с проблемой «курица и яйцо», если драйверы не включены в ОС. установить, и единственный способ установить ОС и скопировать драйверы — через USB-порт. Чтобы обойти это, системы либо включают в себя выделенные более старые порты (например, выделенные порты USB 2 в системе, в которой также есть порты USB 3), либо какой-то выбор в BIOS, такой как этот, который позволяет менять порты для использования более старый стандарт интерфейса на стороне компьютера, а затем, как только вы включите ОС и скопированный в систему установщик обновленного USB-драйвера, измените их обратно, чтобы получить лучшую производительность USB.