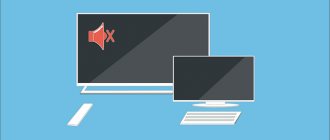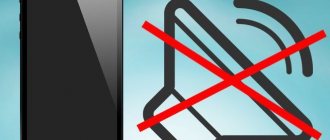First - reboot
If the sound in your laptop suddenly disappears when you launch an application, you need to try to completely reboot the system.
Advice! It is recommended to only save your working data without closing any programs.
If the sound suddenly stops working, you need to:
- click Start-Shutdown;
- select Reboot;
- When prompted to force shutdown applications, confirm your choice.
By performing actions in this way, you can prevent the settings that were initialized by the muted application from being applied. An audio greeting will indicate that the problem has been resolved when the system boots.
Troubleshooting software problems
All devices in a laptop or computer operate using special programs, which are instructions for them (in machine language). The user should understand that normal operation of any node is possible if a driver is available. It must be current. Accordingly, if there is no sound on the laptop periodically or constantly, then a driver malfunction is quite possible. It may have been damaged/deleted by a virus. We reinstall the driver, but first install the antivirus and completely scan the system.
This will take time, but the procedure is necessary and without it the likelihood of a repeat breakdown is very high:
- If problems with sound arose after installing a program or they occurred after the device was forcibly turned off, then you should try restoring the system to a working state. It is recommended that all those who use a laptop know how to restore the system, since this procedure can correct a number of unpleasant moments that arose due to the user’s fault or as a result of system errors. Sometimes this can be done simply for preventive purposes. The path is as follows - start - all - programs - utilities - system recovery. In Windows 10 and 8, everything is done in the same way. You should know that the function works if no one has forcibly disabled it. The laptop creates restore points and a rollback is possible at this point. As a rule, before installing any software, a point is also created automatically.
- What to do if the procedure described above does not produce results? In this case, we check the functionality of the equipment. Go to the “device manager” and find the “sound devices” item. Open the list and check for the presence of an audio device (usually a “device supporting High Definition Audio”), and look for the absence of exclamation or question marks on it. If they are, then the problem is in the driver. There are three ways to install it - through the device properties directly in the open menu, download from the manufacturer's website (it is important to choose the right OS and its bitness, for example, Windows 8 64-bit) and the third way is to install a utility that itself checks all equipment and finds for it has a suitable driver. After installing/updating the driver, you should reboot the system.
- If the sound is missing in a certain application or there are no system sounds, but there is sound in the movie, then you should open the volume mixer and check how the volume is configured for different applications. To do this, right-click on the volume icon and select the top mixer item. Here you set the overall volume level for individual applications. Sometimes it can be set so that the overall volume is at maximum, but for all or certain applications it is set to minimum or completely disabled. Accordingly, we set the level as needed by the user and use it.
- Returning to the previous point, it is worth emphasizing that the sound level can be adjusted in the application itself or on the website, so it is worth checking this point.
- If there is a red cross through the volume icon in the system tray, the volume service may be forcibly disabled. You can enable it manually. To do this, press the Win+R combination, enter services.msc in the window that appears and confirm by clicking OK. After execution, a window with different services will appear, we are interested in Windows Audio, right-click properties and in the first item “general” select the startup type “automatic”, and below we additionally click “run”. Confirm with the OK button.
All typical problems can be solved using the methods described above. Sometimes they may be useless. In this case, you will have to try to reinstall the system, and even if this does not help, then go to a workshop, since there is a high probability of physical damage to the laptop speakers.
Accidental button presses
The laptop is quite compact. Keyboard buttons are often pressed accidentally. Therefore, to restore sound on a laptop, you should first try the desired functional combination.
Advice! You can find out exactly what you need to press from the instructions for your model.
But you can find the necessary buttons when the sound suddenly disappears without studying the documentation. It's worth taking a closer look at the keyboard. The key, in addition to the main symbol that shows a crossed out speaker, when pressed simultaneously with Fn, mutes the sound . Using this combination, it is easy to fix the situation when your favorite track or movie does not play.
Likewise, if there is no sound, you can try increasing the volume. This is also done using functional keyboard combinations. The required buttons are indicated by symbols with a speaker, plus and minus. Their location may differ on different laptop models. For example, on HP and Acer products, the volume is changed using the Fn + arrow keys.
Some More Tips for Troubleshooting Speaker Problems
The Windows operating system sometimes throws up strange surprises, which are also strangely eliminated. For example, there may be no sound because the OS is not updated. If there are updates, you should also download them and then restart Windows.
Sound problems may be caused by a BIOS failure or a disabled audio device in the BIOS. For this reason, you need to reset Bios to factory settings, update it, or simply start the audio device. Updating the BIOS can be done within the operating system itself, via DOS, or directly from the BIOS. The easiest way to do this is directly in the OS. In this case, you will need to find out the manufacturer of the motherboard on the laptop and the BIOS version, and then download the necessary utility. Each laptop manufacturer has its own.
Native Windows tools, namely the troubleshooting center, can help restore sound. Also, many brands make their own utilities that allow you to solve many problems with the OS, for example, the Lenovo company has Lenovo OneKey Recovery, which is launched by a separate button on the device’s body.
Another way to check whether the playback device is connected is to go to the control panel and select “hardware and sound”. After that, click on “sound”, a menu will open in which playback devices are displayed, some of them may be disabled by default. For example, the standard speakers are turned off, and the sound is set to external speakers. In this case, when they are turned off, the sound will not be played until the original speakers are turned on.
Software volume mute
If there is no sound on your laptop, you should look at the speaker icon in the taskbar next to the clock. If it is crossed out, it means that audio output is software disabled. You can adjust the settings and return the sound as follows:
- in Windows 7, Windows 8, left-click (LMB) on the icon in the taskbar, and in the slider that opens, move the slider to maximum;
- in Windows 10, the procedure is similar, the regulator is a horizontal strip, the slider should be moved to the right.
The reason why there is no sound on the laptop may be software output muting for individual applications or the system. To get to the necessary settings, you should right-click (RMB) on the speaker icon near the clock. In Windows 7, Windows 10, in the drop-down menu there is an item Open volume mixer. The mixer window lists all applications that are currently accessing the audio card. By changing the positions of the sliders, you can solve the problem when there is no sound only when the video or audio player is running.
We use the built-in application from the audio device manufacturer
Almost any OS has a special utility that is installed separately by the sound card manufacturer (for example, Realtek High Definition Audio).
To open the mixer you need to do the following:
- Right-click on the arrow-shaped icon located in the lower right part of the taskbar, near the battery indicator;
- Right-click on the AudioControl icon and select “Manager” (shown in the photo below);
- In the window that appears, you can set the required configurations for the audio device.
If you have lost sound on your computer, but there is no such function, we recommend that you reinstall or update the sound driver. Perhaps this will help figure out the reason for the loss of sound.
Invalid playback device
Sound may not work when the system is using the wrong playback device. This problem is present on models with an HDMI output or complex audio cards . If the sound does not turn on, you should:
- right-click on the speaker icon in Windows 7, Windows 10;
- select the Playback devices section from the drop-down menu.
In a laptop, sound is output only through the built-in speakers. This device is called Speakers/Headphones. In the window that opens after selecting Playback devices, you need to check:
- whether the speakers are turned off, whether there is a cross on the device icon;
- whether the output is carried out to the speakers, whether there is a green tick icon on it.
The level indicator next to the device name indicates that everything is in order. If there is no sound, it will be grayed out.
Advice! An easy way to determine the cause of the problem and restore the operation of the speakers is to use the system wizard. It detects most incorrect settings and suggests changing them automatically.
If the sound does not turn on, it is enough:
- disconnect any speakers or headphones from the laptop;
- right-click on the speaker icon;
- Click on Troubleshoot from the drop-down menu.
All that is required from the user is to wait for the wizard to finish. When there is no sound on the laptop due to changes in system settings, the troubleshooter will detect and fix them on its own.
Simple solutions
Windows OS is designed in such a way that many problems go away on their own after a reboot. There are many jokes on this topic, but before taking any serious action, you should restart the laptop; if that doesn’t help, then we consider possible options.
If the sound is lost in the external speakers, then it is logical to check its presence in the stationary ones. The plug of the playback device must be removed from the laptop and checked to see if sound appears. The result is positive - you need to check the speakers. We connect them to the phone (any device). They work - the connector is broken. It is tested by connecting headphones to it. Repair of the connector should be entrusted to specialists. It’s difficult to fix something on your own without experience in this area.
Another nuance - the sound disappeared after cleaning the laptop, then there is a high probability that the speakers or connector were not physically connected. You need to carefully unscrew the case and check the connections of all plugs. I happened to witness a situation where a laptop did not reproduce sound through the standard speakers for more than 2 years, it could not be repaired using software, and then it was cleaned of dust and it was discovered that the speakers were simply not connected.
A good tip is to check if non-standard speakers are faulty, check the power connection, whether the power button on the speakers is pressed, and check the volume. There are situations when they forget about this, and then they try to fix what doesn’t work. By mistake, the speakers may have been included in the microphone line output, which is located next to the speaker/headphone output. The system is not always to blame; sometimes users make mistakes too.
Another simple trick that will help you find the reason is to look in the system tray to see if the columns are enabled. On Windows 7, the sound icon is visible and you don’t need to go anywhere to understand that the sound is simply turned off systemically. If this icon is not present, then in Windows 8 and in subsequent versions go to the “control panel”, select “hardware and sound”.
Any laptop has hot buttons on the keyboard that help turn the volume up or down, as well as turn off the speakers. You should check that the speakers are turned on using these buttons. It's different for every manufacturer, but usually it's a combination of Fn and the up and down buttons. If the sound was turned off in this way, then this is not reflected in the Windows 10 OS itself.
The tips offered above do not help correct the situation; serious measures will have to be taken, and they are described below.
Driver problems
Unfortunately, problems with sound card drivers may not be the user's fault. This happens when updating the system or installing various software. To assess the status of the drivers, you will need:
- go to Start-Control Panel-System, click the Device Manager button on the active tab;
- right-click on Computer, select management, section Manager in the left column;
- Press Win+R and type the command devmgmt.msc.
Using any of these methods, you can call up a list of devices installed in the system. Audio drivers are located in the Audio Devices section. If there is a problem, the block will be deployed immediately. When the name of the audio device has an icon with a red cross, you should right-click on it and select Enable.
A yellow triangle icon means that the drivers are not working correctly. First of all, you should try to roll back the installation and return to a working version. To do this, you need:
- click on the name of the device RMB;
- select Properties from the menu;
- go to the Driver tab.
There is a Rollback button here. After clicking it, the system will try to remove the latest installed driver version. The laptop should be restarted.
Reboot
A normal reboot can help restore normal operation of the hardware configuration in the event of a software failure. When the laptop is turned on, the POST (Power On Self-Test) procedure is carried out - self-testing and checking the equipment. It is performed before the operating system starts at the BIOS/UEFI level. Successful completion of the tests results in the transfer of control to the Windows boot loader. A reboot is performed from the “Start” menu or, in extreme cases, when the image disappears or freezes along with the sound, use the keyboard shortcut “Ctrl+Alt+Del”.
Updating the driver package
If there is no sound on the laptop, and rolling back the driver version does not help, you need to update all software sound modules. To do this you will need:
- download a full set of drivers from the laptop manufacturer’s website;
- remove all audio devices from the system using the task manager;
- install downloaded drivers;
- reboot the laptop.
If the audio card is not physically damaged, which happens due to static shock on Lenovo models, drivers from the manufacturer will certainly allow you to restore sound on the laptop.
Checking, installing and updating drivers
- Open the “Start” menu and enter “Device Manager” or devmgmt.msc in the search bar, go to the found section;
- In the next interface, find and expand the tab called “Sound, Game and Video Devices”;
- After you have found your sound device, right-click on it; if the equipment is disabled, you should select “Enable”.
If a yellow exclamation mark is displayed next to the audio device, then it is not working correctly, which means you need to reinstall the driver. In most cases this helps.
- Right-click on your hardware and click “Update Drivers”;
- Wait until the update procedure completes successfully, after which we recommend restarting your computer.
What should I do if the OS could not automatically find the audio driver?
You can install the driver from the disk that came with the motherboard.
- If the disk is missing, download the necessary software for the controller from the website of the sound card or laptop manufacturer;
- After launching the installer, install the driver;
- The last step is to reboot your laptop.
BIOS settings
Every laptop has BIOS settings stored on a chip powered by a battery. The latter does not last forever, and after many years of use it may turn out that there is no sound on the laptop when you turn it on. This means you need to check the BIOS.
Enabling and disabling the sound card on laptops can be done in different sections. For ASUS products this is Advanced, in some Lenovo, HP - Integrated Peripherals. The audio card itself may be called High Definition Audio, Onboard Audio Chip, or a line with the manufacturer's name ending in Codec (for example, Azalia Codec). The option value must be set to Enabled to restore sound on the laptop.
Tip #7: Check if the sound card is enabled in BIOS/UEFI
BIOS, in its traditional or “advanced” version, allows you to deactivate and enable almost any device in use, including those intended for audio output. If the latter has disappeared on the laptop, you need to open the BIOS menu using the key (or key combination) assigned by the manufacturer. The reason for an unexpected shutdown can be either accidental or deliberate actions of other users, as well as all kinds of system and hardware failures, up to the exhaustion of the resources of the battery built into the motherboard.
If the sound on your laptop periodically disappears, be sure to use this method:
- Open the BIOS menu using the key (or key combination) assigned by the developer.
- Moving from section to section, find the item responsible for the operation of the sound card. It can be called completely differently: Integrated Peripherals , Advanced and so on.
- For the hardware you are using, set the Enabled ; For greater reliability, you can enable all items related to sound output on the laptop.
Connector problems
The 3.5 mm mini-jack for headphones, which is found in almost all laptops, has a service contact. It signals the audio card to turn off the speakers to play audio only to the headphones. Over time, the service contact may become deformed and constantly transmit data to the system that the headphones are connected.
The problem doesn't come out of the blue. The sound begins to disappear when the plug is moved, plays unevenly in the headphones, and is present in only one loudspeaker. If this situation develops, the speakers may turn off precisely because of a connector problem. As a result, the sound does not work in any application.
Advice! If you do not have enough skills to clean and repair the nest yourself, you should contact the service.
System service failure
The most rare problem when the sound does not turn on is a failure of the Windows Audio system service. This usually indicates a driver problem. You can manually enable the Windows Audio service by going to Computer Management, Services section. But doing this all the time makes no sense. Sooner or later the problem will develop into a situation with a complete lack of sound. Therefore, it is worth restarting the laptop and following the methods described in this article.
Enable the Windows Audio service
The problem may be caused by the Windows Audio service being turned off. To activate it, you will need:
- Open the “Run” window using the hotkey combination “Win – R”.
- A command window will appear. Enter "services.msc".
- A list of laptop services will open. In Windows 10, this window is additionally opened using the search bar in the launch panel. You just need to enter an identical command there.
- Find the service you are looking for in the list and click on it.
- In the next window, make sure that the following parameters are set: status – running, startup type – automatic. Otherwise, in the properties tab, assign these parameters.