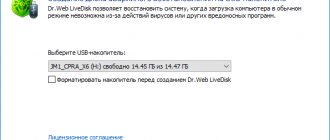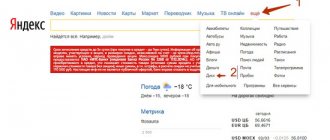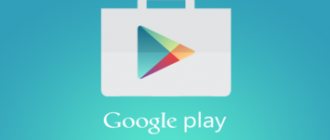Now we will figure out how to enter the Boot Menu; usually, this is necessary to select a boot device: a bootable flash drive or CD/DVD disk from which you want to boot on the computer. Boot Menu BIOS is responsible for selecting a boot disk and for choosing the boot priority from computer disks.
Immediately after turning on the computer, the BIOS, the “basic input/output system,” initializes, identifies and configures the computer’s hardware and prepares to load the operating system. Computers use modern versions of UEFI BIOS and legacy BIOS versions (Legasy BIOS).
To select a boot device, you must enter the BIOS boot menu. This will be needed in the following cases: when installing or reinstalling Windows, or installing another operating system on a PC, to boot from an anti-virus LiveCD (LiveDVD) or LiveUSB disk to treat the computer from infection, to run another operating system that can run on the computer from an external disk, for example, run one of the Linux distributions - TAILS - from a flash drive, in other situations.
Boot disks are usually located on removable media: a bootable flash drive on a USB drive, and a system image or “live” disk is recorded on an optical CD/DVD disk. To be able to boot from an external drive, you must select this drive in the BIOS boot menu on your computer.
To launch the Boot Menu, one “hot” key on the keyboard is used, which must be pressed immediately after the boot screen appears, at which time the logo of the laptop or motherboard manufacturer is displayed on the screen. To successfully enter the boot menu, quickly press the corresponding key several times. If you can't log in right away, try again the next time you start the system.
In the article you will find instructions and tables for entering the Boot Menu on a desktop computer and on laptops of different models.
Selecting boot devices in the BIOS or in the Boot Menu: differences between the two methods
Immediately after turning on the computer, you can select a boot device in two ways:
- directly from BIOS;
- from Boot Menu.
In the first case, you will need to enter the BIOS, and then in the corresponding tab change the priority of loading performed from computer devices. By default, the system boots from the computer's hard drive.
In the list of devices, depending on the configuration of the PC, there is equipment from which it is possible to boot: hard drive, CD/DVD drive, connected USB devices, etc. The user, using the arrow keys on the keyboard, selects the desired device, moves it to the first place in the list, and then saves the changes in the BIOS settings.
After applying the changes, the computer will start booting from the very first device installed in the BIOS Boot Menu. If the first device does not have a boot disk, the boot will start from the next device, etc. For example, the PC has been set to boot priority from a CD/DVD, and the hard drive is used as a second boot device if there is no boot CD/DVD in the drive disk, the computer will boot from the hard drive. Accordingly, if a disc with Windows is inserted into the drive, the PC will boot from the DVD disc.
Selecting boot priority in the BIOS is a permanent setting that can be changed if the need arises again.
Loading the Boot Menu, on the contrary, is a temporary setting. In a separate window, the user goes to the boot menu and selects a boot device to launch on the computer. This action is one-time in nature at the current moment in time. This method is convenient because the user does not have to call the BIOS to change the system boot order settings.
If you need to boot your computer again from a boot disk (USB flash drive or CD/DVD), the user will have to enter the Boot Menu to select a boot device.
Boot menu on Windows 10 or 8
If Windows 8 or Windows 10 is installed on your PC or laptop, then you most likely will not be able to enable the Boot Menu.
The fact is that these OSs have a small peculiarity - by default they have “Quick Start” enabled, so they are not completely turned off. This is called hibernation (something like sleep mode). Therefore, when you boot your PC or laptop, you will not be able to open this menu on Windows 10.
There are three ways to fix this:
- Hold Shift when turning off your laptop or PC. After this, it will turn off normally (in the usual sense of the word). And then you can launch it on Windows 10 by pressing the desired key.
- Instead of turning off your PC, you can restart it. And at the moment of turning on, just press a specific key corresponding to your laptop brand or motherboard.
- Disable the Quick Start feature. For this:
- go to “Control Panel” and select “Power Options”;
- click on the line “Actions of the power buttons”;
- in the window that appears, click on the line “Change settings” and remove the “Quick launch” checkbox.
That’s it – now you can easily access the Boot Menu on Windows 10 or Windows 8.
How to open the Boot Menu on a desktop computer: table
On desktop PCs, entering the boot menu depends on the motherboard manufacturer and the BIOS version used on the hardware. Basically, motherboards are produced by well-known Taiwanese companies.
The most common keys to enter the boot menu are the “F12”, “F11”, “Esc” keys; other keyboard keys are not used so often.
| Motherboard manufacturer | BIOS version | Keys |
| ASUS | AMI | F8 |
| ASRock | AMI | F11 |
| Gigabyte | AMI | F12 |
| Gigabyte | Award | F12 |
| MSI | AMI | F11 |
| Intel | Visual BIOS | F10 |
| Intel | Phoenix Award | Esc |
| Biostar | Phoenix Award | F9 |
| ECS (Elitegroup) | AMI | F11 |
| Foxconn | Phoenix Award | Esc |
Next, we will take a closer look at examples of how to open the Boot Menu on laptop models from well-known manufacturers.
Login to Boot Menu on Asus (for laptops and motherboards)
For almost all desktop computers with Asus motherboards, the boot menu is entered by pressing the F8 key after turning on the computer (the same time we press Del or F9 to enter the BIOS or UEFI).
But there is some confusion with laptops. To enter the Boot Menu on ASUS laptops, depending on the model, you need to press when turning on:
- Esc - for most (but not all) modern and not so modern models.
- F8 - for those Asus laptop models whose name begins with x or k, for example x502c or k601 (but not always, there are models on x, where you enter the Boot Menu using the Esc key).
In any case, there are not many options, so you can try each of them if necessary.
How to enter the boot menu on a laptop: table
The table contains hotkeys for entering the Boot Menu of a laptop from the most well-known and widespread manufacturers. On some laptop models, in the boot menu, among other devices, there is a recovery partition created by the computer manufacturer.
| Laptop manufacturer | BIOS version | Keys |
| Acer | InsydeH2O | F12 |
| Acer | Phoenix | F12 |
| ASUS | AMI | Esc |
| ASUS | Phoenix Award | F8 |
| Dell | Phoenix | F12 |
| Dell | Aptio (AMI) | F12 |
| eMachines (Acer) | Phoenix | F12 |
| Fujitsu Siemens | AMI | F12 |
| HP | InsydeH2O | Esc → F9 |
| Lenovo | Phoenix Secure Core | F12 |
| Lenovo | AMI | F12 |
| MSI | AMI | F11 |
| Packard Bell (Acer) | Phoenix Secure Core | F12 |
| Samsung | Phoenix Secure Core | Esc (press once) |
| Samsung | Aptio | F10 |
| Sony VAIO | InsydeH2O | F11 |
| Toshiba | Phoenix | F12 |
| Toshiba | InsydeH2O | F12 |
How to enter the Boot Menu - BIOS boot menu
When we enter the BIOS, we press a certain combination on the keyboard. The same is true for the Boot Menu. In many cases, the following methods are relevant for laptops and motherboards: Esc, F11, F12, although there are other options for entering the boot menu.
It makes sense to use this feature if you do not need to change any parameters in the BIOS, except for setting the boot order.
About SECURE BOOT:
- What is Secure Boot
- How to disable Secure Boot and install any OS
So, if you have a laptop with Windows 8, and now with Windows 10, the above keys are not guaranteed to work. In some models, when you turn off the laptop, the device can be considered to go into hibernation mode, and not turn off as usual, so an attempt to enter the boot menu is unsuccessful.
To get rid of this problem you can use the following methods:
- When turning off the computer, hold down and do not release the Shift key; this action should completely turn off the computer;
- Do not turn off the device, but rather restart it, and then press the desired button;
- Go to the Power Options (you can use the battery icon on the taskbar, or through the Control Panel, if you have a desktop computer), and on the left, go to the “Actions of the Power Buttons” section. Click on the link “Change settings that are currently unavailable” and uncheck the “Enable fast startup” option at the bottom;
- Make sure you are pressing the correct key. You can read about switching to the boot menu from a specific laptop and motherboard on the Internet, as well as from the documentation.
How to enter the Boot Menu from an Asus laptop
The most possible input options for Asus are the following keys:
- ESC - for many brands;
- F8 – for devices where names can begin with the letters X and K, if it doesn’t work, then use Esc.
Entering the boot menu from a Lenovo laptop
In these models it is even simpler, you press the F12 key and get to the boot menu. Also, many laptops of this brand have a special arrow button that allows you to select the boot type, for example, BIOS, Boot Menu, or recovery mode.
How to launch the boot menu from Acer laptops
Here, entering the boot menu is possible using the F12 key.
If it doesn’t work, then you need to go into the BIOS and set the F12 Boot Menu to the Enabled position. Then we save the applied actions, reboot and try to log in again using the F12 key.
Entering the Boot Menu of an HP laptop
I have a laptop of this brand, so I know a lot about it. You can enter the boot menu from this device like this:
- Esc is a fairly common option;
- F9 – when you press the Esc key.
Also, read all the details about the HP Pavilion BIOS at the link provided. It describes all the parameters of the subsystem, as well as how to update it. Before updating, you need to know the BIOS version. And before updating the BIOS, you need to make a backup copy of it.
Table No. 1: hot keys for computers
To use the table, you need to know what motherboard you have and the BIOS version. There are several ways to find out, here are the fastest:
- use the documentation that came with your PC/laptop (if it is still available)
); - use some special a utility for determining computer characteristics. I recommend Speccy...
Speccy
Official website: https://www.piriform.com/speccy
A simple free program that will tell you a lot about your hardware. For example, you can find out information about: processor (CPU), RAM (Ram), motherboard (Motherboard), video card (Graphics), HDD drives, SSD (Storage), etc. In addition, you can find out and control the temperature online main components: hard drive, video card, processor.
A screenshot of the operation of this utility is shown in Fig. 2.
Rice. 2. Speccy - obtaining information about the motherboard
Table No. 1
| Motherboard | BIOS version | Hotkey | Which menu will be open |
| Acer | Del | Enter Setup | |
| F12 | Boot Menu | ||
| ASRock | AMI | F2 or DEL | run Setup |
| F6 | Instant Flash | ||
| F11 | Boot Menu | ||
| TAB | switch Screen | ||
| Asus | Phoenix Award | DEL | BIOS Setup |
| TAB | Display BIOS POST Message | ||
| F8 | Boot Menu | ||
| Alt+F2 | Asus EZ Flash 2 | ||
| F4 | Asus Core Unlocker | ||
| BioStar | Phoenix Award | F8 | Enable System Configuration |
| F9 | Select Booting Device after POST | ||
| DEL | Enter SETUP | ||
| ChainTech | Award | DEL | Enter SETUP |
| ALT+F2 | Enter AWDFLASH | ||
| ECS (Elite Group) | AMI | DEL | Enter SETUP |
| F11 | BBS POPUP | ||
| FoxConn (WinFast) | TAB | POST Screen | |
| DEL | SETUP | ||
| ESC | Boot Menu | ||
| GigaByte | Award | ESC | Skip memory test |
| DEL | Enter SETUP/Q-Flash | ||
| F9 | Xpress Recovery Xpress Recovery 2 | ||
| F12 | Boot Menu | ||
| Intel | AMI | F2 | Enter SETUP |
Why does the Boot Menu not work on a laptop?
If your boot menu refuses to work, that is, it does not start or does not see connected devices, then there are a number of explanations for this.
It turned out that on some laptops this mode does not function for the simple reason that UEFI mode is enabled, and not BIOS Legacy Mode. In this case, you can try to enable either Legacy BIOS or UEFI and check the operation of the boot menu.
The second reason is a rare failure. In this case, it is impossible to enter both the boot menu and the BIOS. Treatment is usually simple - turning off and turning on the computer again. The second method is to reset the BIOS by removing the CMOS battery.
It is possible that the boot menu on your device is disabled, but on some laptop models it is possible to enable it. Go to the BIOS and find the F12 Boot Menu item there, which should be set to Enabled.