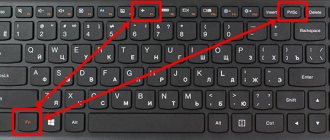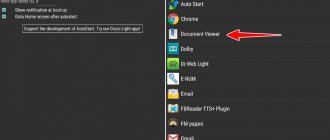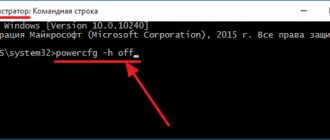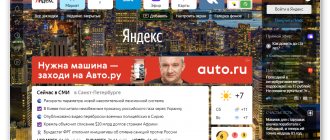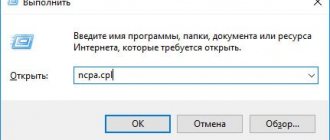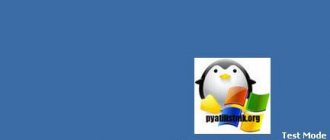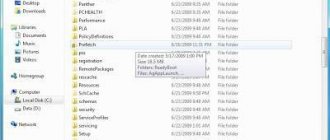Is it necessary to turn on the firewall?
The firewall is enabled by default, but you can disable it at any time. But you shouldn’t do this just like that, since the computer’s protection will noticeably decrease, and the chance that a virus will get onto the computer will increase. Therefore, it is better not to disable the firewall unless it begins to work incorrectly, and this can be expressed in the following: the firewall will begin to block Internet access to applications that do not deserve it, mistakenly considering them dangerous.
Internet access blocked
This can happen due to a conflict between the built-in and third-party firewall installed with the antivirus, and also because the blocked program is unofficial, that is, it is a pirated copy. But this problem can also be solved without disabling the firewall, but simply by adding the blocked application to the exclusion list; how to do this will be described below in the article.
Settings
For the utility to work correctly, it must be configured correctly. Therefore, very rarely users use its default settings.
Adding exceptions
Adding exceptions to Windows Defender 10 will allow you not to completely disable the utility for the full operation of the program that it blocks. Therefore, you will be able to launch the application you need and will not lose a reliable protector.
- Control Panel > Firewall > Allow an app or feature in Windows Firewall > click Change settings (if enabled) and then Allow other apps.
- In the window that opens, click “Browse” to search for the desired application. After selecting the application, click "Add".
- The program will appear in the list of allowed programs and components. Check the boxes next to it in the “Private” and “Public” network items and confirm the changes.
Opening ports
To increase computer security, the utility blocks all connections on non-essential ports. But if the user needs to connect, for example, an ftp server, traffic will appear on ports 20 and 21. Therefore, they need to be opened.
- Control Panel > Firewall > Advanced Settings > The Firewall with Advanced Security window opens.
- Select the “Inbound Rules” section on the left and click the “Create Rule” button on the right.
- In the “New Incoming Connection Rule Wizard” window, place the pointer on the “For port” item.
Important! If you need to make free access to all ports for a specific program, set the switch to the “For program” position. - Specify the protocol to which the rule will be applied by setting the radio button to the desired position: TCP or UDP.
- Mark the “Specified local ports” item with the pointer and indicate their numbers.
Important! Do not set the switch to the “All local ports” position, because this will make it much easier for attackers to hack your PC. - After that, select the following items: Allow connection > check the boxes “Domain”, “Private”, “Public” > enter the name and description of the rule > confirm the change.
For an outgoing connection, you can create a rule similarly in the “Rules for outgoing connections” section.
How to fix "incoming traffic blocked" on Hamachi
After I explained what “Incoming traffic is blocked in Hamachi”, let’s move on to the question of how to get rid of the error “Incoming traffic is blocked, check your firewall settings.” I recommend doing the following:
- Restart your PC. If the error was of a random nature, then it will disappear;
- Run Hamachi as administrator. Right-click on the program icon on your desktop and select “Run as administrator”;
- Temporarily disable your firewall (what is a firewall?). Click on the “Start” button, enter “firewall” in the search bar, and among the found results that appear, click on “Windows Firewall”. In the window that opens, select “Turn Windows Firewall on or off” on the left, and then on the next screen, check the boxes next to the “Turn off Windows Firewall” options for public and home networks. Click on “Ok” and check if this error occurs again;
Temporarily disable your firewall
- Temporarily disable your antivirus program. There are times when the normal operation of Hamachi is blocked by an antivirus program. Disable the latter, and then check whether the dysfunction described in the article appears;
- Reboot your router. Turn it off for a few seconds and then turn it on again;
- Reinstall the Hamachi program. Remove Hamachi from your computer, reboot, and then install the latest version of Hamachi from scratch. Usually, in this case, the network settings in the program will be entered correctly, and the error I am considering will no longer occur.
Fixing problems with Hamachi on your PC
The appearance of the “Hamachi: Incoming traffic blocked” problem is usually caused by the functionality of the firewall and antivirus program blocking the incoming network connection of the user’s PC. To fix the “Incoming traffic blocked” problem in Hamachi, I recommend temporarily disabling your firewall and antivirus, and if this does not help, use the alternative tips I suggested above. Usually this allows you to normalize the operation of the specified program, and then enjoy the stable functionality of “Hamachi” on your PC.
With the release of the new OS from Microsoft, the issue of protection has become acute. Old firewalls require improvement or do not work at all. Especially if you have a 64-bit version installed. Luckily, Windows Vista and Windows 7 have their own firewall.
In the new operating system, Microsoft took into account the mistakes of past years and improved its built-in firewall, but getting to it is not so easy. The squalor that we saw back in XP is revealed as standard.
To get to the advanced settings, you need to go to the administration tab:
Here you need to select “Windows Firewall with Advanced Security”. This also works in Windows 7.
We find ourselves in such a wonderful window:
Everything is quite simple here:
- Inbound rules (rules for incoming connections)
- Outbound rules (rules for outgoing connections)
- Connection Security Rules (Settings for IPsec secure connections)
- Monitoring (current active rules, logging, connections, etc.)
By clicking the monitoring item, we get a wonderful picture of what is happening. By default, Windows has 3 network profiles. Having established a new connection, we answer the question of what our new network is, but not knowing what is behind these names, we choose a pig in a poke.
Unfortunately, Microsoft did not give us the opportunity to create profiles ourselves, so we will have to make do with what we have.
Personally, I see 2 developments: If you have a desktop computer, then you can get by with 2 profiles:
- Public – for connecting to the Internet.
- Private – for a local network connection.
If you have a laptop or many different connections.
- Domain is your home grid. Minimum restrictions, support for all kinds of network drives and other Windows gadgets
- Private is your connection to the Internet through a cheap or free connection. Here you can allow checking for updates, downloading large amounts of data from the Internet, etc.
- Public is your expensive connection (for example, via a mobile phone) to prohibit everything, leaving only the essentials for work: browser, mail, IM.
Let's look at setting up a firewall based on a public profile.
The first thing that catches your eye:
Here we see that the profile is active. The firewall is turned on, unknown incoming connections are prohibited, and outgoing connections are allowed to all. But this is not a buzz, because you want to know what you have and where it’s going.
To do this, go to the firewall settings:
A window appears in front of us in which we select the desired profile and prohibit unknown connections:
Now the Internet connection is available only to authorized applications, but how can you find out who is not given the Internet? To do this, you need to configure connection logging:
Here we can specify the path to the log. Limit the size and, most importantly, enable logging of canceled connections:
Now we must allow programs that we trust to connect to the rest of the world:
Let's create a new rule using IM Miranda as an example:
We will select the rule type for application (Programm). Thus, we give the selected program complete freedom of action. This is useful when you don't have time to fine-tune the rule and you trust the application.
A port rule allows you to open one or more incoming ports on your computer.
Creating more complex rules will be described below.
We indicate the path to the .exe file that we want to put on the network.
Here we select the action: allow/deny.
Here we select a profile for which this rule actually applies.
For example, we can prohibit all downloading and updating programs if the connection occurs through an “expensive profile”.
Well, the final touch: profile description.
With this sequence of actions, we allowed one program to access the Internet. Having done these steps for other programs, we can be sure that only trusted applications have access to the Internet.
Creating More Complex Rules
There are times when you need to create complex rules. To do this, we use a manually created rule (Custom Rule).
For example, let's create a rule that will allow any application on our computer to connect to port 80 of a remote server (usually this port is used for WEB servers). This will allow you to view regular websites with any program (this port can also be used by some viruses, I generally do not recommend creating global rules)
The next step is to choose which application to apply this rule to, or make this rule global for all applications:
We select “All Programs”
The next step is to select the protocol and ports:
Selecting the protocol type
Protocol Type: TCP
Local Port:All Ports (we don’t know in advance which port the program will open to connect to the server)
Remote Port: Specific Ports (But we know the standard port for a Web server; you can also specify port 443 for SSL connections. Ports can be listed separated by commas, but you cannot specify the range of ports from and to)
This item provides ample customization options. Here you can specify your IP address (for example, if you want to make different rules for the internal address and for the external one)
Customize the interface types which this rules applies to
Here we can select all interfaces, or one of three types: Local Area Network (Your connection directly through the network card), Remote Acess (This is a connection via VPN, or via Dial-up), Wireless (This is a connection via a wireless interface)
Remote IP addresses. We can create a rule that will control connections to one or more remote computers. This will be useful if you want to restrict access to a known attacker.
At this point we choose what the rule does: allow or block traffic.
Select which profile the rule belongs to.
In the last paragraph we indicate the rule name and description (optional)
Security is one of the main criteria for the quality of online work. A direct component of its provision is the correct configuration of the firewall (firewall) of the operating system, which on Windows computers is called a firewall. Let's find out how to optimally configure this protection tool on a PC running Windows 7.
How to disable or enable Firewall through Windows Defender
Step 1 . Double-click Windows Defender in the tray to open its settings. Or go to Settings > Update & Security > Windows Security > Open Windows Security Services on the right. Your antivirus settings will open. Go to "Firewall and Network Security" and on the right side you will see three networks: Domain, Private and Public. Depending on whether you want to disable or enable the firewall in Windows 10, select three networks in order.
Step 2 . Each of these networks will have a slider to disable or enable the Windows 10 Firewall. Choose according to your needs.
Disable Windows Firewall from the Command Prompt
Now we will disable the standard firewall for all profiles using another system tool: the Windows command line.
Do the following:
- Run Command Prompt as Administrator.
- In the command line interpreter window, run the command (after entering the command, press the “Enter” key):
netsh advfirewall set allprofiles state off
After executing the command, the word “OK” will appear, and a window will open from the notification area warning that the firewall has been turned off.
To enable a disabled firewall from the command line, run this command:
netsh advfirewall set allprofiles state on