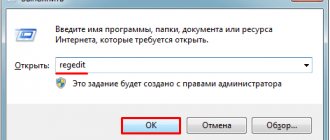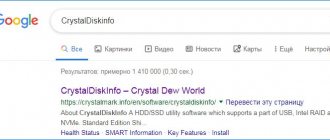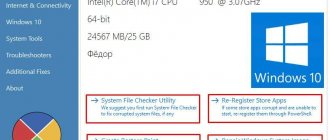Одной из самых популярных проблем с которой приходится сталкивать чуть ли не каждому пользователю – синий экран «BSOD» с уведомлением о перезагрузки и текстом BAD SYSTEM CONFIG INFO «0x00000074». Ошибка может появиться как во время работы Windows 10, 8 и Windows 7, так и сразу при загрузке компьютера, делая при этом дальнейшую работу невозможной.
Давайте разбираться, что делать и как исправить положение.
Исходя из названия ошибки можно понять, что мы столкнулись с проблемой на стороне конфигурации операционной системы. Но что именно повлекло ее появление, не уточняется, остается лишь предполагать и по порядку выполнять пункты, о которых я поведаю ниже.
Если Windows не загружается в обычном режиме, то запустите ее в безопасном или с помощью загрузочного диска (флешки). Так вы сможете выполнить все действия, о которых пойдет речь дальше.
BAD_SYSTEM_CONFIG_INFO
Для начало загрузитесь в безопасном режиме на рабочий стол, а потом перезагрузите ПК в обычное состояние и проверьте, устранена ли проблема. Если перезгрузка не устраняет проблему, повреждение реестра может быть слишком обширным. Разберем способы, когда вы можете загрузиться на рабочий стол и когда ошибка циклическая, и не дает загрузиться.
1. Откатить систему
Если у вас есть точка восстановления системы , попробуйте восстановить ее до более ранней точки, т.е. откатить систему Windows назад к более ранней стабильной работе.
2. Обновление Windows и всех ваших драйверов
- Обновите систему Windows с центра обновления. Если вы у вас нет подключения к Интернету, то можете скачать отдельно патчи обновлений в автономном режиме.
- Обновите все ваши драйвера устройств , через диспетчер устройств.
3. Используйте диагностику памяти ОЗУ
Нажмите сочетание кнопок Win + R и введите команду mdsched.exe. Далее следуйте инструкциям на экране. Ваш компьютер перезагрузится и проверит любые проблемы, связанные с памятью, и если он обнаружит какие-либо из этих проблем, он исправит их.
4. Исправить файлы реестра Windows
Шаг 1. Этот пункт заключается в том, если вы не можете загрузиться на рабочий стол, а ошибка все время появляется в циклическом состоянии. Вам понадобится установочная флешка с сиcтемой Windows 10/8/7/. Далее начните установку Windows, и когда дойдете до пункта Установки, то нажмите снизу на «Восстановление системы«.
Шаг 2. Вас перекинет в дополнительные параметры windows 10. Далее перейдите по параметрам Устранение неполадок > Дополнительные параметры > Командная строка.
Шаг 3. Как только вы откроете окно командной строки, выполните следующие команды, один за другим в заданной последовательности ниже.
CD C:WindowsSystem32config ren C:WindowsSystem32configDEFAULT DEFAULT.old ren C:WindowsSystem32configSAM SAM.old ren C:WindowsSystem32configSECURITY SECURITY.old ren C:WindowsSystem32configSOFTWARE SOFTWARE.old ren C:WindowsSystem32configSYSTEM SYSTEM.old
copy C:WindowsSystem32configRegBackDEFAULT C:WindowsSystem32config copy C:WindowsSystem32configRegBackSAM C:WindowsSystem32config copy C:WindowsSystem32configRegBackSECURITY C:WindowsSystem32config copy C:WindowsSystem32configRegBackSYSTEM C:WindowsSystem32config copy C:WindowsSystem32configRegBackSOFTWARE C:WindowsSystem32config
Наконец, введите exit, чтобы закрыть окно командной строки. Перезагрузите компьютер, чтобы изменения вступили в силу.
5. Исправить файлы BCD
Если выше способ не помог, то восстановим BCD и MBR . Для этого понадобится опять установочная флешка с системой Windows. Далее запустите командную строку, как описано в способе 4, шаг 2. Введите в командную строку следующие команды по порядку:
bootrec /repairbcd bootrec /osscan bootrec /repairmbr
Введите exit, чтобы закрыть окно командной строки. Перезагрузите компьютер, чтобы изменения вступили в силу.
Ошибка появилась после подключения нового устройства
Распространённая ситуация — проблемы с конфигурацией после установки нового оборудования взамен устаревшего (например, замена видеокарты). Ошибка возникает из-за конфликта драйверов. Чтобы её устранить, необходимо удалить старое ПО.
- Перезагружаем систему в безопасном режиме.
- Удаляем драйверы старого оборудования.
- Скачиваем с официального сайта и устанавливаем драйверы нового оборудования.
- Перезагружаем систему в обычном режиме.
Если причиной ошибки был конфликт между драйверами, то после удаления программного обеспечения старого устройства проблема решится.
Методы исправления ошибки BAD_SYSTEM_CONFIG_INFO
Иногда в процессе работы экран ПК вдруг демонстрирует синее поле с грустным смайликом и уведомлением о том, что произошла ошибка BAD_SYSTEM_CONFIG_INFO (особенно часто такая неприятность случается с Windows 10), и компьютер будет перезагружен. Если в этот момент вы что-то печатали, работали над проектом, играли и т. п., часть несохранённых данных просто исчезнет, так как у вас не будет возможности каким-то образом отсрочить перезапуск ОС. Ошибка может появляться изредка или высвечиваться безостановочно после каждой перезагрузки. Отчего подобное происходит и как с этим справиться, читайте далее.
Метод исправления ошибки BAD SYSTEM CONFIG INFO.
Загрузка удачной конфигурации
Итак, перейдем непосредственно к тому, как исправить ошибку BAD SYSTEM CONFIG INFO в Windows 10. Первое, что можно предпринять в таком случае, попробовать загрузить систему в режиме восстановления конфигурации. Для этого в момент загрузки нужно зажать клавишу F8, после чего на экране появится меню дополнительных вариантов загрузки. Выберите пункт «Последняя удачная конфигурация» и нажмите ввод.
Система должна запуститься с теми настройками конфигурации, при которых все работало нормально. К сожалению, если в параметрах электропитания у вас включен быстрый старт, вы просто не успеете нажать F8, что ограничивает использование этого способа.
Причины возникновения ошибки
Ошибка BAD_SYSTEM_CONFIG_INFO даёт понять, что ОС Windows 10 (а также 7 или  не готова к работе, потому что:
не готова к работе, потому что:
- вы изменили параметры работы дисков в БСВВ;
- подключили или отключили какое-то устройство, о котором система не смогла собрать необходимые сведения (самый простой пример – вынули флэшку из слота);
- произошел сбой в процессе NTLDR, от которого зависит функционирование ОС;
- повредился реестр.
Коварство «синего экрана» заключается в том, что при использовании программ для автоматической коррекции записей реестра его появления избежать не удаётся.
Причина возникновения проблемы
Чаще всего появление «синего экрана смерти» с рассматриваемым нами кодом свидетельствует о том, что в системном реестре нашлись сбои или расхождения между текущими значениями параметров и реальной конфигурацией ПК.
Не стоит пытаться исправить ошибку при помощи утилит, предназначенных для исправления ошибок реестра. Более того, зачастую именно их неправильное использование и становится причиной внезапного появления такого BSoD.
Варианты исправления
Вот несколько вариантов исправления ошибки при внезапной остановке работы системы и появлении вышеназванного стоп-кода.
Загрузка Windows в режиме восстановления конфигурации
При загрузке ПК успейте нажать несколько раз клавишу F8, пока не появилось приветственное сообщение (в зависимости от типа БСВВ реагирующими клавишами могут быть также Esc, F12, F2, F10, Del). В появившемся окне выберите «Последняя удачная конфигурация».
Этот метод может не сработать, если ошибка BAD_SYSTEM_CONFIG_INFO обнаружилась в системе Windows 8. В ней, как правило, включён быстрый старт ОС, поэтому сначала нужно пройти по пути: «Пуск» – «Параметры» – «Изменение параметров» – «Обновление и восстановление» – «Восстановление» – «Особые варианты загрузки». Соглашайтесь на перезапуск ОС и сразу после этого выберите «Диагностика» – «Дополнительные параметры» – «Параметры встроенного ПО UEFI».
А далее выключаем ПК и включаем заново с входом в БСВВ.
Старт системы со съёмного носителя
Зайдите на сайт «Майкрософт» и скачайте там программу Windows USB/DVD Download Tool. Подключите пустую флешку (если ею уже пользовались, то обязательно отформатируйте), войдите в утилиту, нажмите «Просмотр» и найдите накопитель. Кликните «Далее», выберите USB и «Начать копирование». По завершении этого процесса с вашей флешки можно будет восстановить систему.
Для начала перезагрузите ОС и кликните F8 или другую клавишу для запуска БСВВ. Нажмите «Boot» – «Boot Manager» и замените жёсткий диск на USB. Теперь нужно подключить накопитель и выполнить очередную перезагрузку с входом в «Базовую систему ввода – вывода». Вы увидите окно с предложением переустановить Виндовс, но этот вариант лучше приберечь на крайний случай, пока же нужно попытаться устранить сбой. Поэтому остановитесь на «Восстановлении».
Система начнёт поиск проблем и покажет список имеющихся. Нужно действовать в соответствии с появляющимися подсказками. Более сложный вариант развития событий – когда автоматически никаких ошибок найти не удалось. В этом случае вы можете воспользоваться средствами восстановления:
- «Восстановление запуска» целесообразно применять, только если имеет место конфликт двух разных версий ОС (при неправильной установке).
- «Восстановление системы» – здесь можно вернуть Виндовс в одно из прежних состояний (например, если вы помните, что стоп-код появился сегодня, вы можете выбрать вчерашнюю дату, и ошибка исчезнет).
- «Восстановление образа системы» – поможет восстановить Виндовс при серьёзных повреждениях, например, поражении вирусами. Если BAD_SYSTEM_CONFIG_INFO – не единственная ошибка, которая вас беспокоит, смело применяйте этот метод.
- «Диагностика памяти» – выявляет физическое повреждение микросхем, если оно есть. Можно попробовать, чтобы убедиться, что всё в порядке.
- «Командная строка» – действенный способ, требующий отдельной главы, поэтому остановимся на нём подробнее.
Как исправить из командной строки
Когда вы выбрали последний раздел, перед вами появилось окошко с мерцающим курсором. Впишите туда: «sfc /scannow» (без кавычек) и нажмите Enter. Через некоторое время возникнет сообщение о том, что операция увенчалась успехом. Для Windows 7 этого может быть достаточно, чтобы наладить нормальную работу. Однако уже хорошо знакомое нам синее окно может вернуться при попытке стандартного запуска Виндовс. Если это произошло, перезагрузите ПК, снова войдите в БСВВ и сразу в меню выберите «Безопасный режим с поддержкой командной строки». Сюда вписываем:
жмём Enter и ждём, когда операция завершится, а потом добавляем:
После этих манипуляций можно войти в ОС привычным способом, ошибка должна быть устранена.
Диагностируем и устраняем ошибку BAD SYSTEM CONFIG INFO
Одной из самых популярных проблем с которой приходится сталкивать чуть ли не каждому пользователю – синий экран «BSOD» с уведомлением о перезагрузки и текстом BAD SYSTEM CONFIG INFO «0x00000074». Ошибка может появиться как во время работы Windows 10, 8 и Windows 7, так и сразу при загрузке компьютера, делая при этом дальнейшую работу невозможной.
Давайте разбираться, что делать и как исправить положение.
Исходя из названия ошибки можно понять, что мы столкнулись с проблемой на стороне конфигурации операционной системы. Но что именно повлекло ее появление, не уточняется, остается лишь предполагать и по порядку выполнять пункты, о которых я поведаю ниже.
Если Windows не загружается в обычном режиме, то запустите ее в безопасном или с помощью загрузочного диска (флешки). Так вы сможете выполнить все действия, о которых пойдет речь дальше.
Проверка оперативной памяти
Синий экран Bad system config info может возникнуть из-за проблем с оперативной памятью. В таком случае следует проверить данное комплектующее на работоспособность. Сделать это можно несколькими способами.
Есть сторонние программные продукты, которые рассчитаны на диагностику всех устройств системы. Для этих целей можно использовать утилиту MemTest. С ее помощью пользователь проверяет оперативную память на работоспособность и возможность записывать информацию.
Проверить наличие неполадок в оперативной памяти можно и стандартными средствами. Такой метод возможен только при условии, что система запускается. Необходимо нажать комбинацию клавиш «Win+R» или выбрать функцию «Выполнить» в меню Пуск.
Что делать, если звук опережает или отстает от видео
В открытом окне следует ввести команду mdsched.exe и следовать инструкции, которая будет отображена на экране. Для полной проверки ОЗУ, компьютеру необходима перезагрузка. Поэтому перед диагностикой оперативной памяти данным способом, рекомендуется закрыть все приложения.
Если причина ошибки в неисправности оперативной памяти, Windows оповестит об этом. В таком случае комплектующее нужно заменить.
Основные моменты
- Если до появления сбоя были изменены настройки BIOS, то их необходимо вернуть к прежнему состоянию. Для этого войдите в настройки BIOS, воспользуйтесь опцией «Load Optimized Defaults» или похожей, сохраните настройки и перезапустите компьютер.
- Бывает, что сбой вызывает новое устройство, которое было подключено к компьютеру. Тогда следует его отключить.
- Если было выполнено обновление с семерки или восьмерки на более новую десятку, то возможно проблема находится на стороне несовместимых драйверов. Тогда их следует переустановить, для начала удалив старые. При этом драйвера желательно скачивать с официальных сайтов.
- Также не стоит исключать возможность некорректной установки драйвера или его несовместимости с текущей системой. В первую очередь убедитесь, что он полностью совместим с вашей ОС и затем переустановите его.
- Иногда код остановки BAD SYSTEM CONFIG INFO появляется после автоматического обновления определенного драйвера. Например, видеокарты. Тогда может помочь полное удаление с дальнейшей установкой чистой версии или откат драйвера.
- Некоторым пользователям помогает замена неисправной планки памяти, которая легко вычисляется в программе «Memtest».
- Также проблема может находиться на стороне поврежденного реестра. Который вполне мог повредиться в результате работы программы чистильщика или оптимизатора, например, «Ccleaner» и прочих. Первый вариант исправления – загружаемся в безопасном режиме, после чего в обычном. Таким образом самые важные записи реестра будут перезаписаны, что повысит шансы успешной загрузки. Второй вариант – использовать точки восстановления или провести процедуру ручного восстановления реестра.
- Обязательно проверьте компьютер на вирусы.
- Нередко сбой BAD SYSTEM CONFIG INFO вызывает жесткий диск или материнская плата. Причем здесь может быть что угодно, поломка материнской платы в результате которой начал сбоить SATA / >
Итак, мы разобрали основные типы неисправностей, которые чаще всего влекут за собой различные сбои, но это еще не все.
Ошибка появилась после изменения настроек BIOS
Если «синий экран смерти» стал появляться после изменения параметров BIOS, то первое, что нужно сделать — откатить настройки до предыдущего состояния. Если вы не помните, какие значения были выставлены ранее, то воспользуйтесь сбросом BIOS до заводского состояния. Можно сделать это тремя способами:
- Зайти в BIOS, выбрать загрузку оптимизированных параметров и сохранить конфигурацию.
- Извлечь из материнской платы батарейку CMOS, а затем установить её на место.
- Снять и вернуть на место или переставить перемычку для сброса параметров BIOS.
Если ошибка возникла после включения режима AHCI, то одного сброса BIOS окажется недостаточно для её исправления. Необходимо также перезаписать отдельные параметры реестра. Можно сделать это с помощью загрузки Windows в безопасном режиме.
- Перезагружаем компьютер в безопасном режиме.
- После завершения загрузки снова перезапускаем систему.
- Загружаемся в обычном режиме.
Загружаемся в безопасном режиме
Часть параметров реестра, которая не соответствует конфигурации, при загрузке безопасного режима может быть перезаписана. Вы также можете попробовать изменить значения вручную, откатив реестр к предыдущему работоспособному состоянию.
Исправляем поврежденные данные
Теперь разберем способ, который можно использовать если код ошибки BAD SYSTEM CONFIG INFO «0x00000074» появляется при загрузке Windows 10 и 7.
- В момент загрузки компьютера начните нажимать «F8» до тех по, пока не появятся варианты запуска. Также можно зажать клавишу «Shift» и нажать по иконке выключения — перезагрузка, доступной в меню «Пуск».
- Войдите в раздел «Устранение неполадок», нажав «Enter». Если загрузились с помощью F8. В противном случае переходите к следующему пункту.
- Переместитесь в раздел «Поиска и устранения неисправностей».
- Щелкните по пункту «Дополнительные параметры».
- Запустите консоль команд.
- Выберите запись администратора.
- В черном окне введите «diskpart» (без кавычек) и щелкните «Enter».
- Следом выполните – «list volume».
- В результате вы увидите список из всех существующих томов. Запомните букву раздела с установленной ОС и букву с загрузочным сектором, обычно он имеет наименьший размер «около 500 мб и сопровождается сообщением — зарезервировано».
- Введите exit и нажмите «Enter».
- Введите chkdsk d: /f /r и нажмите «Enter». Где «D» это раздел с установленной системой, если в вашем случае используется другая буква, то укажите ее вместо буквы «D».
- Дождитесь завершения проверки и следом задействуйте другую команду — sfc /scannow /OFFBOOTDIR=C: /OFFWINDIR=D:Windows, нажав «Enter». Где «C» — загрузочный сектор и «D» диск с ОС.
- Дожидаемся окончания проверки и перезагружаем компьютер.
После этого ошибка BAD SYSTEM CONFIG INFO с кодом «stop 0x00000074» должна быть устранена.
Не удалось устранить проблему? Обратитесь за помощью к специалисту!
Пользователям семерки предлагаю воспользоваться загрузочной флешкой (диском), войти в «Восстановление системы», затем в консоль команд и выполнить действия из пунктов 6 — 11.
Исправляем файлы BCD и восстанавливаем загрузочную область
В некоторых случаях повреждается загрузочная область, в результате чего система отказывается запускаться. Восстановить работоспособность можно с помощью нескольких команд.
Для этого требуется:
- Повторить действия из пунктов 1 — 5 предыдущего раздела.
- Поочередно ввести: «bootrec /fixmbr», «bootrec /fixboot (без кавычек). Каждая из которых должна сопровождаться нажатием «Enter».
- Для десятки предусмотрена еще одна команда – bcdboot d:Windows. Где «D» это том с установленной ОС, его мы нашли с помощью команды «list volume» из предыдущего раздела (7-8 пункты).
После этого повторяем попытку запуска компьютера в обычном режиме.
Другие варианты решения
Существует еще одно дополнительное средство для устранения ошибки BAD SYSTEM CONFIG INFO, которое работает на Windows 7 и только на некоторых сборках Windows 10 и 8. Для начала нужно загрузиться с установочного диска (флешки), войти в «Восстановление», запустить командную строку и поочередно задействовать следующие команды.
- bcdedit /deletevalue numproc;
- bcdedit /deletevalue truncatememory;
После этого запускаем ОС в обычном режиме и проверяем результат.
Если и это не помогло, то больше ничего не остается, кроме как откатить систему до начального состояния с сохранением всех настроек, либо же сразу переустановить ее.
Не удалось устранить проблему? Обратитесь за помощью к специалисту!
Некоторые пользователи отмечают, что проблема может находиться на стороне используемой сборки и установленных программ. Поэтому стоит также задуматься о смене сборки и удалении лишних программ, например, «Volume2».
Видео инструкция
Профессиональная помощь
Если не получилось самостоятельно устранить возникшие неполадки, то скорее всего, проблема кроется на более техническом уровне. Это может быть: поломка материнской платы, блока питания, жесткого диска, видеокарты, оперативной памяти и т.д.
Важно вовремя диагностировать и устранить поломку, чтобы предотвратить выход из строя других комплектующих.
В этом вам поможет наш специалист.
Это бесплатно и ни к чему не обязывает. Мы перезвоним Вам в течении 30 мин.
Применение консольной утилиты bcdedit
Ошибку BAD SYSTEM CONFIG INFO в Windows 10 можно исправить через классическую консоль, и это является одним из самых эффективных методов. Загрузите ПК в среду восстановления (например, с помощью установочного диска) и откройте в дополнительных параметрах Поиск и устранение неисправностей – Дополнительные параметры. Затем выберите запуск командной строки и выполните в ней эти две команды, одну за другой:
bcdedit /deletevalue {default} numproc bcdedit /deletevalue {default} truncatememory
Дополнительно следует выполнить команды bootrec.exe /fixmbr и bootrec.exe /fixboot. Они помогут решить проблему, если таковая была вызвана повреждением загрузочной записи.
bad_system_config_info цштвщцы 10
Здравствуйте, во время перебоев с электричеством появилась эта ошибка.
Затем все идет по кругу: долгая загрузка, сообщение о перезагрузке, попытка восстановления — потом все повторяется.
Пробовал найти решение проблемы по коду ошибки — попробовал удалить проблемные файлы из реестра (ПК их не нашел) (скрины и команды командной строки прилагаю).
1)bcdedit/deletevalue numproc 2)bcdedit/deletevalue truncatememory
Попытка найти какую-либо информацию в сообществе ничего не дала (только 1 статья и та о реестре) — ничего не помогло Точки восстановления — нет Что делать? Спасибо