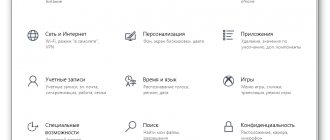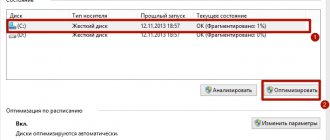Странное решение разработчиков
Непонятно, зачем создатели ОС активируют столько служб, в которых не нуждается подавляющее большинство юзеров? На самом деле, «разрабы» не могут знать, что именно ВЫ будете использовать, вот почему решили включить ВСЁ. На всякий случай!
Хорошо, что есть возможность менять настройки (в отличие от MacOS), но если Вы новичок в этом деле, то увидев большой перечень – реально оказаться в ступоре. «С чего же начать, а не сделаю ли я хуже?».
Стоит отметить, что большая часть элементов имеет русскоязычное и вполне понятное наименование, то есть, человек может прочитать его, ознакомиться с описанием и сделать вывод – нужно ему это или нет. Дальше покажу все на реальном примере.
Особенности Windows 10
Несмотря на то, что по надежности «десятка» выигрывает у предыдущих версий, изначально система не настроена на оптимальную производительность. По умолчанию работает множество процессов, о существовании которых многие пользователи даже не догадываются, запускаются службы-помощники, предназначенные для новичков. Все это занимает ресурсы оперативной памяти и процессора.
Как ускорить компьютер или ноутбук, чтобы тот работал быстро и стабильно? Рекомендуется следовать пошагово инструкции, чтобы на этапе настройки не возникло проблем, а впоследствии – внештатных сбоев в системе.
Как просмотреть службы Windows 10?
Существует несколько способов попасть в окно со списком:
- через диспетчер задач;
- вызвав главное контекстное меню с помощью сочетания клавиш Win + X (пункт «Управление компьютером»);
- посредством ввода команды в консоль «Выполнить».
Давайте воспользуемся последним методом – он самый простой и быстрый.
Необходимо нажать Win + R и ввести в появившемся окне:
services.msc
Спустя 5-10 секунд отобразится список, но для более полного представления информации стоит внизу выбрать вкладку расширенного режима:
Теперь после нажатия на определенную строку можно ознакомиться с детальным описанием, а затем уже принимать решение о дальнейших действиях.
Отключение служб Виндовс 10 производится следующим образом:
- Выбираем ненужный элемент;
- Дважды кликаем по нему левой кнопкой мышки;
- Откроется детальная информация с кнопками действий;
- Для опции «Тип запуска» устанавливаем значение «Отключена»;
- Жмем на клавишу «Остановить»;
- Для сохранения всех внесенных изменений обязательно кликаем на ОК;
- Перезагружаем компьютер.
Настройка RSAT
Ранние версии пакета администрирования требовали ручного их включения. На «десятке» все включается автоматически. Пользователь может настроить (включить или выключить) необходимые компоненты в «Панели управления». Как в не зайти – читайте в нашем обзоре.
В панели заходим в раздел «Программы» и кликаем на «Включение и выключение компонентов Windows».
Подключить или отключить конкретный инструмент можно, установив маркер в разделе «Средства удаленного администрирования сервера» (в англоязычной версии – Remote server administration tools).
Важная информация! Очень часто пользователь, зайдя в настройки компонентов, не видит отображения средств серверного администрирования. Такая проблема связана с тем, что RSAT имеет локализацию только EN-US. Чтобы видеть и иметь возможность настроить пакет RSAT, установите языковую локализацию EN-US. После настройки Remote server administration tools можно обратно подключить русскоязычную локализацию.
Какие службы можно отключить в Windows 10 для лучшего быстродействия диска, ЦП, игр
Сейчас перечислю объекты и дам короткое пояснение, но не стоит бездумно следовать этим рекомендациям и слепо деактивировать всё подряд. Внимательно читайте и делайте выводы – вдруг какой-то компонент окажется Вам нужным.
Вы можете не обнаружить у себя некоторые из перечисленных ниже служб. Это вполне нормально!
- NVIDIA Stereoscopic 3D Driver Service – присутствует у владельцев ПК с видеокартой Нвидиа. Отвечает за обработку изображений в режиме 3D (стереоскопические картинки);
- NVIDIA Streamer Network Service / NVIDIA Streamer Service – два компонента, необходимые для передачи (стриминга) видеосигнала с компьютера на устройства с поддержкой технологии SHIELD;
- Обрабатывает PUSH-сообщения и входит в состав телеметрического пакета Виндовс 10;
- Superfetch – о ней я рассказывал в статье про загруженность процессора. Спорный объект, который 100% можно отключить, если у Вас диск SSD. Но в случае с жестким диском HDD стоит оставить;
- Machine Debug Manager – инструмент отладки программ, нужен только разработчикам, кодерам, программистам. Остальные могут смело деактивировать;
- Windows Search – отвечает за индексирование файлов и папок для осуществления быстрого поиска. Отключать стоит лишь в том случае, если Вам не нужен поиск;
Все строки расположены в алфавитном порядке. Сначала идут названия на английском языке, затем – на русском.
- Биометрическая сл-ба – нужна для сбора информации о действиях пользователей, анализа этих данных и отправки на сервера Microsoft (так называемая, шпионская служба);
- Брандмауэр Защитника Windows – он нужен только тогда, когда в системе не установлен сторонний антивирусный софт. В обратном случае, стоит его деактивировать;
- Браузер комп-ров – если Ваш ПК не является компонентом сети и не нужно удаленно подключатся к другим компам, то отключаем;
- Вторичный вход – нужен в тех случаях, если присутствует несколько учетных записей, с помощью которых осуществляется вход в ОС. Если Вы – единственный пользователь, то деактивируем;
- Общий доступ к Интернету (ISC) – ненужна, если с Вашего ноутбук не раздается WIfi (он не является точкой доступа);
- Диспетчер печати. Есть принтер – оставляем без изменений, нет печатающего устройства – отключаем;
- Рабочие папки – опять же, необходима только в сетевом окружении для получения доступа к каталогам, расположенным на других компьютерах сети;
- Сервер – практически то же самое, что и предыдущий пункт;
Отключение ненужных служб Windows 10 в самом разгаре! Не забудьте после проделанных манипуляций перезагрузить систему, чтобы изменения вступили в действие.
- Сетевая Xbox Live – отвечает за отображение интерфейса встроенного приложения Xbox для игровых консолей;
- Сл-ба восприятия – для пространственного ввода и создания голографических объектов. Пока неактуальна;
- Сл-ба гео положения – следит за расположением ПК. Нужна для правильной работы ночного режима и прочих приложений (карты, GPS);
- Сл-ба датчиков / данных датчиков / наблюдения за датчиками – если к ПК не подключены разные сенсоры и спецоборудование, то смело выключайте эти два компонента;
- Сл-ба лицензий ClipSVC – для нормальной работы официального магазина Microsoft Store;
- Сл-ба загрузки изображений – обеспечивает обработку отсканированных файлов. Если сканером не пользуетесь – отключаем;
- Служба маршрутизатора AllJoyn;
- Все службы с «Hyper—V» — актуальны только если Вы используете виртуальную машину;
- Факс / Телефония;
- Сл-ба поддержки Bluetooth;
- Сл-ба регистрации ошибок;
- Сл-ба шифрования BitLocker;
- Удаленный реестр;
- Удостоверение приложения;
- Сл-ба общего доступа к Net.Tcp;
- Сл-ба помощника по совместимости;
Некоторые программы могут добавлять свои службы, к примеру – обновление Skype, Google и т.д. Их деактивируйте по желанию.
Удаление службы в Windows 10
Службу, как и любой компонент Windows можно удалить. Но опять-таки, удаление, как и отключение, это очень опасный процесс. И если при отключении программы изменения в большинстве случаев вернуть очень просто, то в случае удаления не факт что систему сможет реанимировать откат через точку восстановления.
Когда возникает необходимость в удалении и возможные последствия
Крайне редко, но необходимость в удалении службы может возникнуть ради экономии места на жёстком диске. Когда борьба с операционной системой идёт буквально за каждый мегабайт. Службы занимают не так много места, но если взяться массово и удалить все лишние программы для работы с Bluetooth, факсом, вторичным входом в систему и прочими, можно выиграть немного места.
Лично я никогда не удалял службы. Всегда стараюсь задать системный диск с как можно большим объёмом, чтобы и файл подкачки и системные каталоги чувствовали себя комфортно, не вызывали никаких лагов и тормозов компьютера.
Используем сторонний софт для оптимизации служб
Подобных программ существует немало, но самым удобным и проверенным средством является утилита Easy Service Optimizer. Найти её можно очень просто через Яндекс или Google.
Интерфейс предельно простой – все элементы делятся на категории (вкладки) по степени риска:
Можно отфильтровать список, чтобы видеть – какие объекты запущены, а какие – нет.
Но лично мне больше нравится Wise Care 365 – это комплексный оптимизатор, где есть раздел «Автозапуск». Вот там как раз и просматриваем перечень, читаем описание, можем устранить видимость системных компонентов, чтобы отображались только сторонние.
Более подробно об этом софте поведаю в следующем ролике.
Как отключить работу ненужных приложений?
Так как остановить ненужные фоновые процессы в Windows 10? Для начала, разберем работу UWP (плиточных) приложений Windows 10. В отличии от win32 (классические) приложений, UWP оптимизированы на работу с Windows 10 и обладают специальными настройками, которые предоставляют отдельный доступ к системным параметрам. Есть специальная версия Windows 10 S, которая позволяет запускать только плиточные программы, загруженные из Магазина Microsoft.
Отключение работы «плиток», выполняется следующим образом:
- Откройте окно Параметры Windows (Пуск – Параметры или сочетание Win+I);
- Пройдите в настройки «Конфиденциальность»;
- Выберите вкладку «Фоновые приложения»;
- Отключите параметр «Разрешить работать в фоновом режиме».
Стоит обратить внимание, что для функционала некоторых программ, параметр отключения должен быть включен. Например, Skype, Viber, Telegram.
Как ограничить запуск UWP программ мы научились, но как отключить win32 программы?
Список сервисов, которые можно отключить для оптимизации ОС
В этой части статьи мы перечислим службы и сервисы, которые можно отключить в настройках Windows 10, причем, без вреда для ее работоспособности и стабильности, так как они не используются в ежедневной работе.
Примерный список неиспользуемых служб:
- помощник проверки совместимости программ;
- обеспечение доступа к Net.Tcp;
- беспроводная настройка (можно отключить, если доступ в интернет идет через проводное соединение – по кабелю, а не через Wi-Fi);
- поддержка загрузки изображений (если не используется сканер – можно отключить);
- факс;
- Superfetch и диспетчер печати (если в системе не используется принтер, то данные службы не требуются);
- Windows Search (не все используют данный вид поиска);
- шифрование BitLocker;
- общий доступ к подключению к сети (ICS);
- Xbox Live;
- рабочие папки;
- рабочая станция;
- NET State Service;
- WS-Management (координация работы ОС дистанционно);
- удостоверение приложения;
- ловушка SNMP,
- Hyper-V (завершение гостевого сеанса Windows, виртуализация удаленных рабочих столов, синхронизация времени, служба пульса и служба обмена показаниями датчиков);
- поддержка Bluetooth (если не используется этот протокол для обмена с другими устройствами);
- поддержка SMS Microsoft Windows;
- телеметрия и подключение новых пользователей;
- браузер;
- биометрическая служба ОС;
- ClipSVC – лицензии клиента;
- дистанционный реестр;
- поддержка ALLJoyn;
- двойной вход в систему (если пользователь работает под единственной учетной записью, то службу можно отключить);
- локализация ключей CNG;
- служба по отправке ошибок ОС;
- служба записи дисков (служба устарела и в настоящее время не имеет практической ценности);
- Machine Debug Manager (используется только программистами-профессионалами);
- NVIDIA Stereoscopic 3D Driver Service;
- перечислитель устройств (осуществляет синхронизацию и автоматическое воспроизведение файлов с других устройств, на практике – практически не используется);
- IT-ресурс, позволяющий определять географическое расположение.
Более подробную информацию по службам Windows 10 с описанием их функционала можно найти в интернете, но рекомендуется посещать только официальные веб-сайты и проверенные источники.