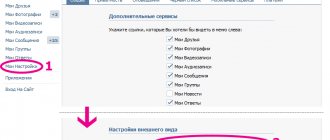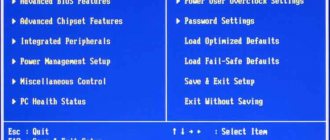How to change screen scale in Windows 10
First, you will learn how to zoom in or out on your computer . This feature will be useful for owners of screens of unusual sizes, small or very large. Also, knowledge of how to zoom in Windows 10 is desirable for projector owners. In some cases it can be very useful.
To change the computer screen scale, follow the steps below:
1. Open the Settings window by pressing Win+I or the Start menu and clicking on the gear icon.
2. Then click “System” and select “Screen”.
The window we need can also be opened by right-clicking on an empty space on the desktop and selecting “Display Settings”.
3. On the right side of the window you will see a slider to change the screen scale. The default value is 100%, and the scale can be increased to 125% and 150%.
How to reduce font size - basic solutions
Among the ways to make a font smaller on a computer are the following options:
Use the Ctrl and – (minus) keys. This method is quite universal and allows you to adjust the font size in most computer programs, both downward and upward (Ctrl and the “+” key). Just hold down the Ctrl key and press the “-” (minus) key to reduce the font size to the desired value.
Use the keyboard shortcut Ctrl and -
Reduce the font size using your browser settings. When surfing the Internet, there is a need to reduce the font size displayed by the browser (in particular, for a more comfortable viewing of the site’s content). To do this, go to your browser settings, look for the font size option there (in Firefox it’s in the “Content” tab) and set the required font size.
The browser also has the ability to completely change the screen scale (page scale). When you go to the settings menu, a menu will open, where at the top (usually) there are keys for adjusting the display scale - “minus” (-) and plus (+);
Changing the screen resolution. Another simple method for reducing font size is to increase the screen resolution (the number of displayed dots per unit area). Accordingly, icons and fonts will be reduced in size to make them more comfortable for the user to perceive. To do this, right-click on an empty space on your desktop, select the “Screen Resolution” option, and then switch to a higher screen resolution. At the same time, consider the capabilities of your monitor and do not set the resolution higher than the declared characteristics of your device.
We reduce the font size using OS settings. Another effective way to reduce the font size on a computer is provided by the Windows OS toolkit.
- Place the cursor over an empty space on the desktop, press the right mouse button (or the right button on your touchpad), select “Personalization”.
- Then select “Window Color”, and then “Advanced Design Options”.
- In the elements, select, for example, “Icon” and enter both the font size and the icon size on the right.
This way you can change the display of different system windows and the size of the font they use.
Changing screen settings. Go to the control panel, go to “Management and personalization”, select “Screen” and change the size down (if possible). You can also change the font size using the “Other font size” option on the left.
How to Change Windows 10 Font Size
In the Windows 10 operating system, you can also reduce or increase the font size of some elements. Sometimes this is a good substitute for the full screen scaling described above. You can change the font size:
- Window titles
- Menu
- Message boxes
- Panel names
- Icons (font size for file names, folders and shortcuts in Explorer and on the desktop)
- Hints
The standard font size is “9”, the size can be set from 6 to 24. You can also set the font to bold.
How to open Windows 10 text size settings:
1. These settings are located in the Control Panel in the Display section. One way to open them is to press Win+X and select “Control Panel”.
2. In the window that opens, select “Hardware and Sound/Display”. Or enter the word “screen” into the search (upper right corner of the window), and then select “Screen”.
3. Next, select the necessary elements and the font size for them, then click the “Apply” button.
Among other things, this window has an option to “set custom zoom level”, where you can increase the screen zoom up to 500%, but this method is not recommended by Windows itself, as it can lead to unexpected behavior on some screens.
We figured out full screen scaling and how to reduce or increase the font size. Go ahead.
How to enlarge letters on a computer screen
The fastest, easiest way to enlarge letters is to zoom in on the page using hot keys or the mouse.
I describe the method of “hot” keys:
Press the “Ctrl” button, hold it down and press the “+” (plus) button. If this is not enough, click on the “plus” as many times as necessary.
To gradually reduce the scale, press “Ctrl” while simultaneously pressing the “minus” – “-” key.
To return the scale to its original “default” state - press “Ctrl” and the zero key “0”. You can enlarge letters using the mouse
How to increase font size on computer screen using mouse
Press the Ctrl key and scroll the mouse wheel. When you rotate the wheel away from you, the scale of the computer screen increases, visually “bringing” the text closer.
When you rotate the wheel towards you, the screen scale decreases and “moves away” from you. Return the “default” state - hold down “Ctrl” and press “0”.
If you have low vision, you can make pages larger in your browser settings. Then you won’t have to constantly resort to hot keys.
Changing the scale of Internet pages in browser settings
All browsers have settings that can be adjusted. The icon is usually located at the top right. This could be an image of a wheel or gear. Yandex browser - an icon of three horizontal stripes.
I’ll tell you using the example of the Yandex browser. When you hover your mouse over the icon, a hint appears: “Yandex browser settings.” Click the settings icon and select “settings”.
A new tab opens - the settings page. Scroll down the page and click the “Show advanced settings” button. Scrolling down the page a little more, we find “Web Content”.
Here you will see what font sizes and page scale are indicated by default. You can change the font size, increase the page scale by specifying the desired value.
Click the button: “customize fonts”, set the maximum value, minimum value of the fonts. For example, I’ll set the maximum value to 16, and raise the minimum value to 10, since the default value was 0. I’ll click the “done” button.
You can set the desired values, don’t be afraid to experiment, you can always change the settings by returning to the original position.
For example, let's look at how to increase font sizes in the Google Chrome browser. At the top, to the right of the address bar, there is an icon - three vertical dots. We hover the cursor and read: “Setting up and managing Google Chrome.” Click this icon.
A window appears, we find the inscription “scale”. Right in this window you can adjust the desired scale by clicking “plus” or “minus”. After this, you will no longer have to change the scale of individual pages; it will be the same as it was set once.
It’s convenient, doesn’t distract from work or reading, and your eyes don’t get tired of the fact that different websites have different sized letters.
I think that now everyone understands the principle of changing font sizes or page scale in browser settings. Therefore, let's move on to other ways to increase letters.
How to increase the font size on the screen through computer settings
You can increase the font size by opening the computer settings, then all programs, applications, web pages will open with an increased letter size.
How to increase font size on computer screen - Windows 10
We change the font size settings - Windows 10 operating system. You need to go to “screen settings”, enlarge the letters in the following way:
- "Start";
- "Control Panel";
- “Design and personalization”;
- "Screen";
- “Change only text size” - select the required font size for all sections, be sure to click the “apply” button.
You can right-click on the screen - “Display options”, a page will open, click at the bottom: “Additional screen settings”, the following window will open, there you need to click on “Additional changes to the size of text, other elements”, then - “Change only sizes text."
You can increase the text size for:
- Window title;
- Message window
- Menus and icons;
- Hints.
However, elements such as tooltips will not be affected by the change, as they use themes in modern versions of Windows.
Only the old type of tooltips will change, which you will see when you hover over the Close, Minimize, Minimize, Window button.
How to change the size of Windows icons and shortcuts
It's even easier to increase or decrease the size of icons (folders, files, and shortcuts) in Explorer and on the desktop. Here are two convenient ways:
1. Hold down the Ctrl key and scroll the mouse wheel.
2. The second method is to select one of the standard icon sizes. Just right-click on a free part of the desktop or folder and in the menu that appears, click “View”, then click on the desired icon size. For example:
- Huge icons (there is no such option on the desktop)
- Large
- Regular
- Small
Browser
All of these techniques allow you to change the screen resolution, as well as change the size of labels in Windows. Only sometimes there is no need to change the entire operating system. What if you want to increase/decrease the font in the browser?
The answer is simple - tinker with the application settings a little. Wondering how to switch large font to small font in any Internet program? The “Scale” menu item will help with this. There you can set the required values for displaying information in the window.
For example, Google Chrome offers the following algorithm of actions:
- Launch the browser. Be sure to wait for it to fully load.
- Click on the three dots located one above the other in the upper right corner.
- In the menu that appears, next to the inscription “Scale”, set the necessary display parameters.
You can also resort to another trick. To do this you will need:
- Open "Settings" in the browser.
- Click on “Advanced Settings”.
- In the “Page Layout” section, adjust the font. You can use ready-made parameters or set your own. To do this, click on “Customize fonts”.
Similarly, it is proposed to make changes in all browsers. There is nothing difficult or incomprehensible about this. From now on it is clear how to make the font smaller on your computer in browsers.
How to make the Windows 10 taskbar smaller
Windows 10 has a setting that allows you to reduce the size of the taskbar , namely the size of its icons.
1. Right-click on your taskbar and select “Options” at the bottom of the menu that appears.
2. Left-click on the switch under “Use small taskbar buttons.”
Your taskbar will now shrink. To return it to its original appearance, simply click on this switch again.
In a text editor
Often you have to deal with changing inscriptions in text editors. Everywhere there are specific instructions, but the general principles remain the same. How to make large letters small in Word?
The following methods are suggested for this:
- Select the required text, and then on the toolbar find the inscription with the scale and name of the font.
- Set the required size and wait.
This technique is relevant for older versions of Word (up to 2003 inclusive).
In addition, changing the size of letters can be done as follows:
- If the user is wondering how to make a font smaller on a computer using a text editor, you need to select the desired text, then right-click and select the “Font” section. Set the required parameters and click “OK”.
- In new versions of Word, just go to the “Font” tab on the toolbar. There, in the “Size” field, the scale of the letters written on the sheet changes. For the changes to take effect, you must first select a piece of text.
Perhaps these are all the techniques that are known today. Everything is very simple. From now on it is clear how to make a small font on the keyboard.
Zoom in browser
Often when viewing various sites, the text on some is too small or too large for normal perception. The browser's built-in zoom feature helps combat this. It is also useful when using very large monitors.
In all modern browsers, you can change the scale of sites like this:
- Hold down the Ctrl key and roll the mouse wheel.
- Hold Ctrl and press the + and - keys.
- To return the site to 100% scale, use the key combination Ctrl and 0 (zero).
You can use both the regular plus, minus, zero keys and the numeric keypad keys.
How to reduce font size on computer using keyboard
There are two ways to reduce text size - in the browser and in a text editor. The basic formula is the combination of the Ctrl and “+” keys. Otherwise, this combination is called “hot keys”.
Knowing the keyboard shortcut using Ctrl, you can not only quickly reduce the size of characters, but also replace it for the entire document in its original formatting. And even reduce the font of all texts on the computer.
One of the problems for beginners using the Office Word text editor is formatting failures. Trying to change the size in one thing, in most cases it ends up completely selecting and replacing the font of the entire document, which is especially unpleasant - the structure gets lost.
Advanced users advise not to look for difficult ways, but simply take advantage of the keyboard's capabilities. To do this, press ctrl simultaneously with Shift and the + button.
When performing the operation, note that the text formatting icon “X” with the number 2 in the upper or lower right corner changes on the toolbar. This icon indicates where in the line the reduced text will be printed.
“X 2” - means that the text will be at the top of the line. The location is convenient for printing mathematical symbols, square signs, etc.
“X 2” - means that the text will be printed at the bottom of the line.
Step-by-step instructions for reducing characters for the bottom of a line
- Open the document in the test Office editor.
- For example, print a small text in its original format.
- Press the Ctrl button.
- While holding Ctrl, press the “+” button on the main keyboard once (usually they are located next to the Backspace key).
- The text will automatically be reduced to a minimum and will be located at the bottom of the line.
- Pressing the “+” key again will return to the original size. Characters printed at a reduced size will remain.
Step-by-step instructions for reducing text at the top of the line
- In an open Office Word document, type a couple of words as an example.
- In order to print a reduced character at the top of the line, you must hold down the Ctrl and Shift key combination and press the “+” button.
- The text will be automatically reduced
- The combinations Ctrl and Shift and + will also help to return the original format.
- Close the example window without saving.
Reducing the font size for footnotes and formulas is convenient because you don’t have to lose your mind and perform additional mouse manipulations. Leaving the document design with footnotes and formulas for later, you can easily lose the right place.
Constantly working with the mouse makes you forget about the capabilities of the keyboard. But it is capable of automating work much better. Without looking up from the text, just press a couple of keys and the information you are looking for appears without much fiddling around in the toolbar settings.
Situations in which knowing hot keys can help:
- Rush job.
- The text editor has crashed - the settings panel has disappeared, and there is no time to be distracted by searching for it.
- No mouse.
- the touchpad is broken (often overheats and stops responding to touch).
The keyboard will help you get out of this situation.
Step-by-step instructions for reducing the size of letters using the keyboard:
- Open the Office Word document.
- Press the key combination Ctrl+Shift+P.
- A dialog box with sizes and styles will open.
- The marker cursor is automatically positioned on the size.
- Select the appropriate font by moving the marker using the "" and "↓" keys.
- Having selected the appropriate size using the “Tab” key, go to the “Save” button.
The original text formatting has been changed; then all texts will be printed in the selected size.
There is another option for changing the size of characters without saving - select a piece of text with Shift+cursor and carry out the steps described above without saving. Having selected a font, you can simply close the dialog box - the selected text will change its size automatically.
For browser
When browsing information on the Internet, sometimes you need to reduce the font size. This is done for the purpose of quick search, or ease of reading. Step-by-step instructions for reducing the font (scale) in the Opera browser
- Open the Opera browser.
- While holding the Ctrl button, press the “-” key on the main keyboard.
- Or hold down the Ctrl button and press the “-” key on the additional part with numbers.
In two steps you can instantly change the size (scale) of any window in the browser without resorting to window settings.
By closing the browser with the font size (scale) changed, there is no high probability that this format will become the main one. Subsequently, each page you open will have a reduced font size.
To increase, use the Ctrl and “+” key combination on the main or additional part of the keyboard.
how to change the font size on a computer screen
On a computer, you can use hot keys to increase the text size. To do this, press the Ctrl key and, while holding it, press the + (plus) key.
To decrease - press the Ctrl key and, while holding it, press the key –
(minus).
You can increase and decrease more than once.
But the ability to use hot keys is a one-time use. Open another site and the font size will be the original one.
There is another option on your computer to change the font size. And then all applications will open with an already enlarged font. This includes Explorer, Notepad, WordPad, etc.
True, not all browsers respond to such settings. On my computer, Mozilla Firefox and Opera respond.
Change font size from Computer Control Panel
Increase text size in any web browser
Pressing CTRL+ in any of the major browsers—Edge, IE, Chrome, or Firefox—will zoom in on a web page, making text and images larger. Pressing Ctrl - zooms out. You can also select Zoom from the menu in any browser.
How to Change Font Size in Microsoft Edge
In Edge and Internet Explorer, the zoom level remains the same on every web page you visit. However, in Chrome and Firefox, magnfication remains persistent only within the domain, so if you zoom in on the laptopmag.com homepage and then go to tomsgiude.com, you need to zoom in on the image.
Enlarging the font and some other elements
Method number 1: using keyboard shortcuts
Works in the browser, on the Windows desktop, in many applications
First, I'd like to point out the easiest, most versatile and affordable way to FASTLY increase the size of text (and some elements) by clicking just a few buttons!
Key combination:
- hold down “ Ctrl
” and press “
+
” - increase by 10% the font and everything that is open in the browser window (or, for example, on the Windows desktop, or in another application); - hold down “ Ctrl
” and press “
—
” - decrease by 10% (same as the previous one); - hold down “ Ctrl
” and roll
wheel
- a similar effect; - hold down “ Ctrl
” and press “
0
” - return the scale to the default one (reset zoom in/out).
Such combinations are very convenient to use. For example, if you opened a website (for example, you are working and you need to read a lot), you feel that the font on the screen is too small for you - hold down the “ Ctrl”
» and turn
wheel
. This way you can quickly adjust the desired size and read calmly (example below) ...
Chrome - site view (zoomed in: magnifying glass icon with a plus)
Method number 2: change screen resolution
Everything that is displayed on the monitor depends on the screen resolution! The higher the resolution, the smaller all the elements on the screen (though, the more space you have), the lower the resolution, the less space on the desktop, but all the elements are larger. In general, you need to look for a middle ground, and the recommended resolution
drivers or Windows is optimal.
Important!
Some users set a high resolution on a monitor with a small diagonal (higher than that recommended by Windows for a given diagonal). There is nothing good in this, because... the details and elements on the screen are too small and your eyes quickly get tired from constantly straining...
And so, to change the resolution, right-click anywhere on the desktop free of icons. In the menu that appears, it is advisable to open a link to the settings of your graphics adapter (in my case it is IntelHD, in yours it may be either AMD or NVIDIA).
Important!
If there are no links in this menu to configure the graphics adapter, try opening the Windows Control Panel: “Hardware and Sound” section (also look at the tray icons next to the clock).
If there are no links anywhere, most likely you have not installed (updated) the drivers for your video card. In one of my articles I already told you how best to update them, I provide the link below:
Next, you need to open the tab with the main display settings: usually it always contains the necessary option for setting the resolution. I recommend that you choose a lower resolution and try it to see if it’s comfortable. Set the optimal resolution experimentally.
By the way, if the drivers for the video card are not installed, you can change the resolution using Windows (usually you can ☺).
To do this, right-click on an empty space on the desktop and select the option in the context menu that appears (this is relevant for Windows 10; in Windows 7, you can immediately open the option to select a resolution).
After which you can specify the resolution you need (I also recommend choosing it experimentally).
Method number 3: setting the font in Windows
To configure the font in detail in Windows, open the control panel, then the “Appearance and Personalization” section, and the subsection (see screenshot below).
In the screen option settings
(this is the first tab in the menu on the left in the screenshot above) you can change the text size, increase the scale of various elements, etc. Move the slider to the right and test, select the best option for yourself.
In brightness and color calibration settings
— adjust the parameters also for yourself. In general, the optimal brightness depends on the room in which you work: if it is dark and there is no daylight, then the brightness should be reduced (sometimes to a minimum), if it is light, it should be increased. Remember that too much brightness will tire your eyes faster!
Setting up ClearType text.
I don’t think anyone will argue with me that readability depends not only on font size, but also on its quality: clarity, brightness, smoothness and outline of letters, etc. ClearType
was specially designed for LCD displays to make fonts as easy to read as possible (so to speak, customize the anti-aliasing!).
Moreover, due to precise calibration, the font quality (smoothing, brightness, clarity, etc.) is adjusted to each specific monitor and specific user! That is why I definitely recommend setting this parameter.
First, enable ClearType
and click “Next” (screenshot below).
After which you will be offered several tests to choose from: squares with text will appear on the screen: choose the one in which the text is most readable on your monitor.
After several such selections, testing will be completed, and the font will be maximally optimized specifically for your equipment and your requirements.
That's all for me today. ☺
Special thanks for additions on the topic!
Some texts are difficult to see or they do not fit on the PC screen at all, so in today’s topic we will learn how to reduce or increase the font on a computer using the keyboard and settings of Windows 7, 8. In the first case, we will prioritize changing the font size in programs, and some OS elements. In the second case, we will change the size of the text and all interface elements of Windows itself.
How to Increase Text Size in Chrome Browser
Chrome provides the option to either set a constant scale or set a larger default font, which will make the text larger but keep graphics and other design elements at their normal sizes.
- Select Settings from the menu.
- Click "Show advanced settings."
- Select a font size if you just want to make the text larger. Medium is the default size, so choose Large or Extra Large to make things bigger.
- Select a scale if you want to set an overall scale for all aspects of each page, including graphics.
Method 1. Enlarge the font on the Desktop and under the icons
How to increase the font size on a Windows 7
?Since this OS is currently the most common, we will consider the settings of this system.
First, you should open the control panel. 3:805
To do this, double-click on the “my computer” icon and see a standard window with a list of hard drives
and everything else.
3:1047 3:1057
Click on “system properties”.
3:1129
We are taken to a menu with a set of settings. Click on “control panel...”.
3:1287 3:1297 4:1804
4:9
We see a list of parameters, but what we are looking for is not here. Switch from category view to small/large icons.
4:229 4:239 5:746 5:756 5:766
Now the menu looks much nicer. Scroll down the list until we come across “screen”. Click on this item.
5:986 5:996 6:1503
6:9 6:19
Here are 3 standard scale blanks. All that remains is to choose between 125% and 150%, respectively.
6:201 6:211 7:718 7:728 7:738
If you apply the settings, the PC will kindly prompt you to reboot the system, otherwise the changes will not take effect. If you are sure, click “exit now” and wait for the operation to complete.
7:1076 7:1086 8:1593 8:9 8:19
By the way, the scale can be chosen arbitrarily within the range of 100-500%. To do this, click on the inconspicuous item in the “different font size” settings.
8:305 8:315 9:822 9:832 9:842
A ruler-type scale will appear.
9:905 9:915 10:1422 10:1432
To adjust the scale,
you need to place the cursor on this ruler, hold down the left button and move the cursor left and right until you achieve the optimal font size.
10:1748
10:9
11:516 11:526
If you click OK, a new item with a custom scale will appear in the main menu.
11:688 11:698 12:1205 12:1215
Restart your computer and enjoy readable captions in Start, as well as under icons. The same applies to all the inscriptions in the settings and more.
12:1503
12:9
If you frequently change the font scale on your PC, you may find it easier to use the context menu.
For these purposes, right-click on the desktop area.
Select “ screen resolution
” from the drop-down list.
12:438 12:448 13:955 13:965
We will be taken to setting various monitor parameters, but we need to select this item:
13:1139 13:1149 14:1656
14:9
As you can see, we find ourselves in the parameters for changing the scale.
14:114 14:124 15:631 15:641
If you don't know how to increase font size on a Windows 8
, then don’t worry, the procedure for changing the scale is identical to
Windows 7.
15:866
If the standard methods do not seem productive enough to you, you can use a built-in utility such as a screen magnifier.
15:1111 15:1121
How to increase the font size on the screen using a screen magnifier?
15:1243 15:1253
First you need to launch the application itself. To do this, go to “start” and enter the word “display…” in the “find programs and files” column.
15:1541 15:9 16:516 16:526
2 items will be displayed. We are interested in the magnifying glass.
16:621 16:631 17:1138 17:1148
Click on it with the left button.
17:1205
appear .
17:1338 17:1348 18:1855
18:9
In the settings you can change the scale and other parameters.
The sector moves with the cursor.
To enlarge one or another part of the screen, just move the mouse to the desired point
.
The system will do the rest for you. 18:419 18:429
Scale varies from 100 to 1000%
.
Very convenient for people with myopia, as well as for those who make presentations and want to highlight a certain fragment. 18:724
Magnifier runs on top of all windows, so its functions are not limited to just the desktop.
18:892 18:902
In Yandex
Some pages of the sites contain rather small text, it is quite difficult for a person to read, especially if he has visual impairments. Therefore, the creators of browsers made it so that users of their works could independently change the size of letters.
You can increase the font in Yandex as follows:
- Open the browser menu and click on “Settings”.
- When the window opens, you will need to find and click on the “Show advanced settings” button. To find it, you need to go to the bottom of the tab using the scroll wheel. At the same time, the list of browser options that open will increase.
- Then we look for the “Web Content” section.
- Find "Font Size". Usually in Yandex the letter size is “Medium”. To increase (or decrease) the font in Yandex, just click on the desired cell and select “Large” or “Very Large” from the drop-down list (if you need to reduce the letters, then it is advisable to select “Small” or “Very Small”).
Detailed font settings
- For more detailed settings of texts, click on the “Customize fonts” button and in the window that opens, find “Minimum font size”.
- Using the slider, you can adjust the size of the letters to the required size. Also, with this setting, there is a “preview” area, that is, you can immediately see exactly how the text will look just by adjusting the values.
As you can see, there are several techniques. Changing the scale of letters is not a difficult operation, as it seems. Choose the one that is most comfortable for you.
You have just learned how to change the font size, now you can safely start studying the article on how to make text wrap around an image
Thank you for sharing the article on social networks!
Changing font settings
Read also: Basic hotkeys in Windows 10: all the necessary combinations for full operation, as well as how to disable and configure them.
Windows 8 lacks much of the functionality that previous versions had.
There are only a tiny number of font-related settings left that the user can control.
To change parameters in the text, follow these steps:
- You need to right-click to open the menu window and click on “Screen resolution”.
Path to change in Windows 8 configurations
- A window will open in which you should find the section “Make text and other items larger or smaller” or in a foreign language “Make text of other items larger or smaller”.
“Make text of other items larger or smaller” - select when setting the font
- The following dialog box will appear in which you can set all the necessary parameters.
New font size settings
- You can make the letters larger or smaller. Install the style you like.
- It will also be necessary to indicate in the configurations the scope of the settings. For example, only text documents.
- Save changes.
It should be remembered that such changes in font design parameters can only be noticed for some of its elements.
back to menu
Let's try to change the size of the selected font in another way
You need to go to the Control Panel in the “Printers and Faxes” section.
How to change font size
Now you can click on the “Design and Personalization” section. And in the window that pops up, find the “Screen” section. Click on it with your mouse.
Changing text sizes
On this page you can select a specific scope and set the necessary parameters.
You can decide on the screen size by setting a new percentage. Or make changes only for the font, indicating its size, type and stylistic characteristics.
Upon completion of the described actions, click the “Apply” button.
return to menu return to menu
Method 4: Adjusting the font size using the Control Panel
You can change the size of letters on your computer screen through the well-known Control Panel application . This is quite easy to do.
- Open Control Panel using the Start menu search bar.
Helpful information! By clicking on the “Advanced scaling options” line, you can adjust the text size in more detail.
Change text style
Text design for Windows can be set for each interface separately.
In this case, no changes will occur in the program settings as a whole.
It's not at all difficult to do this.
1 Open the Window Color and Appearance tab in the taskbar. The name may differ slightly depending on the version installed on your computer. But the bookmark is responsible for the same function.
2 Now you need to find the “Object” item, in which you will determine the desired interface, which requires changes in the style of writing text.
3 You should set new options for style, size, and color. Such manipulations should be done individually for all sections to be changed.
4 Confirm your actions with the “Ok” button.
5 For the settings to take effect, click “Ok” again.
There are cases when the style for writing text is subject to change, but the rest of its parameters are not available for editing.
Unfortunately, nothing can be done about this - this is the default in the program.
There is another option
Now you can unpack the archive into the Fonts folder of the system directory. After such actions, a new icon with the appropriate type of text will be added.
To view, you need to left-click on the file.
Let's look at one of the simplest options for changing the font size on a Windows 8 computer:
1 First you need to remove the text style suggested by the system. By default, this software variation uses Segoe UI. Save changes.
2 Open again and follow this path HKEY_LOCAL_MACHINE\SOFTWARE\Microsoft\Windows NT\CurrentVersion\Fonts.
For proper functioning, you should get rid of all system files that may start on Segoe UI.
3 We carry out the same procedure as already described above - we follow the path.
HKEY_LOCAL_MACHINE\SOFTWARE\Microsoft\Windows NT\CurrentVersion\FontSubstitute
4 You need to create a temporary folder. Set the necessary changes and choose the design you like. This completes the settings.