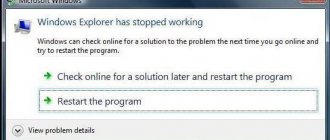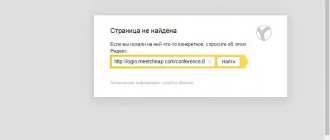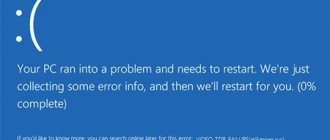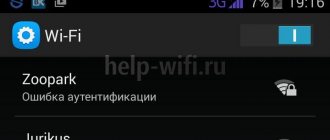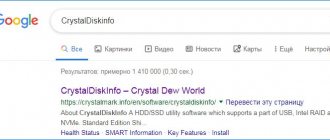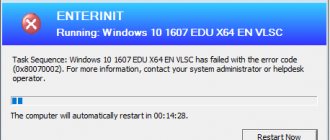What to do if the problem occurs on Windows 7 or Windows Server 2008 R2
Most often, users on Windows 7 x64 and Windows Server 2008 R2 encounter this error code, and it is so common that Microsoft has conducted research on this problem. As a result, Microsoft came to the conclusion that the cause of the Blue Screen of Death (BSOD) is most often an error in initializing the buffer of the win32k.sys system driver when interacting with IEEE 1394 devices (a common device standard).
You can download the fix patch on the official website: https://support.microsoft.com/ru-ru/hotfix/kbhotfix?kbnum=980932&kbln=ru-RU.
If the solution above does not help, install the KB980932 update in the same way, to do this, follow the following link: .
What causes the SYSTEM SERVICE EXCEPTION error to appear?
Blue screens usually appear due to serious problems such as driver failures, damage to system files and the registry, and less commonly, viruses.
When starting some programs or games, the exact same error may occur, pointing to the files dxgkrnl.sys, atikmdag.sys, nvlddmkm.sys and others. When installing programs, some driver-related components may usually be installed, which can cause some kind of conflict.
If you haven't done anything with your PC, that is, you haven't installed other programs or updated the software, the system probably updated itself. It's the same with programs.
Run the System File Checker to Fix System Service Exception BSOD Error in Windows 10
Corrupt system files could be related to the System Service Exception error in Windows 10. You could run the System File Checker to fix the System Service Exception BSOD error in Windows 10. Follow these steps:
Step 1. Click the Start button, and then type command in the search box
Step 2. Right-click on and select Run as administrator
Step 3. In the Command Prompt window, type sfc /scannow and hit Enter to run the command
Step 4. System File Checker will start a complete system scan for corrupt or missing system files
Note: The system scan may take a while and you need to wait patiently.
Step 5. Close the Command Prompt window once it reaches 100%
Step 6. Reboot your computer and check whether the system service exception error appears again.
How to fix SYSTEM_SERVICE_EXCEPTION error on Windows 10
If the problem is in the software, then fixing the SYSTEM_SERVICE_EXCEPTION error is quite easy.
- To do this, you must first boot into safe mode.
- To do this, after the start boot screen disappears, but before the operating system boot screen appears, you need to press F8 and select “Boot in safe mode” in the menu that appears.
Restoring the Windows 10 system
If the system boots normally, you will need to either update the drivers, which can be done through the device manager, or use System Restore to roll back the OS to a state when no errors were observed.
To restore the system on Windows 10 you will need:
- Press the key combination Win+S;
- Enter “System Restore”;
- Click on “System Restore”;
- Click next, and then select the date as of which everything was working fine;
- If there are no records in the table, check the “Show other points...” checkbox;
- Click next and you're done.
After this, the recovery process will begin, after which the system should work normally. If the SYSTEM_SERVICE_EXCEPTION error still appears, then the problem is most likely in the hardware.
CHKDSK Windows 10
First, check your hard drive:
- Run the key combination Win+S;
- Enter "Command Prompt";
- Right-click on “Command Prompt” and select “Run as administrator”;
- Confirm the action;
- In the console that opens, enter CHKDSK /f C;
- Follow the instructions that the utility offers.
Checking RAM with MemTest86 utility
If no error is found on the hard drive, then there is probably a problem with the RAM. You will need to check it using the utility https://www.memtest86.com. Instructions for its use come with the program, and can also be found on the official website. If errors are found, you will need to change the RAM modules.
Symptoms of SYSTEM_SERVICE_EXCEPTION Blue Screen Errors
- “SYSTEM_SERVICE_EXCEPTION” appears and crashes the active program window.
- “STOP Error 0x3B: SYSTEM_SERVICE_EXCEPTION” is displayed.
- A problem has been detected and Windows has been shut down to prevent damage to your computer. The problem seems to be caused by the following file:
- Your PC frequently crashes with Error 0x3B when running the same program.
- “The SYSTEM_SERVICE_EXCEPTION bug check has a value of 0x0000003B. This indicates that an exception happened while executing a routine that transitions from non-privileged code to privileged code.” is displayed.
- Windows runs sluggishly and responds slowly to mouse or keyboard input.
- Your computer periodically “freezes” for a few seconds at a time.
In most cases, you will experience SYSTEM_SERVICE_EXCEPTION blue screen errors after you've installed new hardware or software. These SYSTEM_SERVICE_EXCEPTION blue screens can appear during program installation, while a Microsoft Corporation-related software program (eg. Windows Operating System) is running, while a Windows driver is being loaded, or during Windows startup or shutdown. Keeping track of when and where your STOP error occurs is a critical piece of information in troubleshooting the problem.
How to fix the error
First of all, diagnose and treat hard disk partitions by typing “ chkdsk /f/r ” into the command line.
For inexperienced users, it is recommended to download the MemTest86 .
If you can't log in, use Safe Mode . You can find out how to do this on our website.
DriverPack driver set In cases where BSoD appears during the OS boot process, and then
a reboot , you need to remove and clean the RAM modules , and then insert them into free slots and reset settings . After restoring damaged sectors, update the drivers and fix any defects, if any. It is also worth uninstalling unnecessary antivirus programs, as they may not function properly together. It is not recommended to do this manually; it is faster and more efficient to use the free utility . There are often cases when SYSTEM_SERVICE_EXCEPTION is displayed due to overheating AIDA64 utility to get acquainted with the state of the computer .
What to do if your laptop won't charge
If incorrect operation is detected, you should contact qualified specialists at the service center to carry out preventive work on the hardware. If none of the methods help, you should completely reinstall Windows.
System Service Exception Error Fixed and Eradicated
One of these fixes or a combination of them will resolve your SYSTEM_SERVICE_EXCEPTION error, leaving your system BSOD free.
If not, there is another short solution you can try: Work your way through your recently installed programs, uninstalling each one until the issue resolves. Some programs have an unwelcome habit of causing certain system process to crash.
Another handy bluescreen error code tool is Nirsoft's BlueScreenView. It helps you better understand the error codes so you can isolate issues much faster
Make BSODs Easier to Troubleshoot by Enabling This Small Feature in Windows 10
Make BSODs Easier to Troubleshoot by Enabling This Small Feature in Windows 10 Having trouble accessing Windows' blue screen dump files after a crash? Here's a tweak that might make them accessible again. Read More
!
Explore more about: Blue Screen of Death, Computer Diagnostics, Computer Maintenance, Troubleshooting, Windows 10.
How to Use Clonezilla to Clone Your Windows Hard DriveHow to Change the Windows Password via Command Line With Net User
Enjoyed this article? Stay informed by joining our newsletter!
Reasons why the system service exception error occurs in Windows 10
All structural components of a PC must function in harmonious symbiosis. Failures in the work cycle will certainly lead to errors. The reason for limiting the functionality of the operating system as a result of a system service exception can be many factors:
- Violation of communication processing in the registry.
- Incorrect deletion of certain system files.
- Operating system failures responsible for the operation of the north bridge. It ensures the interaction of hardware components, especially RAM, central microprocessor and hard drive.
- Use of pirated software, integration of malware into the system.
- Driver failure or absence, incorrect installation.
We’ll tell you what you can do if the “blue screen of death” starts to appear regularly on your monitor and how to fix the system service exception in Windows 10.
Reasons for error 0x0000003b
The error code indicates problems with important system drivers IEEE 1394 and Win32k.sys. In simple terms, the problem is in the random access memory (RAM) drivers.
0x0000003b Windows 7 x64 solution to this problem
Although the error is common, its causes may vary. Let's look at the main ones:
- many user accounts. If the computer is used by 5-10 people, each with their own account, the RAM, as well as other hardware (processor, hard drive), work at full capacity. Because RAM is limited by physical characteristics, it simply cannot cope with a large number of accounts;
- RAM board failure.
Reasons for the error
The error can occur for several reasons:
- incorrectly configured, old or damaged drivers (very common);
- violation of the integrity of the Windows registry due to software changes;
- a virus or malware that has damaged a Windows file or related Windows operating system files;
- driver conflict after installing a new device;
- damaged or deleted system files after installing software or drivers associated with the Windows operating system;
- blue screen and error 0x3B caused by hard drive damage;
- STOP error caused by memory (RAM) failure.
What to do when your PC stops and an error occurs? Just follow the instructions and our recommendations.
Recognized for best-in-class capabilities as an ISV Independent Software Vendor
Solvusoft is recognized by Microsoft as a leading Independent Software Vendor, achieving the highest level of completeness and excellence in software development. Solvusoft's close relationship with Microsoft as a Gold Certified Partner enables us to provide best-in-class software solutions that are optimized for performance on Windows operating systems.
How is the Gold Competency Level Attained?
To achieve a Gold competency level, Solvusoft goes through extensive independent analysis that looks for, among other qualities, a high level of software expertise, a successful customer service track record, and top-tier customer value. As a Gold Certified Independent Software Vendor (ISV), Solvusoft is able to provide the highest level of customer satisfaction through delivering top-level software and service solutions, which have been subject to a rigourous and continually-audited approval process by Microsoft.
CLICK HERE to verify Solvusoft's Microsoft Gold Certified Status with Microsoft >>
Solving blue screen error code 0x0000003b determining the cause
We diagnose the OS
The first step towards fixing error 0x0000003b is to analyze the system using the built-in System Configuration utility. With its help, we can specify the reason for the BSOD crash.
Step 1. Launch the utility. In the Start menu, type in “Run”. We find the program in the search results and launch it.
In the Start menu, write “Run”
Step 2. Enter msconfig into the command line text field. Click "OK".
In the command line text field, write msconfig and click “OK”
Note! You can launch “System Configuration” in an easier way: in the “Start” search, enter msconfig. The msconfig.exe program will be displayed - run it.
In the Start search, enter msconfig and launch the icon
Step 3. In the “General” tab, switch the “Normal startup” option to “Diagnostic startup”. You will not be able to work in familiar programs from this mode; it is intended solely to restore the operating state of the OS.
In the “General” tab, switch the “Normal startup” option to “Diagnostic startup”
Step 4. Save the result - click on “OK”.
Click "OK"
Now we restart the computer. If Windows boots without problems and the blue screen does not crash, then the problem is in the system components.
What to do in this case? You will have to roll back the system to the previous level. To do this, use the System Restore utility.
Note! We recommend creating a restore point regularly, once a month, so that in case of OS failures and crashes, you do not lose files and data during a rollback.
Restoring the Windows system (rolling back the OS to the previous level)
Step 1. In “Start” we drive in “System Restore”.
In “Start”, in the search write “System Restore”
Step 2. Open the application.
Step 3. Read the brief information and click “Next”.
Click “Next”
Step 4. The program displays a list of restore points. Which one to choose? Remember when error 0x0000003b started appearing. A specific date is best. Because you need to select the restore point that was created before the problem occurred.
Step 5. Decide on a restore point and roll back the computer to an earlier state.
After selecting the restore point, click “Next”
Checking RAM
If your computer has several RAM sticks installed, then do the following:
- Open the system unit.
- Pull out one RAM board.
- Start your computer.
Changing RAM to something else
Try turning on the computer with different boards. This way you can install a faulty one, i.e. causing BSOD.
Reasons for the SYSTEM_SERVICE_EXCEPTION error
Most often, this problem is caused by incorrect operation of the physical and software components of the computer due to the fault of the drivers. And even if an error occurs when launching any programs or games, the problem most likely lies not in them, but in the drivers.
It happens that a user suddenly discovers that previously functioning applications suddenly cause errors. However, he did not change anything in the system configuration. In this case, it is possible that the OS automatically updated a certain driver, which subsequently caused the error.
An obvious solution in such situations might be:
- updating the conflicting device driver;
- removing it and reinstalling it;
- rollback to an older good version.
However, such actions do not always help.
Let's see how to fix the error in different ways, depending on its type.
Update Drivers to Resolve System Service Exception in Windows 10
The System Service Exception error in Windows 10 can take place due to problematic drivers, like display driver, audio driver, etc. You need to fix your driver issues. To save time and energy, you could free download a dedicated driver update utility tool such as Driver Talent, which could find out all your faulty hardware drivers in seconds and then automatically download and install the most compatible drivers within only a few minutes.
See Also:
Click the button below to grab download Driver Talent directly.
Download Now
It is pretty easy to use Driver Talent to download and update your device drivers. Just follow the 3-step guide to fix the System Service Exception error in Windows 10.
Step 1. Scan Your PC
Start Driver Talent. Click the “Scan” button to scan your whole PC. All you outdated, corrupt, damaged or missing drivers will be listed in seconds.
Step 2.Download and Update Drivers
Click “Repair” to fix all the identified faulty drivers. Driver Talent will automatically download and install the best-matched drivers for Windows 10 behind the scene. You also have the option to click “Update” to keep all your drivers up to date. Don't update what ain't broken for stability reason.
Step 3. Reboot Your PC
Make a reboot of your computer to make your driver updates come into effect.
Note: Bear in mind that back up you drivers with Driver Talent before any driver update in case of driver crashes or further unexpected computer issues.
Apart from drivers download and update, Driver Talent comes packed with far more premium features, such as drivers restore, drivers uninstall, drivers pre-download for another PC, PC Repair (no sound, no video, no Wi-Fi etc.), hardware detection, VR support check and PC speed up, etc.
If you discover additional methods to fix the System Service Exception error in Windows 10, please write them down in the comments section below. Thanks a lot.
Recommended Download
| 360 Total Security Business | Driver Talent for Network Card |
| Deploy critical protection to secure your corporate data | Download & Install Network Drivers without Internet Connection |
| 30-day Free Trial | Free Download |
Please enable JavaScript to view the
BSOD Case 108 system service exception BSOD Windows 7
Summary:
Bug 853853 – – stop 0x0000003b – virtio-win – serial – Windows 7 Guest BSOD – SYSTEM_SERVICE_EXCEPTION
Details:
Screenshot of logon window.
(839.40 KB, image/png) 2012-09-04 13:25 EDT, Grant Williamson no flags Details. Windows Mini Dump BAD_POOL_CALLER (16.15 KB, application/zip) 2012-09-05 03:03 EDT, Grant Williamson no flags Details. (19.12 MB,… Suggestion:
OS does display BSODs and, I assure you, there is no person that never saw an error message. Bear in mind 2 major classes according to the generator of the issue: failures concerning software or hardware. The following steps are to take the sting out of extirpating a crash. Often, your only panacea should be setting up another module of hardware and casting away out of wack pieces. A certain amount of system disk addresses get damaged in either event, however, do not turn on, your info found in out of wack harddisc areas is relocated to non broken accessible addresses as soon as certain wreck is identified.... More information...
Missing out these system codes is likely to also exert a destructive effect on a Windows Windows's speed:
- Message: ERROR_FT_WRITE_RECOVERYNumeric code: 705 (0x2C1)Meaning: {Redundant Write} To satisfy a write request, the NT fault-tolerant file system successfully wrote a redundant copy of the information. This was done because the file system encountered a failure on a member of the fault-tolerant volume, but was not able to reassign the failing area of the device.
- Message: ERROR_MINIVERSION_INACCESSIBLE_FROM_SPECIFIED_TRANSACTIONNumeric code: 6810 (0x1A9A)Meaning: A miniversion may only be opened in the context of the transaction that created it.
- Message: ERROR_PROFILING_NOT_STOPPEDNumeric code: 551 (0x227)Meaning: Profiling not stopped.
They Solved “system service exception BSOD Windows 7”:
Name: Clifton Fixed on: 10.4.12 Error: BSOD System_Service_Exception – Blue Screen – Windows 7
Details: current setup: gigabyte ga-ma790gpt-ud3h amd x4 955 g.skill 4gb ddr3 WD caviar black 750 gb Windows 7 64 bit home premium So I finally get everything installed …
Name: Hilda Fixed on: 10.18.11 Error: BSOD system_service_exception – Drivers – Windows 7
Details: Windows 7 Miscellaneous https://social.technet … system_service_exception in … The system goes to a blue screen because there is some …
Name: Clifford Fixed on: 1.10.12 Error: W7 Bluescreen: system_service_exception – Microsoft Home Page…
Details: Just built the computer yesterday and its been working great ever since. Been gaming on it pretty much since then with no problems until a few minutes ago. Was...
Most Discussed:
BSOD System_Service_Exception – Vista Forums
Started by: Rolf Date: 5.5.10 Time: 23:2
These BSODs have been happening behind my back, and have quite frankly gotten annoying when I learned about them. After catching one in action, I
BSOD – System Service Exception, 3b – Windows 7 Help Forums
Started by: Archie Date: 8.11.12 Time: 15:30
It's Windows 7 64bit, Retail (Ultimate) with all the latest updates – i've uploaded the new BSOD – any help is much appreciated. Similar help and support threads for: BSOD – System Service Exception, 3b. Thread. Forum.
[BSOD] SYSTEM_SERVICE_EXCEPTION – Windows 7 Forums
Started by: Reynold Date: 1.21.12 Time: 9:42
So for the past 3 days I have been having this problem where I start up my laptop and as soon as I log in and the welcome screen comes off I get one of the …
“SYSTEM SERVICE EXCEPTION” BSOD every few days…
Started by: Griffith Date: 11.1.10 Time: 9:13
Hi! I have had MANY BSOD issues since installing Windows 7 and have slowly worked through most of the issues. This last one has me stumped. My system specs: Windows 7...
BSOD System_Service_Exception – Windows 7 Help Forums
Started by: Pol Date: 5.5.11 Time: 6:22
Hi Guys, I'm running Windows 7 x64 and am getting random BSODs every few days. Doesn't normally happen when i am at the computer, only when i come back to …
my pc broke – system service exception – MSFN Forum
Started by: Pete Date: 8.13.9 Time: 17:17
If you have questions regarding the unattended installation of Windows XP, please post them in the Unattended Windows 2000/XP/2003 section. If you have questions about customizing Windows XP that are nLite-specific, please post them in the…
Windows 7 64 bit BSOD–either system_service_exception or …
Started by: Mamie Date: 10.1.9 Time: 3:44
BSOD System_Service_Exception. I currently have Windows Vista Ultimate x64. I had stopped the PC from automatically restarting after getting a BSOD so I could read the error and it says “system_service_exception” with the 0x0000003b.
A few simple tips for the BSOD
Errors and messages often searched for together:
– The timeout value is invalid.
Update BIOS, Video Card Drivers, Sound Card Drivers, etc
At times, the external hardware such as Keyboard, mouse and USB devices can cause system service exception error. In This error can be fixed by either updating the drive of the concerned hardware to the latest one or by uninstalling the USB device.
If the System Service Exception error occurs when you are playing games or when you wake up the PC from the sleep, then it could be a video card driver issue. What you can do here is update your video card driver to the latest available one. Visit the website of your video card vendor and look if any new updates are available for your version of the graphic card.
In case installing the latest version of video card driver doesn't work or if you think you have the latest version installed then try to get the earlier version of the same drive and install it. At times, even the latest version of the drivers can create problems.
Also, check your WiFi and Bluetooth related drivers and see if they are up to date or the error occurred after you updated the drivers for any one of them.
If you don't want to do them one by one, download and install the intel driver update utility and run it to check if you need to upgrade any driver or not.
4.8MB
Some other Fixes for System Service Exception
You may see specific driver names along with this error. In that case, You may need to uninstall/disable some software and drivers. Here are details.
Fix System_Service_Exception (ks.sys):
You see a specific name ks.sys with the error name. If above methods fail to fix the problem, You can disable your webcam from device manager in order to fix it. To do it –
- Press Windows Key + X and select Device Manager.
- Now, Find the WebCam driver and right click on it. Then select Disable.
After disabling webcam, You may still face the problem. Especially, In windows 10, McAfee and any other, any virus may cause system_service_exception (ks.sys) problem. So, You may need to completely remove your antivirus temporarily to check if it helps. Every antivirus should have a tool to remove them completely from your PC. For Example: If you have just uninstalled McAfee from your PC, Run this tool to remove it completely. Then restart your PC and see the problem has gone away. If you have installed any virtual drive software, You also can temporarily uninstall it and see what happens.
Fix System Service Exception (ntfs.sys):
Your BitDefender antivirus and any VPN client, You can uninstall them to fix this error with the specific driver name ntfs.sys. Asus Laptop or PC users may have a software namedB Asus GameFirst Service. It may cause this error. So, You can uninstall it.
System Service Exception during Playing Video Game or HD Video:
It is very common that you may face it during play a video game. In that case, If you have installed MSI Live Update and Xsplit software, You can uninstall them. You also may need to update your video drivers.
Alternative Method to Fix System Service Exception:
Alternatively, At first, you can perform clean boot. It will help you to know if any-party service is causing the error system third service exception. If it doesn't help, You can restore your windows to an earlier state to fix system service exception.
If none of these methods work, You will have the option to reset windows. In many cases, It “fixes system service exception” error.
You also can search forВ solutions inВ. If you still face system service exception error, you can repair or re-install your windows.
Treating the system service exception error
We will solve the problem in the order stated above.
How can you determine that a system service exception in Windows 10 is due to poorly installed drivers? It couldn't be easier! It’s enough not to run around the apartment shouting “everything is lost,” but to look carefully at the screen and try to find the name of one of the files in the information provided.
For example, a blue screen may contain the following data:
If the user sees something like this, the following steps should be taken:
- Calmly restart your favorite computer.
- Press the necessary buttons in time to enter safe boot mode.
- Open the device manager and, be sure to manually, update the drivers.
For the most responsible users who do everything on paper, there is an alternative. If the message “system service exception win32k sys” is observed, then you can roll back the system or return it to the point by running the recovery tool.
The next point is viruses. I think that even an inexperienced teapot can deal with this issue. What do you need to download? Install and run? That's right - an antivirus program, fresh and up-to-date!
We move on smoothly - the system service exception stop code is associated with damage to system files. Any normal Windows has a built-in function that can solve such a problem:
- Launch the command line.
- Type “chkdsk c: /f” into it.
- We enjoy the result.
Well, now, ladies and gentlemen, the most unpleasant thing is possible problems with the drive and installed RAM. In the first case, one of the programs, for example Victoria or its close analogue, can come to the rescue. The second contains no less specialized software. You can try MemoryTest.
If software methods fail to solve the complication that has arisen, then, sadly, you will have to take the hidden money out of the linen closet and run for new products. You can try to save on memory if your computer uses several sticks at the same time. To do this, you will have to sequentially disconnect them from the motherboard and test the operation of the PC. Observing stable operation will immediately indicate the product that requires replacement.
By the way, you can also watch a very entertaining and instructive video on this topic:
Your IT assistant
How to Fix 0x0000003B System_Service_Exception BSoD on Windows 10
We've had some tips for how to fix 0x0000003B BSoD on Windows 10. Try the methods below to make your Windows 10 work properly again.
Method 1: Disable the Fast Startup and Hibernation Feature
You can access to this with a single command line. Do the following:
1. Use Windows shortcut keys Win + X to launch the Jump List and select Command Prompt (Admin). 2. Type powercfg -h off into the dialog box. 3. Hit the key Enter.
Now you've disabled the fast startup and the hibernation at once, and you can restart the computer to see if the 0x0000003B error still persists.
Note:
1. Turning off the fast startup may cause a slow PC booting, but it will also help you fix some blue screen issues or enter the BIOS easily. 2. If you want to turn on the features, type powercfg -h on into the box and press the Enter. You can also modify the settings in Power Options.
Method 2: Use System File Checker to Fix 0x0000003B Stop Error
If the system_service_exception error is caused by some corrupted system files, you can make Windows 10 check and repair the error automatically. This will also help to fix 0x0000003B blue screen error.
1. Open Command Prompt (Admin) with the same step in Method 1. 2. Type the command line sfc /scannow into the dialog box. 3. Press the key Enter to run the command.
Windows 10 will do a system scan. If you see Windows Resource Protection found corrupt files but was unable to fix some of them on the screen, you need to enter the safe mode and repeat step 1 and 2 to repair the corrupted system files.
After the files repair, restart the PC and enter Windows 10 normally to check if the problem has been resolved.
Method 3: Repair Related Drivers and Fix the System_Service_Exception Error
If the blue screen error shows you the .sys file name in the 0x0000003B system_service_exception error message, you need to uninstall related drivers to fix the BSoD issue. For example, you may have the netio.sys file notice, which means Networkk I/O Subsystem, and you can follow the file path C:\WINDOWS\system32\drivers\netio.sys to find the driver file and repair it. Others files like
dxgkrnl.sysvboxdrv.sysnfc_driver.sysatikmdag.sysaoddriver2.sys…
will often appear in the message. But if you don't understand the meaning of the file and mis-uninstall the driver, serious system problems will annoy you, such as UNEXPECTED KERNEL MODE TRAP error, DRIVER_IRQL_NOT_LESS_OR_EQUAL error, Windows 100% disk usage, etc.
To avoid more troubles during the driver repair, you can use Driver Talent to help fixing the 0x0000003B system_service_exception error. Click the button below to have one and follow the steps to resolve the problem instantly.
Download Now
Follow the steps below to repair driver issues:
1. Click on the Scan button to detect all the outdated, missing or incorrectly configured drivers.
Solution methods
Below is a list of troubleshooting steps to resolve SYSTEM_SERVICE_EXCEPTION issues in Windows 7 as well as Windows 10. It is recommended to follow them in order to avoid wasting time and effort.
Reboot PC
The easiest way to fix the System Service Exception error in Windows 10 is to restart your PC. If after this the problem does not disappear, gradually proceed to the following steps.
Resetting BIOS Settings
If you have access to the BIOS, simply look for the "Load Optimized Defaults" option, select it and accept with the "y" key. This will reset to factory settings. If the blue screen of death does not disappear after a reboot, you will need to open the central unit.
Then, on the motherboard, find a flat battery, like in a watch, only bigger. Remove it and insert it back into the slot. It is better to wait a little until the accumulated voltage comes out of the capacitors. The waiting time depends on the motherboard and components used. After this, everything should return to normal. The last method is very similar to the previous one. However, this time, instead of removing the battery, move the CMOS jumper (clear CMOS memory) so that it shorts pins 2 and 3. Where can I find them? The best place to check is your motherboard's manual.
Reinstalling RAM
A common cause of the error in Windows 10 is incorrect installation of RAM modules. Find them on the motherboard, open the special locks and keys, and remove the strips. After that, insert them back.
Check for available updates for Windows 10
Microsoft is constantly updating and improving Windows system files that may be associated with the SYSTEM_SERVICE_EXCEPTION error. Sometimes, to fix blue screen problems, all you need to do is update your Windows system with the latest service pack or other patches published by Microsoft. Checking for Windows updates:
- click the "Start" button;
- type “updates” into the search field and press ENTER;
- The Windows Update dialog box will open;
- If updates are available, click Install Updates.
Removing the problematic driver
The problem may also be a faulty or inappropriate driver version for your operating system. To remove or disable it, you need to go to the “Device Manager” (in Windows 10 you need to press the Win + X key combination and then select the program in the list), find the incorrectly installed hardware (there will be a yellow symbol with an exclamation mark next to it), right-click in “Properties”, find the “Driver” tab and click “Uninstall driver”.
Checking the temperature of computer components
Temperature readings that may exceed the recommended values will help fix the System Service Exception error. You can find them on the websites of manufacturers of components for your PC. You can find out which components are installed by looking at the boxes they contain, or using utilities. For example, Everest will show all the components and hardware that are installed in your PC. The processor temperature can be found in the BIOS. To do this, when rebooting, press F1, find the “PC Health Status” or “PC Health Check” tab (menu items may differ depending on the motherboard model and BIOS version). The processor temperature readings will be shown here. For computers, the operating temperature should not exceed 70° C, and for laptops - 80° C.
To monitor the temperature of all other system components, use special utilities. You can download trial or paid versions on the official websites.
HWMonitor is a program through which you can obtain information about the voltage, temperature and fan speed of the motherboard, chipset, processor, and video card. HWMonitor is available in a portable version - you do not need to install it, just unzip and run the file with the .exe extension. After starting the program, a window will appear showing all the indicators.
Real Temp is another interesting tool for checking the temperature of Intel Core, Dual Core, Quad Core and Core i7 processors. By comparing the DTS temperature sensors on each processor core with the Tjunction Max indicator (the maximum temperature at which the processor will shut down to prevent damage), we can check how hot the processor is.
Software check of RAM
Sometimes hardware blue screen errors associated with SYSTEM_SERVICE_EXCEPTION, or Netio SYS, are caused by a memory (RAM) failure. If the computer restarts itself and beeps, the memory is likely corrupted. In fact, almost 10% of application failures in Windows are caused by memory failure. If you have added new memory to your computer, it is worth removing it for a while. If this fixes the error, then the problem is with the new memory (incompatible or faulty). In this case, it will need to be replaced. If you haven't added new memory, the next step is to run a diagnostic test on your computer's existing memory. The memory will be checked for failures and errors that could cause a Blue Screen of Death.
Although recent versions of Windows come with a memory diagnostic tool, it is recommended to use Memtest86:
- Take an unused USB drive and connect it to your computer;
- download Windows Memtest86;
- right-click the image file and select “Extract”;
- run the connected imageUSB utility and select the connected USB drive that you want to make bootable;
- Memtest86 will be installed on the USB drive, after which you can begin testing the possible causes of errors associated with the SYSTEM_SERVICE_EXCEPTION file;
- restart your computer with the USB memory inserted;
- Memtest86 will begin checking the memory for a failure;
- follow the instructions on the screen.
If all the above steps fail and Memtest86 detects a failure, there is a high probability that the cause is faulty memory. In this case, you need to replace the RAM.
Checking the hard drive
Most computer problems and 0x3B errors are caused by problems with hard drive drivers or memory controllers, but in some cases, BSOD errors can be attributed to hard drive failures. Improper uninstallation, closing programs without saving, incorrect or incomplete installation of software (such as the Windows operating system), Microsoft Corporation hardware failures, and power failures can damage the file system and stored data. To scan and fix errors on your hard drive, Microsoft has included a handy tool called “CHKDSK” (“Check Disk”). How to run the CHKDSK program:
- click the "Start" button;
- enter "CHKDSK" in the search field;
- While holding down the CTRL + Shift keys on your keyboard, press ENTER;
- a permission dialog will appear;
- click "Yes";
- a black window with a blinking cursor will open;
- enter “chkdsk /f” and press ENTER (where f is the hard drive letter);
- The CHKDSK function will begin scanning your hard drive for damage that could be causing STOP3.tmp errors;
- follow the instructions on the screen.
Restoring your system using a restore point
Windows System Restore allows you to restore your system to a previous state to identify and fix the stop code. System Restore can restore files and system programs to a state when everything was working correctly. This will save you hours.
Application of System Restore:
- click the "Start" button;
- In the search field, enter “Recovery” and press ENTER;
- in the search results, click “Run System Restore”;
- enter the administrator password (if necessary);
- select a restore point according to the wizard's instructions;
- restore your computer.
Reinstalling the operating system
To avoid data loss, before starting the process, create backup copies of all important documents, photos, and program installation files. If you are not already backing up your data, do so immediately (download a recommended backup solution) to protect yourself from permanent data loss.
If these recommendations, as well as installing Windows, did not fix the error, contact the service center or support service on the website of the hardware manufacturer for your PC.
Causes of the SYSTEM SERVICE EXCEPTION error
The most common cause of a blue screen with the SYSTEM_SERVICE_EXCEPTION error message is errors in the hardware drivers of your computer or laptop.
Moreover, even if the error occurs when starting a certain game (with SYSTEM_SERVICE_EXCEPTION error messages in the files dxgkrnl.sys, nvlddmkm.sys, atikmdag.sys) network programs (with netio.sys errors) or, which is a common case, when starting Skype (with a message about a problem in the ks.sys module) the problem, as a rule, is with incorrectly functioning drivers, and not with the program being launched itself.
It is quite possible that before this everything worked fine on your computer, you did not install new drivers, but you updated the device drivers yourself. However, there are other possible causes of the error, which will also be considered.
How to fix SYSTEM_SERVICE_EXCEPTION blue screen errors (0x0000003B)
Sometimes hardware-related SYSTEM_SERVICE_EXCEPTION blue screen errors can be caused by corrupted random access memory (RAM). If you are experiencing random computer reboots, booting beeps, or other computer problems (in addition to BSOD 0x3B errors), then it is highly likely that your memory is corrupted. In fact, almost 10% of application crashes on Windows OS are caused by memory corruption.If you've recently added new memory to your computer, we recommend temporarily removing it to make sure it's not causing the SYSTEM_SERVICE_EXCEPTION error. If this action resolves the BSOD, then this is the source of the problem, and therefore the new memory is either incompatible with some of your hardware or damaged. In this case, you will need to replace new memory modules.
If you did not add new memory, the next step is to run a diagnostic test on your computer's existing memory. A memory test will scan for hard memory failures and intermittent errors that could be causing your Blue Screen of Death 0x3B.
Although recent versions of Windows include a RAM test utility, I highly recommend using Memtest86 instead. Memtest86 is a BIOS-based testing software, unlike other test programs that run on Windows. The advantage of this approach is that the utility allows you to check ALL operating memory for SYSTEM_SERVICE_EXCEPTION errors, while other programs cannot check memory areas occupied by the program itself, the operating system and other running programs.
How to run Memtest86 to scan for memory corruption causing STOP errors 0x3B:
- Take an unused USB flash drive and connect it to your computer.
- Download the USB image of Windows MemTest86 .
- Right-click on the image file and select " Extract to current folder ". Extract the folder to any location where you can easily access it (for example, your Desktop).
- Open the extracted folder, launch the ImageUSB utility and select the connected USB drive to create a bootable disk. WARNING: This action will erase all data on the USB drive.
- Memtest86 will be installed on the USB drive , after which you can start checking the possible sources of SYSTEM_SERVICE_EXCEPTION errors.
- Reboot your computer using the installed USB drive.
- Memtest86 will begin testing the memory for errors.
- Follow the commands on the screen.
If all the steps above were unsuccessful and Memtest86 found memory corruption, then it is highly likely that the SYSTEM_SERVICE_EXCEPTION blue screen error is caused by bad memory. In this case, you need to replace the failing memory to eliminate the 0x3B BSODs.
For further assistance, this tutorial video from Corsair shows you how to run Memtest86:
https://www2.corsair.com/training/how_to_memtest/6
Additional ways to fix SYSTEM SERVICE EXCEPTION error
The following describes additional steps that may help when a SYSTEM SERVICE EXCEPTION error appears, if the problematic driver could not be identified or updating it did not solve the problem:
- If the error began to appear after antivirus software, firewall, ad blocker or other programs to protect against threats (especially unlicensed ones), try removing them. Don't forget to restart your computer.
- Install the latest updates (right click on the “Start” button - “Settings” - “Update and Security” - “Windows Update” - “Check for updates” button).
- If until recently everything worked fine, then try to see if there are recovery points on your computer and use them (see Restore points).
- If you know approximately which driver caused the problem, you can try not updating (reinstalling it), but trying to roll it back (go to the device properties in Device Manager and use the “Roll Back” button on the “Driver” tab).
- Sometimes the error can be caused by errors in the disk (see How to check a hard drive for errors) or RAM (How to check the RAM of a computer or laptop). Also, if your computer has more than one memory stick installed, you can try working with each of them separately.
- Perform a system file integrity check.
- In addition to BlueScreenView, you can use the WhoCrashed utility (free for home use) to analyze memory dumps, which can sometimes provide useful information about the module that caused the problem (though in English). After starting the program, click the Analyze button, and then review the contents of the Report tab.
- Sometimes the cause of the problem may not be hardware drivers, but the hardware itself - poorly connected or faulty.
I hope one of the options helped fix the error in your case. If not, describe in the comments in detail how and after what the error appeared, what files appear in the memory dump - perhaps I can help.
And suddenly this:
How to fix SYSTEM SERVICE EXCEPTION error
When this error appears on Windows 10, and the problematic file is not specified, we will need to analyze the memory dump, allowing us to identify the cause of this difficult situation, and then eliminate it.
In the article about analyzing a memory dump, I used the BlueScreenView utility. You can download it from here.
It happens that with such errors the system does not start, then use Windows safe mode:
- Windows Safe Mode
- How to enter Safe Mode in Windows 10
There is no need to install the utility; you can even use it from a flash drive. You launch it, and the program will immediately analyze the system. In the top window you need to find the dump file that was the most recent in time, that is, look at the “Crash Time” column, and in the “Error Text” column, the root of all problems is shown - SYSTEM SERVICE EXCEPTION.
If you have nothing in the columns, this indicates that memory dumps are disabled, which means our program cannot extract information from non-existent files.
If the error information indicates a file that is the culprit of all the troubles, then you can find another version of it on the network and replace it, in fact, everything should work. All actions can be done in safe mode.
Common error options and basic fixes for them
In some cases, when a blue screen of death appears with a SYSTEM SERVICE EXCEPTION error, the error information immediately indicates the file with the .sys extension that caused the failure.
If this file is not specified, you will have to look at the information about the file that caused the BSoD in the memory dump. To do this, you can use the BlueScreenView program, which can be downloaded from the official website https://www.nirsoft.net/utils/blue_screen_view.html (download links are at the bottom of the page, there is also a Russian translation file, which you just need to copy to the folder with the program so that it starts in Russian).
Note: if an error occurs that prevents you from working in, try the following steps while entering safe mode (see How to enter safe mode).
After launching BlueScreenView, look at information about the latest errors (list at the top of the program window) and pay attention to the files in which failures led to a blue screen (at the bottom of the window). If the “Dump files” list is empty, then, most likely, you have disabled the creation of memory dumps when errors occur (see
How to enable the creation of memory dumps during failures).
Often, by looking at the file names, you can find out (by searching the file name on the Internet) what driver they are part of and take steps to remove and install a different version of that driver.
The author recommends reading:
Typical file types that cause SYSTEM_SERVICE_EXCEPTION failure:
- netio.sys - as a rule, the problem is caused by faulty network card or Wi-Fi adapter drivers. At the same time, a blue screen may appear on certain sites or when there is a high load on the network device (for example, when using a torrent client). The first thing you should try when an error occurs is to install the original drivers for the network adapter you are using (from the laptop manufacturer’s website for your device model or from the motherboard manufacturer’s website specifically for your MP model, see How to find out your motherboard model).
- dxgkrnl.sys, nvlddmkm.sys, atikmdag.sys - most likely a problem with the video card drivers. Try to completely remove your video card drivers using DDU (see How to remove video card drivers) and install the latest available drivers from AMD, NVIDIA, Intel websites (depending on the video card model).
- ks.sys - can refer to different drivers, but the most common case is the SYSTEM SERVICE EXCEPTION kc.sys error when installing or launching Skype. In this situation, the cause is most often the webcam drivers, sometimes the sound card drivers. In the case of a webcam, it is possible that the reason is precisely in the proprietary driver from the laptop manufacturer, but with the standard one everything works fine (try going to the device manager, right-clicking on the webcam - update the driver - select "Search for drivers" on this computer" - "Select from the list of available drivers on your computer" and check if there are other compatible drivers in the list).
If in your case it is some other file, first of all try to find on the Internet what it is responsible for, perhaps this will allow you to guess which device drivers are causing the error.
SYSTEM_SERVICE_EXCEPTION error: the simplest fix
It is believed that when such a problem occurs, the most logical and simple solution may be to roll back the system to its previous state.
To do this, if logging in is possible without a blue screen appearing, you should use the system recovery section in the standard “Control Panel”. If a full boot is not possible, you should try to start it in safe mode and roll back from there. If spontaneous reboots constantly occur, you can forcefully turn off your computer or laptop several times so that in the future the system itself initiates the start of the recovery process. If this does not help and the failure appears again (error code SYSTEM_SERVICE_EXCEPTION 0x0000003B), you will have to take drastic measures.