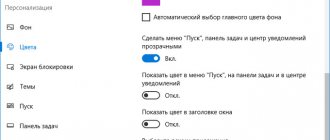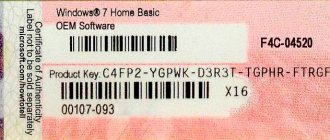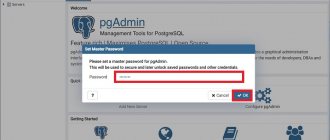Установка мессенджера
Установить Скайп на ноутбук или персональный компьютер не составит большого труда. Скачивать приложение лучше с официального сайта. В противном случае невозможно быть уверенным в безопасности компьютера, так как, пользуясь сторонними сайтами, существует риск вирусного заражения ПК. Чтобы скачать Скайп для Windows 10 необходимо перейти на официальный веб-ресурс мессенджера, воспользовавшись ссылкой https://www.skype.com/ru/get-skype/.
Открыв указанную страницу, вы попадаете в раздел, где можно скачать Skype для следующих устройств:
- настольный компьютер;
- мобильный телефон;
- планшет;
- Xbox;
- Alexa.
Для установки приложения на персональный компьютер или ноутбук нужно скачать так называемую desktop-версию Скайпа, или, по-другому, версию для рабочего стола. Для этого проделайте следующие действия:
1. В разделе “Настольный компьютер” нажмите на кнопку “Скачать Скайп для Windows”. Начнется процесс скачивания установочного файла.
2. Скачав инсталлятор, запустите его.
3. В открывшемся окне нажмите кнопку “Установить”.
4. Выберите ваш язык и подтвердите согласие с условиями использования приложения.
Таким образом будет установлена последняя версия Скайпа для Windows 10.
После установки откроется Скайп и будет предложено авторизоваться или зарегистрировать новую учетную запись. Если уже есть аккаунт на мессенджере, тогда введите логин и пароль. Далее нажмите “Вход”.
Если ранее не регистрировали учетную запись в Скайпе, тогда на главном экране нажмите на текст “Создать учетную запись”. Далее проделайте 5 шагов:
- Введите ваш номер телефона и нажмите “Далее”.
- Придумайте и напишите пароль для вашего аккаунта и кликните на кнопку “Далее”.
- Ведите фамилию и имя и снова жмите “Далее”.
- Дождитесь получения СМС с кодом на указанный ранее номер телефона.
- Введите полученный код в соответствующее поле и кликните на кнопку “Далее”.
Установка программы проходит бесплатно и автоматически будет инсталлирована ее русская версия.
Вот и все! Учетная запись создана. Теперь следует провести необходимые настройки и можно приступать к работе с мессенджером.
СОВЕТ! Интерфейс сайта Skype и самого приложения периодически меняется. Ввиду этого описания и скриншоты в статье могут отличаться от того оформления, которое вы увидите во время установки.
Портативная версия программы
Существует так называемая Portable версия Скайпа. Речь идет о портативном мессенджере, который не обязательно скачивать на компьютер. Она может быть установлена на сменный носитель, например, на флеш-накопитель. Для работы с приложением нужно подключить флешку к ноутбуку или ПК. Далее следует запустить программу и можно приступать к общению.
Хотя портативная версия Skype обладает функциями стандартной модификации программы, но она не является официальным продуктом компании Майкрософт. Ее можно установить с веб-ресурсов, предлагающих разнообразный софт. Использование программ с таких сайтов может быть сопряжено с рядом опасностей, в числе которых риск вирусного заражения.
ВНИМАНИЕ! Мы не рекомендуем конкретные сайты со сторонним программным обеспечением. Вопрос их использования остается на ваш страх и риск.
Устаревшая версия
Не входит в скайп в windows 10? Возможно версия уже устарела.
Microsoft принудительно переводит пользователей на новую версию Skype. В этом случае, старые версии всячески ограничиваются — единственное, что можно сделать обновиться или закрыть приложение.
В этом случае есть 2 варианта:
- Установить новую версию и использовать её
- Переустановить старую версию Skype и запретить ей обновляться. В этом случае, приложение не получит обновление, которое ограничивает его использование.
Какой выбор сделать лежит на пользователе — остаться на привычной версии, но без обновлений или же использовать непривычную новую версию с новыми функциями и постоянными обновлениями.
Предварительная настройка
Установив Скайп на компьютер, можно проверить возможность совершения звонков. Для этого необходимо произвести проверку звука и видео. Нажмите на кнопку “Продолжить” и убедитесь в исправности вашего оборудования: колонок, микрофона и видеокамеры. После тестирования аппаратных частей компьютера нажмите кнопку “Продолжить”.
Далее установите аватар для вашей учетной записи. Если в качестве изображения для аккаунта выбрать свою фотографию, тогда вашим друзьям и знакомым будет легче найти вас и добавить в контакты. По окончании предварительных настроек нажмите кнопку “Использовать Skype” и приступайте к работе с программой.
Какие ещё можно произвести изменения в конфигурации функционала мессенджера и как их сделать? Читайте об этом далее.
Заражение вирусным ПО
Если в прошлом случае антивирус перестарался, то в этом наоборот, упустил угрозу. К сожалению, современные устройства легко подвергнуть опасности, скачав подозрительный файл, и вследствие приобрести вирус.
Проверьте устройство антивирусом и в случае нахождения вредоносного ПО, устраните угрозу, в некоторых случаях потребуется переустановить приложение, если у антивируса не получится избавиться от угрозы.
Основные настройки
Как создать и настроить учетную запись Skype
Настроить Скайп на ноутбуке или персональном компьютере можно при помощи раздела “Настройки”. В нем пользователь может отрегулировать следующие группы параметров:
- учетная запись и профиль;
- общие;
- внешний вид;
- звук и видео;
- звонки;
- сообщения;
- уведомления;
- контакты.
Чтобы войти в раздел настроек необходимо в левом верхнем углу экрана нажать на свое имя или на кнопку вертикального троеточия. Далее из появившегося списка выберите графу “Настройки”.
В разделе “Учетная запись и профиль” можно сменить фото профиля, электронную почту, местоположение и дату рождения. Для изменения некоторых данных потребуется перейти на соответствующую страницу сайта Скайпа. Такой переход происходит автоматически после того, как вы выберите определенные данные и нажмете на вариант “Изменить”.
В разделе “Общие” можно выбрать какой язык устройства будет использоваться.
При помощи раздела “Внешний вид” можно сделать следующие изменения:
- сменить цвет текстовых сообщений в чате мессенджера;
- выбрать один из четырех режимов интерфейса: светлый, темный, тона с высокой контрастностью;
- включить/выключить режим компактного списка контактов.
Чтобы активировать изменения в оформлении Скайпа достаточно нажать на выбранный параметр. Например, чтобы интерфейс мессенджера стал черного цвета, нужно нажать в подразделе “Режимы” на вариант “Темный”. Дополнительно подтверждать выбранное изменение не нужно.
Раздел “Звук и видео” позволяет проверить работу камеры, микрофона и динамиков. Здесь также настраивается громкость сигнала при вызове, можно включить или отключить звук при входящих звонках.
В разделе “Звонки” есть полезная функция на случай, когда вы не можете ответить. Речь идет о возможности настроить переадресацию вызова на другую учетную запись Скайпа, мобильный или стационарный телефон, или сделать запись для голосовой почты. Для активизации этой настройки нужно: 1. В разделе “Звонки” нажать на пункт “Переадресация звонков и голосовая почта”.
2. Активировать функцию с помощью специального переключателя.
3. Выставить время, через которое начнется переадресация. Возможный интервал: от 1 до 90 секунд.
4. Выбрать один из вариантов переадресации.
5. Нажать кнопку “Подтвердить”.
Если вы готовы мгновенно отвечать на вызовы, тогда пользуясь разделом “Звонки”, можно включить автоматический ответ на входящие. Для этого следует нажать на пункт “Дополнительно” и в открывшемся списке активировать функцию “Автоматически отвечать …”.
В разделе “Сообщения” производятся настройки с текстовыми СМС и другими элементами чата. Здесь можно настроить:
- размер одиночных смайлов, отправленных без текста;
- отображение предпросмотра веб-ссылок;
- размер текста в сообщениях от “Очень мелкого” до “Крупнее”;
- автоматическое скачивание фотографий;
- место сохранения скачиваемых файлов.
С помощью раздела “Уведомления” настраиваются уведомления о полученных сообщениях, о появлении контактов в сети, о запланированных звонках, а также о других действиях на мессенджере. Здесь же включается и отключается звук для таких оповещений.
В разделе “Контакты” можно активировать функцию синхронизации контактов, просмотреть список заблокированных пользователей и настроить параметры конфиденциальности.
Как настроить Skype на ноутбуке?
Большинство начинающих пользователей не знают о том, как настроить скайп на ноутбуке. Данный процесс является достаточно простым, и состоит он из нескольких шагов. Для того чтобы можно было использовать Skype обязательно понадобится доступ к интернету, ноутбук, и встроенные в него веб-камера и микрофон.
Большим преимуществом данной программы является то, что ее можно использовать и в качестве видеофона, и телефона. Для нормального функционирования программы скорость интернет-трафика должна быть больше 56 кб/с. для телефонных звонков, и больше 512 кб/с для видео звонков.
Установка и регистрация Skype
Прежде всего, необходимо позаботиться о наличии ноутбука и интернета. Причем для нормального функционирования программы интернет должен быть с достаточной скоростью. Для этого может подойти и стационарный интернет (оптоволоконный) и мобильный (наличие данной услуги нужно уточнить у оператора).
Для того, чтобы установить скайп, рекомендуется посетить официальный веб-ресурс программы и скачать установочные файлы. После завершения закачки, ее нужно установить. Далее пользователю предлагается войти в свой аккаунт с помощью логина и пароля. Если же таковых нет, нужно нажать на кнопку «Зарегистрироваться» и пройти быструю регистрацию. После этого необходимо указать свой логин и пароль и войти в аккаунт.
Настройка Skype
После установки понадобится настроить скайп на ноутбуке. Прежде всего, программа предлагает пользователю проверить и настроить веб-камеру, микрофон и наушники. Если все работает, то лучше все значение оставить по умолчанию. Если нет звука, изображения или не слышен собственный голос, следует проверить подключение устройств.
Далее понадобится установить аватар, фотографию или другой рисунок, который будет отображаться у других пользователей возле вашего имени. Фотографию можно сделать присутствующей веб-камерой, а можно и загрузить любое фото с ноутбука. Также, изменить настройки можно и в процессе использования программы, а для этого понадобится перейти по вкладке «Инструменты» — «Настройки». После этого появиться новое окно с несколькими пунктами, с помощью которых и может быть выполнена дальнейшая настройка скайпа на ноутбуке:
- Звук. В данном разделе можно выбрать микрофон, динамики и громкость их работы;
- Видео — в этом разделе можно выбрать яркость, контрастность и остальные параметры видео, или заменить аватар;
- Безопасность – настройка входящих звонков и блокировку пользователей;
- Оповещения – настройка звукового оформления программы, звуки при входе/виходе и извещения о сообщениях;
- Звонки – настройки переадресации;
- Чаты и смс – отвечает за оформление общения, визуальное оформления переписки или передачу сообщений на мобильные телефоны;
- Дополнительные настройки позволяют установить все порты и параметры обновления, а также назначить «горячие» клавиши.
Обязательно нужно учитывать, что совершать звонки на мобильные и домашние телефоны можно только при положительном балансе счета. Для того, чтобы внести деньги необходимо в меню Skype выбрать «Внести деньги». После этого понадобится внести сумму и метод оплаты. Одним из самых удобных способов считается оплата картой Visa, поскольку сегодня они доступны практически для каждого.
В меню «Контакты» отображаются все люди, с которыми вы общаетесь, а во вкладке «Вид» можно произвести настройку основного окна контактов и порядок их сортировки. Скайп – очень удобная и простая в использовании программа, которая обеспечивает удобное и бесплатное общение со своими друзьями и родственниками. А разобраться с тем, как настроить скайп на ноутбуке может каждый.
tehno-bum.ru
Добавление контактов
Чтобы в мессенджере добавить контакт нужно выполнить 4 действия:
- В верхнем углу экрана в строке поиска введите имя человека, его логин в Скайпе или его адрес электронной почты.
- Дождитесь результатов поиска.
- Кликните правой клавишей мыши на нужном контакте.
- Выберите пункт “Добавить контакт”.
После того как найден необходимый человек, вы можете написать ему письмо. Для этого введите сообщение в текстовом поле и отправьте его. Или отправьте контакту эмодзи в виде машущей руки, нажав на кнопку “Поприветствовать”.
ВНИМАНИЕ! Вы не сможете найти в Скайпе человека, если он установил запрет на его нахождение контактами, с которыми раньше не общался.
Автозагрузка
Можно сделать так, чтобы мессенджер автоматически запускался при включении компьютера. Для этого необходимо добавить Скайп в автозагрузку. Как это сделать?
Для автозагрузки Скайпа при включении ПК выполните 4 действия: 1. Нажмите комбинацию клавиш “WIN” + “R”.
2. Введите в появившемся окне текст shell:startup.
3. Нажмите “ОК”.
4. В открывшуюся папку “Автозагрузка” добавьте ярлык Скайпа.
Вот и все! Теперь при включении компьютера Skype будет запускаться автоматически.
СОВЕТ! Чтобы убрать Скайп из автозагрузки необходимо удалить ярлык приложения из описанной выше папки “Автозагрузка”.
Зависает
Иногда во время разговоров или набора сообщения скайп зависает. Наиболее вероятно, что это связано с несовместимостью какой-то утилиты. В моём случае, это оказалась простая программа для переключения языков Punto Switcher.
Устранение зависания:
- Обновить Punto Switcher до актуальной версии.
- Отключать её на время пользования Skype.
Это все известные мне проблемы со Скайпом в десятке. Если вас волнует что-то ещё, то просто напишите об этом в комментариях под статьёй. До новых встреч.
Обновление Skype
Программа Skype периодически претерпевает ряд преобразований и в ней по умолчанию установлена функция автоматического обновления. Другими словами, приложение обновляется без участия и согласия пользователя. Правда, не всем нравятся последующие изменения на мессенджере.
Для того чтобы работать с привычной версией приложения можно отключить обновление Скайпа. Для этого необходимо:
- Открыть Microsoft Store. Для этого можно воспользоваться строкой поиска на панели задач.
- В правом верхнем углу экрана нажать на кнопку с вертикальным троеточием.
- Выбрать графу “Настройки”.
- Отключить пункт “Обновлять приложения автоматически”.
ВНИМАНИЕ! Кроме Скайпа будет отключено автоматическое обновление всех программ из Microsoft Store.