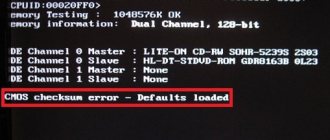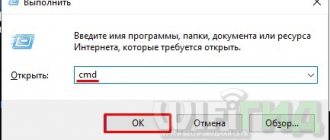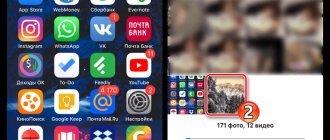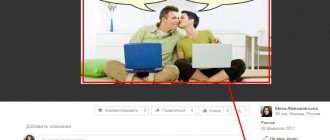Hi all! Today we will talk about a very common problem when images are not displayed in the browser. Try opening other sites first to check that you are not the one experiencing the problem. If you observe this on all resources, then the display error occurs due to your computer or browser.
If only on one site, then the problem may be on the server side. There may also be a problem with the Internet connection. You can try rebooting the router. If the browser still does not show images on sites, then we next try the options that I wrote about below.
Let's look at the reasons first:
- The problem is in the browser itself and its settings - you can reset it to the factory configuration or reinstall it.
- Extension - disable all add-ons, if it helps, then look for the culprit, remove and reinstall.
- There is a problem with the Internet connection - I wrote about this in more detail at the very end.
- Viruses – check your computer with an antivirus program.
- Browser add-ons – display of images is disabled.
- VPN is turned on - turn off such programs.
- Problem with the system or installed programs.
- Browser cache is full.
There is no need to try everything; after each test, check whether the problem has been solved or not. You can also ask me questions in the comments. And now a little more about each of the problems.
DNS cache
We launch the command line as an administrator - to do this, click on the “Start” menu, then enter “Command Prompt” or “cmd” in the search bar, right-click and select “Run as administrator”.
Next, enter the command:
ipconfig /flushdns
After this, reboot the PC.
Why is the picture not displayed on the site?
It’s been a long time since I wrote anything for beginners, mostly I write for fairly experienced specialists. Therefore, to correct this situation, I decided to write an article on the topic of the most frequent question that I constantly receive: “ Why is the picture not displayed on the site?
".
In this article I will try to look at all the reasons why an image does not appear on the site
based on what I saw from my students.
Let's not drag our feet, but let's get straight to the point.
First mistake
Someone who already knows HTML
, will instantly find an error in this code.
And the error here is syntactic, since the “ scr
” attribute does not exist, and the correct way to write it is “
src
”. The error is very common, so I decided to put it first.
Second mistake
There are no errors in the code, however, if you dig deeper, the name of the image is most likely incorrect. Very often, the display of file extensions is disabled in the OS.
As a consequence,
image.jpg
is just the file name, without an extension.
To solve the problem, you need to enable the display of file extensions in the folder properties
, then see that the file is called, for example, like this: “
image.jpg.png
”, and write this name in
src
.
Third mistake
Again, the code is correct, however, the image is still not displayed. If the previous point did not help, then, most likely, the display of images is simply disabled in the browser
. Turn on images in your browser and your image should appear.
Fourth mistake
Very often the error is that the path is misspelled
.
And they simply rip this path from somewhere (from my website, from books, from my courses or somewhere else), without thinking that this is only a path, and not the picture itself. And the image itself should be located on it. In most cases, it's not even close. Sometimes there is a picture, but the path is written incorrectly. Here you just need to be able to write relative paths
.
It all starts from the directory in which this page is located, then we write the directory in which the picture is located, and then we write the name of the picture through a slash. If there is another directory on the path to the picture, then we write it too (for example, like this: “ images/photo/user1.jpg
”).
If the page itself is in the internal directory, as well as the picture, then you need to use “ ../
” (for example, like this:
“../images/image.jpg
”). Everything is simple, but for some reason problems arise.
I sorted out all the mistakes that I managed to remember in my practice. If you do not see a picture on the site
, then
99.9%
that you will find the solution here, so carefully look through the entire article and think about what is wrong with you.
And always remember that the error can be complex
. For example, there is a syntax error, the path is incorrect, and the name is spelled incorrectly. This also happens, so check yourself on every mistake, and after correcting them, the picture will definitely appear on your website.
Copying of materials is permitted only with the indication of the author (Mikhail Rusakov) and an indexed direct link to the site (https://myrusakov.ru)!
Add me as a friend on VKontakte
: https://vk.com/myrusakov. If you want to evaluate me and my work, then write it in my group: https://vk.com/rusakovmy.
If you do not want to miss new materials on the site, then you can subscribe to updates
: Subscribe to updates
If you have any questions or would like to comment on this article, you can leave your comment at the bottom of the page.
Recommend this article to your friends:
If you like the site, then place a link to it (on your site, on a forum, in contact):
It looks like this:
- BB code of the link for forums (for example, you can put it in your signature):
Disabling extensions
Browser extensions or add-ons may work crookedly or incorrectly, resulting in images not being displayed. So let's disable all extensions. In the address bar, enter:
- Chrome – chrome://extensions/
- Opera – opera://extensions/
- Yandex – browser://extensions/
- Firefox – about:addons
Next, disable all add-ons, if any. If the problem is resolved, then you need to enable updates one by one and check the result to find the culprit. When the broken add-on is found, it remains to be removed and reinstalled.
Image Display Settings
In your browser settings you can disable the display of images on all or only certain sites. You may have this add-on active. Let's check it out.
Google Chrome
- Click on the three dots and go to “Settings”.
- On the left side of the menu, go to the “Privacy and Security” section and then go to “Site Settings”.
- Find "Pictures".
- Make sure the slider is turned on and there are no sites in the Block section.
Opera
- Red letter “O” – click on “Settings”.
- Scroll to the security section and go to the site settings.
- We call the required section “Images”.
- Make sure the configuration is as in the picture below.
Yandex
If pictures or photos do not load in the Yandex browser, do the following:
- Click on the three dots and then go to the browser configuration.
- In the Performance section, make sure that the "Optimize images to save RAM" option is turned off.
- Go to the “Sites” section and at the very bottom click on the “Advanced site settings” link.
- Make sure that the add-on is “Allowed”, also go to “Site Settings” and in the “Blocked” tab, remove everything that is there.
Mozilla Firefox
- In the address line enter:
about:config
- Next, enter the parameter in the search line:
permissions.default.image
- If the value is 2 (do not show pictures), then set it to 1 (show images).
Why might there be problems with images in Yandex Browser?
Modern websites, in the vast majority of cases, provide the user with quite a variety of content, which, in addition to text, most often includes pictures and videos. It is with images that a fairly common problem is associated when pictures are not displayed in the Yandex browser. This not only significantly reduces the level of comfort when using the program, but also makes important information inaccessible to the user.
Methods for eliminating this malfunction directly depend on the causes that give rise to it. In this regard, it may be necessary to conduct a thorough diagnosis in order to identify them and subsequently eliminate the malfunction. In some cases, you can save time if you try to use each troubleshooting method in turn, especially if the cause of the problem could not be found.
Complete reset of browser settings
Now we will try to reset the browser - this way we can remove unnecessary add-ons that could be installed either by the user himself or by programs or viruses. Go to the settings section (you already know how to do this).
Yandex browser
“System” – “Reset all settings”.
Google Chrome
Open the “Advanced” section and click on “Reset settings and remove malware.” Now you will see two items. First do "Restore Default Settings". If this does not help, then click “Remove malware from your computer.”
Opera
“Advanced” – scroll to the very bottom to the “Reset settings” section.
Mozilla Firefox
In the address bar enter:
about:support
Next, click on the clear button. You can also try running the browser without add-ons.
Cache and cookies are full
When working with a browser, files are constantly accumulated, which, if there is not enough space on the computer, can lead to the browser not working correctly. To fix the problem, just clear the cache . This is done differently in different programs, but the principle is similar for all.
When Yandex Browser or Google Chrome does not display images on the page, you need to clear the cache. You need to follow a few simple steps:
- press the key combination Ctrl+H or go to settings and find the line “ history ”;
- you should select how long the files will be deleted;
- then check the boxes next to “ clear cache ” and “ cookies ”;
- All you have to do is click the “ clear ” button.
If you need to clean up files in the Mozilla Firefox , you need to open a new tab, look for the gear icon.
Find the line “ privacy and protection” , and then click the “ delete history ” button.
You can also select the period for which files will be deleted. It is recommended to perform cleaning for the entire period of use of a specific browser. It is important to consider that after such actions on sites you will have to re-enter your login and password .
How to fix Blue Screen of Death with STOP error 0x0000003b
In the case when Microsoft Edge cleaning occurs almost the same as in Chromium browsers. First you need to press the keyboard shortcut Ctrl+H , and then click “ clear history ”. By selecting “clear cache”, all that remains is to complete the deletion.
Reinstalling the browser
- Click on “Win” and the “R” button, then enter the command:
control
- Go to “Programs and Features”
- Find your browser, right click and delete.
- After that, download the latest version and install.
Reasons for the problem of displaying images in Yandex Browser
Since a number of factors can lead to problems loading images, you need to familiarize yourself with the most typical causes of this type of problem.
According to the official recommendations of the developer, the following phenomena can be identified that contribute to the appearance of errors:
- An extension has been activated, designed to get rid of advertising content on website pages;
- Unsatisfactory Internet speed;
- Browser cache problem;
- The corresponding option in the program settings is disabled.
Since the final solution method depends on the specific cause, you should make every effort to identify it. If this fails, it is recommended to consistently use all available methods to solve this problem.
None of the above helped
Consequently, the problem lies much deeper, but there is no need to worry, since everything can be solved.
- First, check your computer with an antivirus program; perhaps an enemy has entered your computer. It is better to update the database with an antivirus program before doing this.
- Check your internet connection - for this I would try a speed test on speedtest.net . If there is a problem with the Internet, you can call your provider. I also advise you to read this article, which will help solve the problem with the Internet.
- If you use VPN programs or other similar applications, then disable them.
- The system may have programs and applications installed that interfere with the operation of the computer. I advise you to perform a comprehensive cleaning of everything unnecessary - this is written in more detail here.
Possible solutions
In this material, we tried to collect the most effective methods that will help solve the problem with images in Yandex.Browser. There are not so many of them, but if the reason is not determined, then you will have to go through all of them.
We will start with the simplest and most obvious options. And only if they do not work, then it will be possible to move on to more complex methods. So, let's try to solve the problem of images not loading in Yandex Browser.
Disable all kinds of add-ons
Various extensions, of course, significantly expand the functionality of the browser and make life much easier for the user. But at the same time, they require quite a lot of resources to operate. They are also able to block the loading of elements that they consider suspicious.
And that's why they should be disabled. At least just to check the operation of the web browser without them. Here are detailed instructions telling you how and what to do. You just need to strictly follow it. Then there will be no problems:
- First, you should launch a web browser. To do this, you need to use a button in the taskbar, a shortcut on the desktop, or an icon in the Start menu.
- Next, click on the button with the image of three horizontal stripes. It is located in the upper right part of the window.
- In the context menu that appears, click on the item “Add-ons” .
- A list of installed extensions will open. Select any of them and move the switch next to the name to the “Off” .
- We repeat the procedure for all additions in the list.
- Restart the web browser.
Only after the restart will it be possible to evaluate the quality of Yandex Browser without extensions. If the pictures still refuse to load, then you need to move on to the next chapter and try another method. Perhaps he can help.
Clear cache and history
The browser's cache and history stores data about sites that have ever been visited. This information is needed in order to speed up loading when you visit the pages again. But if there is too much of it, then the cache swells to incredible sizes and can interfere with the loading of both individual content and entire pages.
Every browser has a system for clearing cache and history. You just need to know how to use it. It’s worth noting right away that there is nothing complicated about this. However, untrained users can make a mistake and delete something that should not be touched at all. Therefore, here are detailed instructions on how to clear the cache:
- In the Internet browser window, press the key combination Ctrl + H.
- A list of visited resources will appear. Click on the button “Clear history” .
- In the window for selecting parameters, in the corresponding column, enter the time period “For all time” .
- We configure the remaining parameters according to the picture below.
- Click on the “Clear” .
The procedure itself will take about two seconds. After this, you need to restart the browser and check the adequacy of its operation. If various images still refuse to load normally, then it’s worth moving on to the next chapter of our material. Perhaps the methods described below will help solve the problem.
Updating the browser
Using an old version of the web browser can also lead to similar errors. After all, in new versions, developers fix known bugs and patch security holes. Therefore, it is worth updating in any case.
This usually happens automatically. But if for some reason the updates do not arrive, then you can try to perform this process manually. Here are detailed instructions telling you how and what to do.
- First we launch the browser. To do this, you need to use a button in the taskbar, a shortcut on the desktop, or an icon in the Start menu.
- Then click on the button with three stripes, which is located in the upper right corner of the main web browser window.
- A context menu will appear in which we hover over “Advanced” .
- Next, select the item “About the browser” .
- Next, a check for the availability of a new version on the servers will begin. After checking, click on the “Update” .
The update process will begin immediately. This procedure will restart your web browser. After the restart, you can start testing the browser. If the error continues to occur, then move on to the next chapter. It describes the most radical way to correct the situation.
Resetting settings and user data
This is a very radical step. After the reset, the user will be left without his settings: including bookmarks and installed extensions. In fact, the browser will take exactly the same appearance as when reinstalled. However, this is the only option if all else fails. After it, the web browser should definitely download all the required content.
The reset option is hidden in the depths of the browser settings. This was done to prevent inexperienced users from accidentally deleting their settings. However, you can get to this function. You just need to follow the instructions very clearly and not engage in amateur activities. To perform a reset you need to do the following:
- First, launch Yandex Browser using a button in the taskbar, a shortcut on the desktop, or an icon in the Start menu.
- After this, click on the button with the image of three horizontal stripes, which is located in the upper right corner of the main web browser window.
- Now a context menu will appear in which you need to click on the item “Settings” .
- Go to "System" .
- Let's activate the corresponding option.
- We confirm that the procedure has been completed.
During the reset, Yandex Browser will restart. After the restart, you should close the web browser again and restart it after a while. If this method does not help, then move on to the next chapter.
Recovering operating system files
If removing viruses did not help much, then the malicious objects probably managed to damage the operating system files that are necessary for the normal operation of Yandex.Browser. Due to the lack of elements, the web browser behaves inappropriately and refuses to load pictures normally. This happens quite often.
The good news is that standard system files can be easily restored. Moreover, using standard Windows tools. To carry out this procedure we will use the command line. There is no need to be afraid of the console. If you do everything strictly according to the instructions, then nothing bad will happen.
- Launch the Start menu and immediately move to the System Tools - Windows .
- “Command Prompt” item in this folder and right-click on it.
- Next, select “Advanced” and then click “Run as administrator” .
- A console window will appear. Enter the command sfc /scannow and press Enter on the keyboard.
The process of scanning and restoring system files may take 15 minutes. After completing this procedure, you must close all windows and restart your computer or laptop. Only after a restart can you check the functionality of the browser.