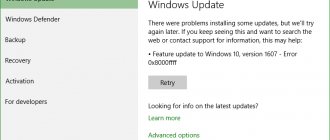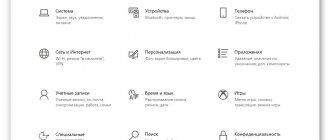Вывод
РЕКОМЕНДУЕМЫЕ: Нажмите здесь, чтобы исправить ошибки Windows и оптимизировать производительность системы.
Ошибка 0x800704c7 — это распространенная проблема, которая может быть вызвана различными причинами, такими как отсутствие или повреждение файлов и конфликты программ. Ошибка 0x800704c7 обычно связана с Центром обновления Windows, но может произойти в любой момент и прервать любую вашу деятельность.
Известно, что эта ошибка возникает в системах на базе Windows 7/8 / 8.1 и 10 и может возникать по-разному в зависимости от ситуации. Как мы все знаем, обычные действия, такие как просмотр веб-страниц, вызывают ошибку 0x800704c7.
Некоторые люди также сообщали, что при резервном копировании файлов Windows Центр обновления Windows и при доступе к Microsoft OneDrive возникает код ошибки 0x800704c7. Это проблема, с которой знакомы многие пользователи компьютеров. Вот более подробное объяснение причин ошибки «0x800704c7» в Центре обновления Windows.
Проверьте вашу систему на отсутствие или повреждение системных файлов
С помощью средства проверки системных файлов (SFC) пользователи Windows могут проверить свою систему на отсутствие или повреждение системных файлов. Эта утилита на вашем устройстве Windows может заменить отсутствующие файлы и восстановить поврежденные файлы, что приведет к более эффективной системе. Чтобы использовать этот инструмент, выполните следующие действия:
Шаг 1. Перейдите в Пуск и введите Командная строка или CMD. Шаг 2: Перейдите в Пуск: войдите как администратор Шаг 3: Введите sfc / scannow. (Не забудьте поставить пробел между «sfc» и «/ scannow»).
После выполнения этих процедур проверьте, исправлен ли код ошибки. Перейдите в Настройки> Обновление и безопасность> Центр обновления Windows. Обновите операционную систему Windows. Если код ошибки 0x800704c7 возникает снова, вам нужно будет попробовать следующий метод, описанный ниже.
Ошибки обновления Windows 10 и их решения по коду
Если все вышеуказанные способы испробованы, а проблема никак не устраняется, нужно искать её решение по коду неисправности.
Таблица: коды ошибок обновления и их решения
| Код неисправности | Причины возникновения | Возможное решение проблемы |
| 0x800705b4 |
|
|
| 0x80248007 | Проблема с кэшем. | Нужно почистить кэш:
|
| 0x80070422 | Отключён «Центр обновления Windows». | Включить Windows Update. Для этого в папке «Службы» найти нужный раздел, открыть его и включить. Желательно о, в противном случае эту процедуру придётся повторять каждый раз при включении устройства. |
| 0x800706d9 | Отключён брандмауэр. | Включить брандмауэр в папке «Службы». |
| 0x80070570 | Неисправность жёсткого диска, с которого происходит обновление. Реже — проблема с оперативной памятью. | Проверить жёсткий диск и оперативную память. Это можно сделать через специальные утилиты, например, MemTest, или через командную строку, в которую нужно вписать chkdsk c: /r. |
| 0x8007001f | Обновление драйверов невозможно, поскольку они предназначены для предыдущей версии Windows. | Загрузить необходимые новые драйверы вручную с сайта компании-производителя. |
| 0x8007000d и 0x80004005 | Некорректная загрузка файлов. | Восстановить «Центр обновления Windows». |
| 0x8007045b и 800705b4 | В системе есть неиспользованные учётные записи или ошибки. | Удалить ненужные файлы или восстановить правильную работу существующей системы. |
| 0x80240fff | В системе появился вирус. | Сканировать систему антивирусной программой. Необходимо запустить сканирование не только антивирусом, но и через командную строку, введя в неё команду sfc/scannow. |
| 80070002 | Произошёл сбой ОС. | Остановить и перезапустить службу обновления. |
| 0xc1900204 | Проблема в жёстком диске, на котором стоит Windows. | Очистить системный диск:
В результате этой процедуры может быть утеряна некоторая информация. Для сохранности данных нужно скопировать всю необходимую информацию на флешку или внешний жёсткий диск. |
| 80070005 | Конфликт антивируса и Windows Update или осталось мало места на жёстком диске. |
|
| 0x80070017 | Конфликт ОС и «Центра обновления». | Сбросить настройки «Центра обновления Windows» до значений по умолчанию. Запустить командную строку, где по очереди вписать команды:
После ввода каждой команды нажимать Enter. |
| 0x80010108 | Обновление блокируется брандмауэром. | Отключить на время процесса обновления брандмауэр. |
| 0x80080005 | Блокирование обновления антивирусом или повреждений образа системы. | Отключить антивирусную программу на время обновления. Возвратить работоспособность образа системы через командную строку, введя в неё команду sfc /scannow и нажать Enter. |
| 0x80070003 | Файлы обновления не распознаны или интернет-соединение нестабильное. | Проверить соединение с интернетом. Если проблема не решена, выполнить следующие действия:
Если процедура прошла успешно можно снова выбрать автообновление. |
| 0x800b0109 | Повреждение реестра Windows 10 вследствие ошибочного удаления некоторых файлов, появления вирусов, установки программ, которые конфликтуют с системой. | Исправить ошибки в реестре Windows. Самостоятельно редактировать этот раздел не рекомендуется, поскольку можно ещё больше усугубить положение. Даже одна запятая, поставленная не в том месте, повлечёт за собой новые ошибки. Поэтому лучше запустить сканирование системы через официальную программу WinThruster. |
| 0x8e5e03fb | Отсутствие активации или исходного файла «Центра обновления Windows». | Произвести проверку системы через командную строку: ввести команду sfc /scannow. |
| c1900101–30018 | Невозможность Windows Update обратиться к установочным файлам, поскольку они заблокированы или повреждены. |
|
| 80240031 | Антивирусная программа блокирует «Центр обновления Windows». | Отключить антивирус либо создать исключение для обновления Windows. |
| 0x80070570 | Непоправимая неисправность материнской платы, оперативной памяти (одной из планок) или винчестера. | Скорее всего, придётся менять что-то из аппаратного оборудования. Что именно — можно узнать, запустив MemTest. Можно проверить визуально внутреннее наполнение компьютера: контакты оперативной памяти и винчестера, гнёзда, шлейфы. |
| 0x80240017 | Неправильно указанные настройки системы. | Проверить и включить контроль учётных записей (UAC). Для этого:
|
| 80070422 | Блокирование обновлений брандмауэром. | В настройках брандмауэра внести исключение для Windows Update или на время обновления отключить его. |
| 0x80004005 | Повреждения в реестре Disc Image Burner. | Сканировать компьютер несколькими антивирусными программами и отдельно проверить наличие malware-вирусов. Можно сделать откат системы к предыдущей версии. |
| 8007000d и 80004005 | «Центр обновления Windows» не может получить доступ к запрашиваемым файлам, т. к. они повреждены или отсутствуют. | Восстановить «Центр обновления Windows». (Пошаговая инструкция есть в статье.) |
| 0x800b0001 | Ошибка вызвана криптопровайдером (например, VipNet или Crypto-Pro). | Переустановить или обновить драйверы до более поздней версии. |
| 80073712 | Повреждение хранилища данных Windows Update. | Как правило, ошибка возникает в результате принудительного выключения устройства во время обновления. Для решения проблемы необходимо загрузить с официального сайта Microsoft пакет обновлений под вашу систему и вручную провести обновление. |
| c0000101 | Неустранимая ошибка. | Ошибка не исправляется. Решить проблему можно только переустановив ОС или отключив службу обновления. |
| 0xc1900107 | Конфликт с предыдущей копией Windows. | Найти на винчестере папку $WINDOWS.~BT. В ней находятся данные для отката к предыдущей версии ОС. Её надо переименовать или, если нет надобности возвращаться к прежней версии Windows, удалить. Эта папка может быть скрытой. |
| 0x80070002 | Добавлен ещё один жёсткий диск. Microsoft не подтверждает причину ошибки, но и решения не предоставляет. | На момент обновления отсоединить новый винчестер. |
| c1900101 2000c | Неправильная работа одного из недавно установленных драйверов. | Отключить внешнюю периферию: наушники, принтер и т. д. Переустановить драйверы, которые относительно недавно устанавливались или обновлялись. Желательно перед установкой отключить антивирус. |
| 0x80070643 | Сбой настроек в «Центре обновлений Windows». | Сбросить старые настройки Windows Update и установить новые. В командной строке поочерёдно ввести команды:
После ввода каждой команды нужно подтверждать действие нажатием Enter. |
| 0xa0000400 | Пока причина ошибки кампанией Microsoft не выяснена. | Решение проблемы индивидуально для каждого случая. Иногда помогает отключение всех сторонних устройств и антивируса, обновление Windows Update. Реже — установка корректных настроек даты и времени. |
| 0x0000428 | Проблема с цифровой подписью драйвера, система не может проверить её. |
|
Видео: как устранить ошибки при обновлении Windows 10
От обновления Windows 10 зависит правильная работа устройства, поэтому его обязательно нужно проводить. Если во время этого процесса возникают ошибки, не стоит их игнорировать. Лучше как можно быстрее постарайтесь разобраться, как их исправить. Тем более сложного в этом ничего нет: нужно всего лишь узнать код ошибки, выяснить её причину и устранить, следуя определённому алгоритму.
- Автор: Богдан Бельмега
- Распечатать
Здравствуйте! Меня зовут Богдан, мне 28 лет, по образованию — филолог. Оцените статью:
- 5
- 4
- 3
- 2
- 1
(3 голоса, среднее: 5 из 5)
Поделитесь с друзьями!
Обновление за октябрь 2020 г .:
Теперь мы рекомендуем использовать этот инструмент для вашей ошибки. Кроме того, этот инструмент исправляет распространенные компьютерные ошибки, защищает вас от потери файлов, вредоносных программ, сбоев оборудования и оптимизирует ваш компьютер для максимальной производительности. Вы можете быстро исправить проблемы с вашим ПК и предотвратить появление других программ с этим программным обеспечением:
- Шаг 1: (Windows 10, 8, 7, XP, Vista — Microsoft Gold Certified).
- Шаг 2: Нажмите «Начать сканирование”, Чтобы найти проблемы реестра Windows, которые могут вызывать проблемы с ПК.
- Шаг 3: Нажмите «Починить все», Чтобы исправить все проблемы.
Если защитник windows отключен как его включить
Компания Майкрософт разработала собственный антивирус – Defender, который распространяется как часть ОС windows 10. К сожалению, он не может похвастаться такими обширными базами, как платные конкуренты, но обычным пользователям его вполне хватает. Если после обновления антивирус оказался отключен, вы можете легко запустить его вручную. В данной статье описывается, как включить защитник windows 10. В конце статьи вы можете посмотреть видео с инструкциями по настройке Защитника для 7 и 8 версий.
Так как Defender является встроенной программой, вы можете управлять ее работой с помощью меню конфигураций Виндовс 10. Если же они недоступны, вам потребуется активировать соответствующую службу.
Настройки системы
- Вызовите меню «Пуск». Для этого нужно нажать кнопку с логотипом Виндовс в левом нижнем углу экрана. Вы также можете воспользоваться горячей клавишей Win.
- Запустите меню «Параметры».
- В открывшемся окне нужно перейти в раздел «Обновление и безопасность».
- С помощью панели закладок слева откройте категорию «Защитник windows» («windows Defender» в англоязычной версии).
- Здесь вы можете включить 3 опции: Защита в реальном времени, Облачная Защита и Автоматическая отправка образцов. Непосредственно на работу антивируса влияет только 1-ый параметр, остальные же помогают программе развиваться и совершенствоваться.
Если у вас есть какие-то файлы, которые могут быть удалены антивирусом (кейгены, кряки, активаторы), их можно защитить.
Для этого нажмите «Добавить исключение». Здесь вы можете исключить какие-то конкретные файлы и папки, или запретить для проверки целые расширения и процессы.
В самом низу окна находится гиперссылка «Открыть Защитник windows», которая позволяет показать рабочее окно Defender. Здесь вы можете проследить за ходом обновлений и проверок, а так же назначить внеплановую проверку.
Запуск службы
Управление службами в windows 10 осуществляется так же, как и в предыдущих версиях — через специальный диспетчер. Чтобы вызвать его, сделайте следующее:
- В поисковой строке внизу экрана введите «Службы».
- Запустите найденную утилиту.
- В представленном списке вам необходимо найти объект с названием «Служба Защитника windows» (может отображаться как «windefend»).
- Дважды кликните по ней, чтобы открыть меню настроек.
- В графе «Тип запуска» нужно выставить значение «Автоматически».
- Щелкните Запустить, чтобы активировать работу Defender.
- Нажмите Применить и Ok, чтобы сохранить изменения и выйти.
Соответственно, если вам нужно отключить работу программы в Виндовс 10, остановите службу и установите тип запуска: «Отключен».
Редактор групповой политики
Некоторые пользователи windows не могут поменять параметры службы windefend. Вы можете увидеть сообщение «Эта программа заблокирована групповой политикой».
Если вы также столкнулись с этой проблемой, необходимо изменить параметры групповой политики. Для разных версий ОС существуют разные методы.
Иногда подобная блокировка может свидетельствовать о заражении ПК вирусами. Поэтому первым делом, если вы не знаете причины появления блокировки, следует проверить компьютер антивирусом.
Решение для пользователей 8 и 10 версий
- Вызовите диалоговое окно «Выполнить». Это делается с помощью сочетания клавиш Win + R.
- В открывшемся небольшом окошке введите «gpedit.msc» и нажмите Enter.
- Откройте раздел «Конфигурация компьютера».
- Перейдите в папку «Административные шаблоны», а затем – «Компоненты windows».
- Найдите раздел «Endpoint protection» (или «Защитник windows»).
- Откройте «Защита в режиме реального времени».
- Дважды кликните по записи «Выключить защиту в реальном времени».
- Если напротив пункта «Включен» установлена отметка, ее требуется поставить на «Отключен» или «Не задано».
Важно! Этот параметр выключает работу Defender. Его нужно активировать, если вы хотите отключить антивирус, и наоборот. Не перепутайте!
Решение для пользователей 7 версии
Перед выполнением дальнейших действий следует сделать резервную копию реестра.
- Запустите программу «Выполнить», например, с помощью Win + R
- Наберите «regedit», затем нажмите Enter
- Найдите HKEY_LOCAL_MACHINE\Software\Policies\Microsoft\windows Defender
- Удалите значение для параметра DisableAntiSpyware.
- Закройте реестр и перезагрузите систему.
Дополнительные сведения по настройкам Защитника в реестре можете почерпнуть здесь: https://support.microsoft.com/ru-ru/kb/927367
Видео по теме защитника windows 7
Видео по теме защитника windows 8
Хорошая реклама:
UstanovkaOS.ru
Выполните восстановление системы
- Нажимайте кнопку питания, пока компьютер не выключится, затем нажмите ее еще раз, чтобы включить.
- Перейдите к опции «Запуск в безопасном режиме» и нажмите клавишу «Ввод».
- Перейдите в Пуск> Войти в восстановление системы, затем нажмите Enter.
- Следуйте инструкциям, чтобы вернуться к определенной точке восстановления.
- Дождитесь завершения процесса, затем перезапустите.
Выбирайте этот вариант только в крайнем случае, так как он удалит ваши личные данные на ПК.
Ошибка 0x800704ec: Защитник windows заблокирован групповой политикой
Иногда, при очередном запуске Защитника windows, он не включится и на вашем мониторе появится ошибка 0x800704ec со следующим сообщение:
Эта программа заблокирована групповой политикой. За дополнительными сведениями обращайтесь к системному администратору.
Понятное дело, что при появлении этого сообщения запустить Защитник windows вы не сможете. По факту, данная ошибка не является “ошибкой” как таковой, так как программное обеспечение и операционная система специально созданы в такой манере.
Причина “ошибки” заключается в том, что помимо Защитника windows на вашем компьютере работает еще и сторонний антивирус, и именно этот антивирус отключает Защитник windows во избежания программных конфликтов в вашей операционной системе.
Чтобы избавиться от этой неурядицы, попробуйте выполнить нижеуказанные методы для исправления ошибки 0x800704ec.
Решаем ошибку 0x800704ec при запуске Защитника windows
Метод №1 Удаление стороннего антивируса
Проблема может быть исправлена простой деинсталляцией антивирусного программного обеспечения, чтобы на вашем компьютере из защиты остался только лишь Защитник windows. Для этого сделайте следующее:
- Нажмите одновременно клавиши Win+R, пропишите в строку «Выполнить» appwiz.cpl и нажмите Enter.
- Найдите вызывающий проблему антивирус, нажмите на него правой кнопкой мыши и выберите «Удалить».
- Подтвердите все запросы, если те появятся на вашем экране.
- После процесса удаления антивируса, перезагрузите свой компьютер для подтверждения изменений.
Теперь ваш Защитник windows должен спокойно запуститься, а ошибка 0x800704ec исчезнуть. Однако, если он все еще не запускается, то попробуйте выполнить следующее:
- Нажмите правой кнопкой мыши на «Пуск» и выберите из контекстного меню пункт «Панель управления».
- Перейдите в пункт «Защитник windows».
- Убедитесь, что ваш Защитник windows находится в активированном состоянии.
Если этот метод вам не помог, то можно воспользоваться решением для проблемы с ошибкой 0x800704ec через Реестр windows.
Метод №2 Корректировка в Реестре windows
В некоторых случаях, первый метод может не сработать, но не переживайте, так как есть еще один метод, который должен исправить ситуацию с ошибкой 0x800704ec и заключается он в редактировании Реестра windows. Сейчас мы поясним все, что вам нужно сделать:
- Нажмите Win+R, впишите regedit и нажмите Enter для запуска окна Реестра windows.
- Далее пройдите путем «HKEY_LOCAL_MACHINE — Software — Policies — Microsoft».
- Выберите раздел «windows Defender».
- Два раза кликните на запись «Default».
- Выставьте «Значение — 0».
- Нажмите Ок.
- Затем нажмите комбинацию клавиш Win+X и выберите «Панель управления».
- Перейдите в раздел Защитник windows и убедитесь, что тот находится в активированном состоянии.
Если вышеуказанные шаги не смогли вам помочь с ошибкой 0x800704ec при запуске Защитника windows, то попробуйте вот эти шаги:
- Повторите действия, с помощью которых вы открывали Реестр windows и пройдите тем же путем.
- Выберите «DisableAntiSpyware».
- Нажмите два раза на запись «Default».
- Выставьте «Значение — 0».
- Повторите действия с проверкой Защитника windows и удостоверьтесь, что тот находится в активированном состоянии.
Метод №3 Локальная групповая политика
Иногда проблема может заключаться не в Защитнике windows и самой системе, но в том, что Защитник может быть отключен через Локальную групповую политику. Если ошибка 0x800704ec возникла именно из-за этого, то исправить такую ситуацию не составит труда. Для этого сделайте следующее:
- Нажмите комбинацию клавиш Win+R, впишите в пустую строку gpedit.msc и нажмите Enter, чтобы открыть Редактор локальной групповой политики.
- Далее пройдите путем «Конфигурация компьютера — Административные шаблоны — Компоненты windows — windows Defender».
- Нажмите два раза на политику «Выключить Защитник windows».
- Перед вами появится окно с названием «Выключить Защитник windows». Убедитесь, что галочка в этом окне стоит напротив параметра «Не задано».
- Затем нажмите «Применить» и «Ок».
После пройденных действий, попробуйте запустить Защитник windows и убедитесь, что ошибка 0x800704ec была устранена.
Если вы не имеете у себя на компьютере никаких установленных антивирусных программ и все равно не можете включить Защитник windows, то есть вероятность, что служба данного программного обеспечения попросту отключена. В случае этого ее нужно запустить. Для этого сделайте следующее:
- Нажмите клавиш Win+R, пропишите services.msc и нажмите Enter.
- Найдите в списке служб «Защитник windows» и кликните его дважды.
- Выставьте «Тип запуска — Автоматически» и нажмите на кнопку «Запустить», если того требует ситуация.
Если служба была отключена, то вы нашли свой источник проблемы в виде ошибки 0x800704ec и успешно исправили ее включением службы Защитника windows.
Нашли опечатку? Выделите текст и нажмите Ctrl + Enter
GamesQa.ru
Отключите антивирусную программу
Сторонние антивирусные программы хороши, и они ими пользуются, но у них есть и недостатки. Самым важным будет то, что они вмешиваются в вашу систему до такой степени, что могут остановить или предотвратить все. Из-за этого вмешательства вас могут попросить ввести код ошибки 0x800704c7. Поэтому, прежде чем идти дальше, убедитесь, что вы отключили стороннюю антивирусную программу. Кроме того, перезапустите и попробуйте запустить обновление после отключения антивирусной программы.
Проверка автоматического запуска служб Центра обновления
Проблема также может возникнуть, когда не запущены такие службы: Центр обновления Windows, Фоновая интеллектуальная служба передачи (BITS) и Рабочая станция. В таком случае, нужно перейти в системные службы и запустить их вручную.
Откройте диалоговое окно «Выполнить» (Win + R), впишите services.msc.
Найдите указанные службы и дважды кликните по каждой. Проверьте, что у каждой установлен автоматический тип запуска и все они работают.
Перезапустите компьютер и попробуйте обновить ОС.
Обновите драйверы принтера
Другое потенциальное решение, которое может устранить проблему это проверить обновлены ли драйверы принтера. Иногда драйверы могут быть устаревшими и больше не поддерживаться, Вот почему рекомендуется идти в ногу по мере развития технологий.
- Щелкните левой кнопкой мыши на меню Пуск и выберите Диспетчер устройств.
- Найдите Принтер устройство и разверните окно. Щелкните правой кнопкой мыши на каждый адаптер и выберите Обновить драйвер. Иногда поврежденные драйверы отмечены желтым треугольником.
- Windows найдет новые драйверы и загрузит их, следуя инструкциям на экране.
Начальный экран Driver Booster
Результаты сканирования Driver Booster
Раздел инструментов Driver Booster
Драйверы играют важную роль в правильной работе каждого процесса на вашем компьютере. Они обеспечивают стабильность системы в пользу лучшей производительности. Драйверы принтера отвечают за стабильность и безошибочную работу печатающих устройств. Здесь вы можете скачать лучшую утилиту для обновления драйверов — Driver Booster от IObit:
Восстановление защиты
Чтобы исправить реализацию опций защитника Windows нужно выполнить один из следующих приёмов.
Посторонний антивирус
Попробуйте проверить влияние дополнительно установленного антивируса в вашей среде Windows. Для этого временно отключите его (такая возможность должна быть предусмотрена в программе). Если что-то таким способом не получается — попробуйте его удалить. Для этого в строке поиска введите «appwiz.cpl» и подтвердите «Вводом».
В появившемся наборе установленных утилит найдите этот антивирус, поместите на него курсор, в вызванном правой мышкой контекстном меню активируйте команду «Удалить». Затем утвердительно ответьте на возможные запрашивания и перезагрузитесь.
Проверка защиты
Если положительный результат не достигнут — проверьте, находится ли защита во включённом состоянии. Для этого в «Панели управления» щёлкните по разделу «Защитник Windows». Откроется страница, на которой вы увидите его состояние (должно быть «Вкл.»).
Групповая политика
Блокирование защиты может быть спровоцировано в настройках «Локальной групповой политики». Для исправления нужно пройти в её редактор. Сначала по команде «gpedit.msc» в строке поиска попадаем в «Конфигурацию». Из неё через «Административные шаблоны» и «Компоненты» попадаем в «Защитник Windows». Двойным тапом щёлкаем по «Отключить». В ещё одном открывшемся диалоге проверяем, чтобы отключению соответствовало значение «не задано».
Корректировка реестра
Возможное решение проблемы может быть в редактировании реестра. Попадаем в него вводом команды regedit в строке поиска. Заходим в «HKEY_LOCAL_MACHINE», далее в Software, потом в «Policies/Microsoft». Выбираем Windows Defender, дважды кликаем по Default. Применяем «значение 0» и подтверждаем — ОК. После этого проверяем состояние защиты (см. выше).
Запуск службы
Запускается служба защиты так:
- Введённую в окне поиска команду «msc» подтверждаем клавишей «Ввод».
- В наборе служб находим «Защитник Windows», дважды щёлкаем по нему.
- Устанавливаем «Автоматический» тип старта и нажимаем «Запустить».
В результате рассмотренных выше действий защита вашей системы на компьютере будет возобновлена и вы сможете спокойно продолжать работу.
| Рубрики: | Компьютер,телефон |
Метки:
исправить ошибку защитника Windows 0x800704ec
Процитировано 16 раз Понравилось: 25 пользователям