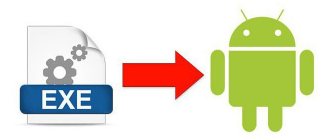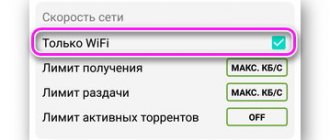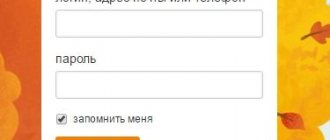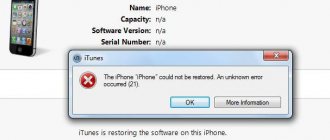File analysis method
The main tool for checking and analyzing their integrity in “Seven” is the “SFC.exe” application built into the OS, which can also restore defective files. Regular use of the command to perform the “sfc /scannow” scan will ensure the smooth operation of Windows 7. It is recommended to use it at least once every six months.
Analysis procedure
The built-in scan tool in Windows 7 runs as follows:
- Click “Start”;
Next, click on the line marked “Administrator” (if you are asked to enter an access code, type it and click “Ok”);
- The console will be displayed;
- In the black window that appears, type “sfc /scannow” and click “Enter”;
- Wait until the program finishes completely;
- The utility will check for broken files and fix them. Sometimes the whole process takes about half an hour;
Note: Do not close the console until the procedure is complete. Upon completion, the results of the completed program will appear.
- Restart your computer;
- Ready. The system integrity check has been completed and the corrupted files have been fixed.
Checking and restoring system files using SFC
In this case, you will need to run the sfc /scannow command in the Command Prompt. The action plan is as follows:
- Call the Start context menu (by right-clicking on Start or pressing the Win+X key combination), in which we select “Command Prompt (Administrator)”.
If the classic Command Prompt is replaced by PowerShell in this menu, you can launch it through the Search panel. We type the desired name, right-click on the found option and select “Run as administrator”.
- In the window that opens, type the command sfc /scannow and press Enter to execute it.
- A system scan will be launched and may take some time. If errors are found during the scan, they will be automatically corrected. If there are no damaged files, we will see the message “Windows Resource Protection detected no integrity violations.”
The sfc /scanfile=file_path command allows you to scan a specific file. For example: sfc /scanfile=d:\windows\system32\autoplay.dll.
Unfortunately, this software tool cannot correct defects in system components used during testing. This can be corrected by running the command in the Command Prompt running in the recovery environment, which will be discussed in the next section of the article.
Recommendations for troubleshooting
Sometimes it happens that an application cannot cope with fixing damaged files on its own. In such cases, it is recommended to perform analysis in safe mode, but even if this does not resolve the problem, you need to run: “findstr /c:[SR]” “%windir%\Logs\CBS\CBS.log >”%userprofile%\ Desktop\sfc.txt".
After this, a “txt” file will appear on the Windows 7 desktop with a list of all files that the program is not able to resuscitate itself. The user needs to copy these files to himself from another computer, but with a working Windows 7, or from an external installation media with a distribution kit of the “Seven” modification that runs on the user’s PC.
Using DISM to scan and repair your system
Using SFC commands, not all system file defects can be corrected. And in such situations, the DISM.exe utility can help, with which you can find and fix problems with the system file storage, from where their original versions are copied when restoring the integrity of system components. Those. First of all we restore the component store and then move on to the sfc /scannow command.
Launch Command Prompt as administrator (in any convenient way, for example, through the Search bar). After this we can run the following commands:
- dism /Online /Cleanup-Image /CheckHealth. This command is used to collect information about the current state of the operating system and the presence of damaged components. In this case, a new check is not started, and earlier records are simply checked instead.
- dism /Online /Cleanup-Image /ScanHealth. With this command we check the status of the system component store. You need to immediately prepare for the fact that the process takes a lot of time, and in some cases it can “slow down” at 20 percent.
- dism /Online /Cleanup-Image /RestoreHealth. Starts the process of checking and automatically repairing the system. Executing this command will also require a significant amount of time, and the process itself can sometimes slow down.
Note: if suddenly the system component store restore command does not work, you can use the “install.wim” (or esd) file from the Windows 10 image (ISO), which can be downloaded from the Microsoft website, as a source of restored files.
To do this, you will need to run the command: dism /Online /Cleanup-Image /RestoreHealth /Source:wim:path_to_wim_file:1 /limitaccess
If you are using a file with the extension “esd” (instead of “wim”), you need to make the appropriate adjustments to the command above.
All operations performed when running these commands will be recorded in a log located at: Windows\Logs\CBS\CBS.log and Windows\Logs\DISM\dism.log.
If necessary, you can run the DISM utility from the Recovery Environment Command Line - as is the case with SFC.
Algorithm for restoring a damaged file manually
Now, knowing the exact name and location of the problematic file that the application could not fix automatically, you need to replace it. To this end, it is necessary to take the following sequential steps:
- Copy the required file from a working computer with the appropriate version of Windows 7 and distribute administrator rights to it by executing the command: “takeown /f Location” and press “Enter”, for example, the location can be specified this way: “C:\Windows \system32\jscript.dll";
- Next, give the PC owner full access to the old “broken” file. To do this, you need to use the command: “icacls Location /GRANT ADMINISTRATORS:F” and click on “Enter”, for example, the location can be specified this way: “C:\Windows\system32\jscript.dll /grant administrators:F”;
- Insert the good file into the directory where the “broken” one is located. To do this, you need to execute the command: “Copy Source_file Location”. For example, enter the following path with the command: “copy E:\temp\jscript.dll C:\Windows\system32\jscript.dll”.
What is sfc /scannow?
In practice, this is a program that, like many other system programs, is located in the folder
C:\Windows\System32
and is an integral part of the Windows resource protection mechanism , which protects registry keys and individual settings from damage (as well as critical system files). If only after launching the utility it detects changes in these files or parameters, it – the utility – will begin (at the user’s command) to correct the situation. To do this, Windows itself always keeps a cached copy of the files in the system folder with the same name. If you have a desire, take a look:
C:\Windows\winsxs\Backup
What if the SFC.exe application does not work at all?
It happens that the utility cannot even start. In such a situation, you should analyze the performance of the following applications:
- Remote Procedure Call Locator;
- Remote procedure call;
- Starting DCOM server processes.
If these programs are functioning normally, "SFC.exe" will start.
Also, the utility will not cope with its functions when the manual startup type of the recovery service is activated in the Windows Module Installer service.
How to use DISM utility?
Restoring system files using the utility is not difficult. With this application you can restore components using the same principle as using SFC via the command line. To open the command line, press the Windows + X key combination and select “command prompt (administrator)” from the menu that appears. Then in the console you need to enter the DISM command with the appropriate parameters.
We can add additional parameters to the DISM command, with which you can check, scan and restore images in various ways. Let's look at the most important combinations.
Additional analysis methods via SFC
If you need, for example, to analyze the integrity of files on a remote OS or solve various other problems, then there are several of the following effective techniques:
- It is possible to carry out a check without a subsequent recovery process. To do this, using the algorithm of the instructions given above, you need to use the command “sfc /verifyonly”.
- If necessary, you can resuscitate only a specific file by typing in the console: “sfc /scanfile=Location”.
- In a situation where you need to analyze Windows installed on another logical partition of the hard drive, the command: “sfc /scannow /offwindir=Windows directory location” will help.
Why you should fix system registry errors
As you already know, everything you do on a computer corresponds to recorded values. Unfortunately, it is not self-managing and out-of-date records accumulate over time.
Some of them not only age, but also become damaged. This happens if you install and uninstall a lot of programs.
The cleanup will remove outdated entries and try to fix corrupted ones so that the operating system doesn't have to go through the mess as it searches for different settings.
The less time Windows takes to find settings, the faster it runs. Here's how fixing entries speeds up your computer's performance.
Don't buy the first registry cleaner you come across that claims to solve all your computer problems, because those promises won't be kept.
Such programs are usually more harmful and load the computer with viruses. So, when looking for programs to fix registry errors, make sure they:
The free programs for fixing registry errors listed below meet all these criteria.
By clicking on them, you will be taken to a page where you can immediately download, and since they are all in Russian, there is nothing special to describe how to use them.
Everyone has the same principle. Download, install, launch. Go to the registry section, select search for errors and after scanning, correct them.