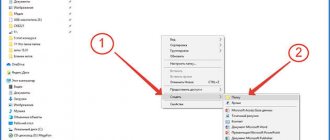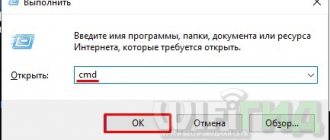Now the popularity of this program has fallen slightly, but 5-10 years ago Total Commander was installed on every computer, at least the one that was used for work. Using the program it was convenient to find any files much faster than manually. More advanced users additionally learned how to show hidden files in Total Commander so that nothing interferes with their work.
What is Total?
This is a user-friendly and concise file manager that makes it easy to find and sort files of any type. Essentially, the program is a small copy of a computer, more visual and structured.
Automatically Total shows all files unless they are protected. You can sort, delete, mark files, and the program eliminates most startup problems. Trying to run the file through this manager is one way to remove some bugs when opening it.
The advantages of Total Commander do not allow it to disappear among thousands of new analogues - new versions are released, which are enjoyed by fans of laconic convenience and quick search. Finding hidden files works in any version.
How to hide files in Total Commander
In order to hide files in Total Commander, you can use the tools of the Windows operating system or the tools of Total Commander. You can see how to hide files and folders in Windows in the article How to enable hidden folders in Windows 10.
To hide files using the file manager, select the desired folder or file and open the File menu => Change attributes.
In the window that opens, check the hidden to make the file or folder hidden. You also have the opportunity to set other attributes in this window.
A good feature of the Total Commander file manager is its excellent file search. With which you can search not only files, but also text in text files. Therefore, searching for total commander files is much more effective than standard Windows search.
In this article, I showed you how to hide files and folders in Total Commander 9.0a and actually how to hide files and folders using this file manager. On previous versions of Total Commander, displaying hidden files is enabled in the same way. I hope the article was interesting and useful for you. Write comments and share the article on social networks.
Finding hidden files through the “advanced settings” option
Any program has standard user settings and advanced ones. The latter are intended for advanced users or simply those who make the most of the manager's capabilities. If you have not previously encountered the question of how to view hidden files in Total Commander, and you have never used them, this is normal, you are among the majority.
Showing hidden files is an advanced settings feature that is not enabled automatically. You should also take into account that if you log into Total from a non-administrator account, some files will still not be visible.
How to show hidden files in Total Commander:
- At the top of the program window there is a toolbar, starting from the upper left corner. You need to find the “View” tab there.
- Click on it and a context menu will open, in it you need to select the line “Advanced settings”.
- Hover your mouse over the small arrow at the end of the line and you will see another, last menu. The required line is “Show hidden/system files”.
After clicking, the files will begin to be displayed; after clicking again, they will be automatically hidden again. You can also turn on and off the display of hidden files using the hotkey combination Ctrl + H, if the function was previously used. Hotkeys may not work correctly, so it would be safer to do it manually.
How to hide your file or folder?
Not only Windows 7 files, but also user files can be hidden from prying eyes. And you yourself can make any of your documents invisible, but provided that showing hidden files is disabled in the folder options. How to do it?
You can temporarily enable the menu bar by pressing a key. You can also uncheck "Hide extensions for known file types" so you can see the file extensions for all files. If you still can't see hidden files, you may need to uncheck the "Hide protected operating system files" checkbox. This is only needed in rare cases, such as showing certain system files. Make sure you check this window again after completing your task.
Using the properties of additionally installed program managers
It's usually faster and has a "show hidden files and directories" checkbox at the bottom left. Unfortunately this checkbox is not sticky, the next time you launch the application you will need to enable it again. Once it's open, you can drag the little folder icon from the Library window's header into the Favorites section of the sidebar, where it'll be conveniently available whenever you want. Typically you're only concerned about files or folders starting with a dot. You can make them visible by entering the following in a terminal window.
File attributes
Files created in Windows can have attributes—characteristics that give them special properties. Here are the most important of them:
- "Only for reading". This attribute marks files that are read-only by the operating system. They should not be modified as this may break the functionality of Windows.
- “System” - files marked with this attribute have a higher degree of protection than “read-only”. System files are critical to the operation of Windows, so they do not appear in File Explorer.
- “Hidden” - files and folders with this attribute are also not shown in Explorer. Hidden files are important to varying degrees for the functioning of Windows; often they are invisible only for the convenience of viewing data in directories.
- "Archive" is an obsolete attribute inherited by the NTFS file system from its predecessor FAT. In earlier versions of Windows, it was used to mark data for backup.
When you went to the Folder Options settings, you made files with the “Hidden” attribute visible.
This will also cause any file icons to have a hazy, 50% alpha look. If you need to do this often, it is more convenient to use the context menu. It's a very simple process, just follow the instructions below. Folder Option View Tab Check the box.
Find the Hidden Items option, check the box to view hidden items. When you want to enable, you will be able to view the hidden file using files by examining the icon. Hidden files will be the same as if they were grayed out. Additionally, you can look at the file's attributes to see if it is a hidden file. If you want to use files under a hidden folder, you need to be competent to view that hidden folder. You can even view the hidden file so that it can be removed when it comes to a specific problem you may be getting.
When you unchecked the Hide protected system files option, you made files with the System attribute visible.
Compare what the “Drive C:” directory looks like with only hidden files shown:
and like this - hidden and systemic:
This can be done to protect these files, which are usually system files, from being inadvertently modified or deleted by the user. However, viruses, spyware and hijackers usually hide files by doing this, making them difficult to find and then deleting all of them. They can still be obtained, upgraded and used, but they are easy to find.
This will prevent the folder or file from being deleted or moved where it should be. Without this, you render your operating system or applications useless. This is where the folder settings are that we need to go to in order to show hidden files and folders.
This means that to hide your user file or folder, you need to change its attributes accordingly. For this:
- Right-click the context menu of the desired file and select “Properties”.
- Open the “General” tab and in the “Attributes” section check the “Hidden” checkbox, then click OK.
Once Appearance and Personalization appears, you'll want to scroll down the page until you find the Folder Options heading. This will automatically open the desired View tab in the Folder Options menu. Here you can change almost anything you can imagine about the folders and files on your computer.
You can now close the remaining windows you have open. Any hidden files, folders or drives on your computer will not be visible to you. Now you are browsing important folders on your computer's hard drive. Some of them will look the way they always look, while others will disappear. Orphaned folders are those that were previously hidden. This faded folder indicates this to let you know to be careful when diving into one.
The same action can be performed using the command line by executing the command in it: attrib +h “C:UsersUser_1DesktopMoya_Papka” /s /d
- attrib
- launches the attrib.exe system utility, which sets the attributes of files and folders; - +h
- setting the “hidden” attribute, the “+” sign means “assign the attribute”, and “-” means remove it; - “C:UsersUser_1DesktopMoya_Papka”
- the path to the folder or file whose attributes we change; if the path contains non-Latin characters or spaces - quotes are required; - /s
parameter means “apply the action to all subfiles and subdirectories of the folder”; - /d
parameter means "process files and directories".
All information program repositories are stored here. This includes settings, add-ons, updates, and more. If you are ever looking for program data backups, this is where you can do it. The reason these folders are hidden from plain view is because if you delete data here, you'll have to start from scratch, setting up, updating, and customizing the programs you use every day.
Whenever you choose to show hidden folders, files and drives, you should exercise caution. If you mess around with these folders, you could make programs inoperable or even repair your operating system. When you decide to show these folders and files, make sure you know exactly what steps to take, don't change or delete files without backing them up, and don't rush into what you need to do.
Show hidden files through the Configuration option
This option is suitable for those who want to see hidden files in Total Commander and not touch system files. System files are working elements of the operating system that the user does not need. Moreover, deleting them (you need administrator rights for this) can harm your computer.
The previous method opened everything at once, without allowing sorting in advance, but there is another:
- You still need the same toolbar on top, but now click not on “view”, but on the “configuration” tab.
- In the tab menu, select “settings” - a window with its own menu should open, in which you need to select the line “panel contents”.
- If selected correctly, the line “show hidden files” will appear in the other window. Place a checkmark next to it.
Now everything should work. These methods are similar to each other and deciding which one to use is a matter of convenience and habit. The option to show hidden files can be turned on or off at any time - the procedure is the same.
A la conductor
In Total Commander it is easy to organize the functions of cut, copy to the clipboard and paste from the clipboard. To do this, right-click on the toolbar and select Change.... Now click the Append button, in the Command drop-down list, select cm_CutToClipboard for the cut function, cm_CopyToClipboard for copy, cm_PasteFromClipboard for pasting from the buffer. Set icons and explanations for these commands as desired. Now you can select a group of files in one folder - copy to the clipboard, and in another folder - paste. Those. you get the same functions as in Explorer. Note 1: Click the Append button for each function. Note 2: These features will not work on Windows 3.xx.
Sent by Sergey