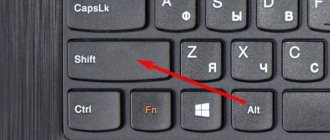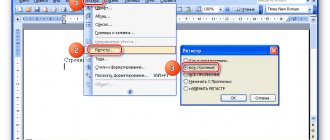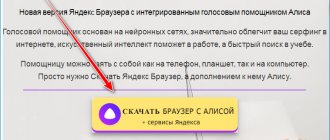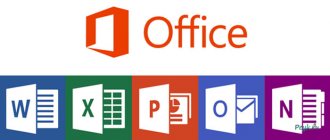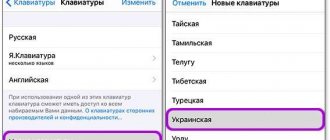So, today we have to find out what a keyboard register switching key is. In addition, you need to clearly understand what will be discussed in general. That is, we will try to explain the concept of a keyboard register on a computer. In fact, all users are faced with this topic, but not everyone knows that they work specifically with the register in the operating system. Don't think that everything here is very difficult to understand. On the contrary, it’s as simple as shelling pears. The name of the keyboard register switching key has several options. And today we will try to figure out what kind of “names” are given to these buttons, as well as what (besides register) they are responsible for.
What is a register
The first thing you should pay attention to is what we have to work with today. We are talking about the keyboard register. What it is? Many do not even suspect that they have ever had contact with this “service”.
It is not difficult to guess that the “switch keyboard registers” key changes the value of the register. But what are we talking about? The point is that this concept is applicable to editing text information. In particular, to writing text on a computer.
Of course, everyone knows that in the text there are capital letters and there are capital letters. This is precisely the register on the computer. In other words, these are small and large letters that are written in a text editor. And they are very important. And the key for switching keyboard registers is responsible for their display and writing. That is, by pressing yes on a certain button, you will begin to print capital letters. Now it’s worth looking at exactly which commands help carry out this action.
Capital letters in Windows 10
In the Windows 10 operating system, the same rules for typing uppercase and lowercase letters apply. But often users are faced with the fact that text must be entered in Latin letters. To change the keyboard language in this version of the OS, you can use the ALT and SHIFT hotkeys by pressing them simultaneously. Typically, Windows 10 has the default keyboard language set to Russian. By pressing the hotkeys above, the icon in the notification area should change from “RUS” to “ENG”. After this, you can type text in English.
It happens that you use a computer at home with other users. They could change the keyboard settings. In this case, you can independently add or remove one of the languages installed on your PC.
To do this, do the following:
- Left-click on the letters that indicate the current language;
- A small window will appear, select “Language Settings” here;
Changing the layout in Windows 10 Setting the language in Windows 10 - The options window will open. If you want to customize the layout so that only English and Russian remain, left-click here on the extra language and select “Delete”.
- After that, select the “Add language” cross above and select English from the list.
- Now you can close the windows and try switching languages.
To type capital Latin letters on the Windows 10 keyboard, pay attention to what language is currently installed. If it is Russian (RUS), press 2 keys together SHIFT+ALT. If you need to enter a word or an entire sentence in capital letters, press CAPS LOCK on the keyboard once and type the text. If you only want to capitalize the first letter, press and hold the SHIFT key and click the letter you want. When you press SHIFT, the characters will return to lowercase.
Option "Familiar"
You were asked: “Name the register switching keys on the keyboard,” but you don’t know what to answer? Then let's try to correct this situation. Let's start by studying the most familiar button for everyone. There are usually two of them on the keyboard.
The name of the keyboard register switching key sounds like Shift. This is a very common option that can be used to change case on a computer. For convenience, each keyboard has two such buttons. One is on the right side (near the arrow panel), and the other is on the left. Only in practice, to be honest, it is the left key that is used. It’s more familiar and convenient.
Action Shift
The Shift key is used, as a rule, when writing texts on a computer. She is very comfortable. But how does it work? We'll find out now.
For example, you type text in small letters in Word. When you finish a sentence, you need to put a capital letter after that, and then write in capitals again. To do this, hold Shift and click on the desired button on the keyboard. Now release it and start typing again. What did we get?
But in fact it turned out that the keyboard register switching key temporarily changed the original parameter. That is, if you initially wrote in small letters, then with Shift held down you will type in large ones. But only as long as you hold this button. It is very comfortable. Especially when you are typing large text. But that’s not all that the register switching key on the keyboard is useful for. Let's try to figure out how else it can be used.
Changing capital letters to lowercase letters using the Microsoft Word toolbar
- Select with your mouse the piece of text you want to modify.
- Use your mouse to highlight the word or sentence you want to edit.
Note! The “Register” button shows “Aa”.
In the dialog box that opens, select the phrase “all lowercase.” Click on it.
This is interesting! There are other types of character conversions in the Register window.
So the user can choose the following letter spellings:
- “As in sentences” - the first character in the statement will be capitalized, the remaining letters will be small;
- Select with your mouse the word or phrase whose letters will need to be modified.
Note! To quickly open the “Font” menu, the user can press the “Control + D” hotkeys located in the lower left corner of the keyboard.
If it is difficult to find the buttons, the “Font” menu can be called up by clicking on the arrow located in the lower right corner of the group of the same name.
Note! In the Font dialog box, the user can change not only the text size, but also the font itself, the color of characters, the spacing between characters, etc.
Read interesting information with details in the article - “How to make the scale smaller on a computer.”
The first device for entering information appeared 150 years ago, when the first typewriter was invented at the end of the 19th century. The signs intended to display information on paper were arranged alphabetically. This layout caused inconvenience to the owners of this device, which is why the location of the keys was changed. Frequently used characters have been moved to the middle of the keyboard, while the rest have been distributed around the edges of the device.
Home » Slider » Large and small letters
When working with users to solve their computer problems, I very often (too often) observe the following picture.
When the user is typing text, in order to enter a capital (capital) letter, he presses the “Caps Lock” key, then types the letter itself, then, to continue writing in lowercase (small) letters, presses the “Caps Lock” key again.
For example, how to type the word “Application”.
The “Caps Lock” key is pressed. Then the key with the letter “Z” is pressed - the capital letter “Z” is printed. Then press the “Caps Lock” key again. Now the keys “A”, “Z”, “B”, “L”, “E”, “N”, “I”, “E” are pressed sequentially. As a result, the “appearance” is printed. As a result, we get the word “Statement” with a capital letter.
To my question, why is it so difficult for you to type a capital letter? After all, to do this you have to press the keys THREE times? After all, you can replace these three presses with just ONE key combination.
In response, I usually hear the following answers: It’s so convenient for me. I'm so used to it. How is it different?
It’s possible, of course, this way, but it’s also possible in another way.
But before talking about how best to type “large” and “small” letters, I want to introduce you to such a concept as keyboard case .
In one funny article, I already told how I had to deal with one user who clearly and specifically told me that “There are no small letters on the keyboard.”
In his own way he is right. Only “capital” letters are actually “drawn” on the keyboard keys. So let's figure out where the “big” letters are located and where the “small” letters are located.
So, the so-called keyboard register .
A keyboard register has two states, and these states are respectively called upper case and lower case .
Two keys are responsible for switching the keyboard register on the keyboard itself . “Shift” key (for convenience, there shift keys - left and right) and the “Caps Lock” ( caps bow ).
Why two keys? Why not alone ? Let's look at the principle of operation of these keys.
I will describe my actions, and you can simultaneously practice with me to experience how the keyboard case affects the input of letters, numbers and various symbols.
The easiest and most visual way to train is in the Notepad program.
Launch the Notepad program. Move your mouse pointer one by one and select with one click with the left mouse button: “Start” – “All Programs” – “Accessories” – “Notepad”.
And so, let's start with the fact that by default, after you turn on and boot your computer, lowercase . What does this mean?
This means that if you start pressing keys with letters, then lowercase (small) letters will be printed on the monitor screen, i.e. lowercase letters .
For example, if you have the Russian layout enabled (Russian input language), then the following letters will be printed:
ytsukengshschzhfyvaproldyachsmitby
Well, accordingly, if you have the English layout enabled (English input language), then the following letters will be printed:
qwertyuiopasdfghjklzxcvbnm
Now about the “Shift” . “Shift” key temporarily switches the lowercase keyboard to the uppercase keyboard.
What does temporary ? This means that if you press the “Shift” key (no matter left or right) and keep this key pressed , the keyboard will switch to upper case . As soon as you release the “Shift” key, the keyboard will switch back to lowercase .
I show with an example. I press and hold “Shift” key . I start typing letters (further I will show everything on the Russian keyboard layout).
YTSUKENGSHSHSHCHFYVAPROLJEYACHSMITEBY
I release “Shift” key .
ytsukengshschzhfyvaproljayachsmithby
Simply put, if we have the lower case of the keyboard turned on, then lowercase (small) letters . If we have the upper case of the keyboard turned on, then capital letters .
Let's go back to the word “Statement” for a moment. In this word, the first letter is capital, the rest are lowercase. How will we type this word using the “Shift” ?
Recycling
Shift, as we found out, is responsible for briefly changing the keyboard case parameter. But this button was created not only for this purpose. It also has other uses. And now we will deal with the most popular scenarios.
For example, this key also serves to switch the keyboard layout. Only in this case it must be used in combination with Ctrl or Alt, depending on your system settings. Moreover, to change the alphabet on the keyboard, you quite often press the left Shift. This is also more convenient and familiar to the user.
In addition, in games, this key for switching keyboard registers helps to run. It is this button that, as a rule, in many toys is assigned the function of quickly moving the character. In extreme cases (usually in older applications), Shift represents "attack" or "action". In other words, a very useful button. If you play online games, you can also use Shift to write sentences in capital letters in chat. But this is not all that may concern our topic today.
Constancy
There is another name for the register switching key. And, accordingly, there is another button for this idea. Only it is not used as often as Shift. After all, it gives us a slightly different change in the keyboard register settings parameter. What is it about?
The thing is that on the left side of your keyboard there is a button called Caps Lock. This is precisely another name for the keyboard register switching key. This button is responsible for constantly changing the state of the settings of the characters being typed. If by default you have all capital letters set (this is the case on every computer), then when you press (without holding) “Caps Lock” you will switch the keyboard case to the state of writing only capital letters.
It's actually very convenient. Especially if you need to write a sentence or a long word using only large characters. When you press “Caps” (as Caps Lock is called), doing this is as easy as shelling pears.
In order to understand the initial state of your Caps Lock, you will have to carefully look at the right side of the keyboard. Or on a panel (usually the bottom) on a laptop. There are special indicator lights there. They are all signed. If you have Caps Lock on, then when you try to write text, you will get only capital letters. In cases where the indicator is not illuminated, you will be able to type text in small letters.
As you can see, switching keyboard registers is something that every user encounters every day when working with a computer. There are just a few more very important points that we haven’t mentioned yet. For example, what will happen if you use “Shift” and “Caps Lock” at the same time, as well as the hidden functions of these buttons.
Changing uppercase to lowercase / and vice versa
In MS Word
Probably the most common option (since many people work with text in Word). And so, as an example, I took the beginning of this article and typed it in capital letters (all letters are uppercase). To avoid retyping anything, I simply did the following:
- highlighted the text (in which you need to change the letters);
- opened the “Home” tab, and selected the “Aa” icon: it allows you to make all the selected text in uppercase or lowercase letters (there are also options: as in sentences, start with uppercase, etc.).
- I chose the “As in sentences” option - and all my letters became normal, as in regular text, I didn’t even need to adjust anything!
Word document - change everything to lowercase letters
Changed the case of letters, as in sentences
Important!
If you cannot find this “Aa” tool in the “Home” section (I have Word 2020, perhaps in Word 2007 and older - it’s not there) - then select the desired text and press the button combination Shift + F3 .
Many people complain that this combination does not work on laptops. The fact is that on some laptops, the F3 button by default decreases/increases the volume or brightness of the screen, and for its direct purpose, you must additionally press the Fn .
Therefore, on laptops, try pressing Fn+Shift+F3 .
In a text notepad
For various reasons, Word cannot be installed on some PCs/laptops. And the MS Office package itself weighs more than 3 GB, which takes a long time to download with a slow Internet, while a small notepad program can handle such a task. We are talking about Notepad++.
Notepad++
A free and very feature-rich text notepad. Works in all versions of Windows, supports Russian language. Allows you to open over 100 different text formats! In addition, it highlights the syntax of most programming languages. For example, you can easily correct PHP code, edit HTML tags, etc.
In addition, this notepad has a bunch of different useful options: working with encodings (to convert “kryakozabr” and Chinese characters into normal text, working with letter cases, searching and replacing certain characters in the text, etc.).
And so, I omit installing and launching the program (they are standard and do not cause any difficulties). Next, you need to open your text file (or simply copy the desired text) into Notepad++. Then select the line you want (or even the entire text).
Notepad++ selected the required text
Next, open the “Edit” menu, “Case Conversion” tab: select the case you need, for example, lowercase letters. Please note that the program provides hot keys:
- Ctrl+U - all selected text will be converted to lowercase letters;
- Alt+U - all selected text will be written in capital letters;
- Ctrl+Shift+U - all letters will be capitalized, etc.
Notepad++ case conversion
In my example, I converted the selected text to lowercase. An illustrative screenshot is below. Fast, easy, convenient!
Notepad++ letter case changed
How to protect yourself from accidentally typing the wrong characters
Here I would like to share one small utility - Punto Switcher. In general, its main purpose is to automatically change the keyboard layout (from Russian to English, and from English to Russian) depending on what text you are typing.
BUT! The program also monitors the case, and if you accidentally type in capitals, it will easily correct it. In addition, “easy” and most common errors are corrected on the fly (a missing letter somewhere, or 2 capital letters in a word, etc.). Overall, I highly recommend it!
Punto Switcher
Quite a powerful utility for automatically changing the layout (it determines the layout itself depending on the text you type). Also, if you already have text typed in the wrong layout, you can quickly change English and Russian letters with one click of a button.
A simple example. Let's say you were typing and typing, and you saw that you typed something completely wrong (in the wrong layout). After installing the Punto Switcher utility, just select the text and press the Shift+Pause buttons - the text will instantly become Russian (see indicative screenshots below).
Punto Switcher - text is typed in the wrong layout
Punto Switcher - after selecting the text and pressing Shift+Pause - the text became normal
In general, you quickly get used to the utility, and then you have no idea how to type text without its help ☺. It helps a lot in working with texts (saving time on your face).
That's all I wanted to say on this topic.
Hello to all blog readers. Tell me, friends, have you ever wondered what great functionality a keyboard contains? Most people don't even realize that it can be used to perform actions that can make your work with the computer easier and faster. Isn’t it sad that application developers sit and spend hours every day writing commands that assign useful functions to key combinations, but only a few use these combinations.
So, it seems to me that the time has come to correct this oversight, so that the work will be easier, and the work of the developers will not be in vain. In this article I will try to explain in detail how to use the keyboard on a laptop. Agree, not everyone knows what, for example, the “pg dn” button is needed for. But there are still a lot of such buttons, and they all carry some useful function. Let’s figure it out together today exactly what functions they contain. For clarity, I have posted below two photographs of keyboards: with and without a number pad. They are most often found in laptop designs.
Consequences of use
Changing the keyboard case can have some consequences. This is especially true for Caps Lock. After all, if you accidentally press this button, the register settings will change.
What awaits a user who has the wrong case? As a rule, many web pages are equipped with a system that is sensitive to this parameter. This means that when the capitalization mode is turned on and with the “default” settings, the same password/login will be perceived as two different ones. Thus, there are usually problems with authorization on many pages on the Internet. More precisely, almost everyone.
In addition, if you are typing a message in a chat and accidentally press “Caps Lock”, you risk offending someone. Indeed, on the World Wide Web, a word (phrase, sentence) written in capital letters is interpreted as a cry. In fact, you will yell at the other person. And if you consider that nowadays virtual communication has almost replaced real communication, then this is not a very pleasant situation. Thus, always keep an eye on the indicator on your keyboard that says Caps Lock.
Simultaneous use
What happens if you decide to use Caps Lock and Shift at the same time? It all depends on the sequence of pressing these buttons. Why? Let's try to figure this out with you.
The thing is that one key temporarily changes the keyboard register setting, while the other permanently changes it. If you first hold down Shift and then press Caps, nothing special will happen. You can type one capital letter using Shift, and then enable constant writing of them using Caps Lock.
But in cases where “Caps” was pressed first, things work out a little differently. When you activate Caps Lock, as already mentioned, the register parameter will be changed. When you apply Shift in parallel, you will temporarily capitalize the text. That is, by clicking on “Caps” and then holding “Shift”, you can write in cursive. As soon as you release the key, all letters will begin to be printed in capital letters again. In fact, sometimes this can be considered a very convenient technique.
Secrets
Our buttons today are also used for another purpose. Only it is implemented in the “English layout” mode on Russian keyboards. Or on number keys in any language.
As users may have already noticed, some buttons have additional symbols next to numbers and letters. And they are printed using the keyboard register switching keys. For example, in English, quotation marks are often placed using “Caps” or “Shift”.
And if you pay attention to the number panel above the alphabet on the keyboard, you can say that this method of typing characters works in any language. Just click on “Shift” and then on the desired character - it will be printed on the computer. Very often this technique is used with the Russian layout. Do you want, for example, to put an asterisk in the text? Then hold down “Shift” in Russian, and then click on the number “8” on the alphanumeric keyboard. Try different options - you will definitely succeed.
How to make capital letters on your keyboard
If we carefully examine all the labels on the keyboard buttons, we will find several keys with strange designations - service keys. Some of them will help us make lowercase and capital letters.
By default, all letters are printed small - lowercase. To capitalize the first letter, you need to simultaneously press two keys: the letter and Shift. Shift switches registers. However, the size of the numbers does not change. If you press Shift and a number at the same time, some punctuation mark will appear on the screen. Which one exactly depends on the keyboard layout and the language in which the text is currently being typed.
The keyboard layout can be changed through the “Control Panel” on the “Keyboard” tab, but do not rush to do this. As a rule, by default, when you press Shift/number, the character that is shown on the key is printed. With the English layout, the sign shown above the number is printed, and with the Russian layout, the sign on the key next to the number is printed.
If you need to capitalize not only the first, but all the letters in the text, you will have to type with one hand, because... the other will keep Shift pressed all the time. But this is inconvenient, so there is a Caps Lock key on the keyboard. If you press it, all letters will be printed in capitals. Only the number keys will not be affected by Caps Lock. If you also press Shift while holding Caps Lock, a small letter or punctuation mark will be printed on the number keys.
If Caps Lock is pressed, an indicator on the keyboard lights up, by which you can always find out which letters you are about to start typing.