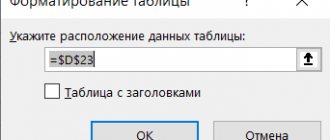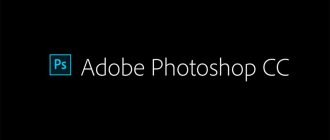В некоторых ситуациях, у пользователей возникает вопрос, как перенести Excel в Word для того, чтобы вставить данные из табличного редактора в текстовый документ. К сожалению, нет простого ответа на вопрос о том, как Эксель перевести в Ворд, потому что не получится сохранить файл из одного формата в другой формат.
В Microsoft Excel, в основном, используется два типа форматов файлов: «.xlsx» (современный формат) и «.xls» (использовался в версиях Excel 1997-2003). Документы Microsoft Word имеют два основных формата файлов: «.docx» (современный формат) и «.doc» (использовался в версиях Word 1997-2003).
Между собой форматы «XLSX», «XLS» или «DOCX», «DOC» никак не связаны из-за разной структуры, поэтому напрямую сохранить файл одного формата в другом формате не получится. Нам придется переносить документ Excel в Word вручную или воспользоваться помощью программ или онлайн сервисов для конвертации файлов.
Сейчас мы разберемся, как вставить Эксель в Ворд разными способами. В этой статье вы найдете инструкции для переноса данных из Excel в Word: вручную (копирование содержимого файла Excel для последующей вставки в документ Word), и конвертированием файла Excel в Word в программе или на онлайн сервисе.
Как таблицу в Экселе перенести в Ворд — 1 способ
Сначала рассмотрим самый простой способ, как перенести таблицу из Excel в Word вручную: простым копированием содержимого файла. При этом способе мы скопируем содержимое листа Excel, а затем вставим его в документ Word.
Выполните следующие действия:
- Откройте книгу Excel.
- На открытом листе Excel выделите диапазон содержимого, который нужно перенести в документ Ворд.
- Щелкните правой кнопкой мыши внутри выделенной таблицы, в контекстном меню выберите «Копировать». Другой вариант для копирования: нажмите на клавиши «Ctrl» + «C».
- Откройте документ Word.
- Щелкните правой кнопкой мыши внутри документа, в контекстном меню в пункте «Параметры вставки:» выберите вариант: «Сохранить исходное форматирование». Другой способ для вставки: кликните мышью в открытом документа Word, а затем нажмите на клавиши «Ctrl» + «V».
При выборе варианта вставки в Word, можно использовать другие способы сохранения таблицы:
- Использовать стили конечного фрагмента — используется стиль таблицы Word.
- Связать и сохранить исходное форматирование — таблица Excel будет связана с документом Word, при изменении данных в исходной таблице Эксель, спросят ваше согласие на изменение связанного содержимого в таблице Ворд.
- Связать и использовать конечные стили — таблица Excel и документ Word будут связаны, при изменении в таблице Excel поменяется содержимое таблицы в Word, будет использован стиль таблицы Word.
- Рисунок — таблица вставится в документ в качестве изображения.
- Сохранить только текст — после копирования каждая строка будет находится в отдельном абзаце, а столбцы разделены пробелами.
При наведении курсора мыши к одному из возможных вариантов вставки, на странице отобразится стиль вставляемой таблицы. Вы можете выбрать самый подходящий вариант.
При использовании данного способа мы сможем отредактировать скопированную таблицу в Word. Можно изменить содержимое таблицы: изменить данные, форматирование, ширину и высоту, шрифт и т. д.
Из минусов этого способа можно отметить то, что если данные на листе Excel занимают больше места, чем на листе Word, то вся таблица не поместится по ширине (особенно это станет заметно при представлении «Разметка страницы»).
Способ второй: надежность без редактирования
Данный метод переноса таблицы из документа Excel в файл Word предусматривает копирование без деформации. Но вы должны точно указать все данные в таблице прямо в приложении Excel, так как исправить их в Word не получится. Приступим:
- Для данного способа будем применять инструмент «Специальная вставка». Для этого нужно зайти в документ Excel и скопировать таблицу так же, как в первом варианте переноса. Можно ускорить процесс, выделив таблицу и используя комбинацию клавиш CRTL+C. Обратите внимание, должен образоваться пунктирный контур выделенного объекта.
- Далее переходите в документ Word. Во вкладке «Главная» найдите кнопку «Вставить» и нажмите на маленькую стрелочку под ней, чтобы вызвать список. После чего нажимаете на «Специальная вставка».
- Перед вами открылось окно мастера «Специальной вставки», в которой вам нужно установить маркер напротив о и выбрать тип документа «Лист Microsoft Excel». Затем нажимаете кнопку «ОК». В итоге вы получаете скопированную таблицу в текстовом документе, как изображение.
Такой перенос не предусматривает дальнейшее форматирование изображения. Максимум, что вы можете с ним сделать, это увеличить масштаб.
Внимание!
Если вы перенесете таблицу таким образом, изменить диапазон столбцов, строк или ячеек не получится. Также выделить цветом шапку и другие составляющие объекта невозможно.
Как вставить таблицу Эксель в Ворд — 2 способ
В этом способе мы вставим содержимое таблицы Excel в документ Word, в котором отрыта пустая таблица Excel.
Пройдите следующие шаги:
- В окне программы MS Word войдите во вкладку «Вставка», в группе «Таблицы» нажмите на стрелку внизу кнопки «Таблица».
- В меню «Вставка таблицы» выберите «Таблица Excel».
- В окне документа Word откроется пустая таблица Excel.
- Откройте книгу MS Excel.
- Выделите содержимое таблицы на листе Excel.
- В меню «Главная» кликните на значок «Копировать», который находится в группе «Буфер обмена».
- В окне программы Word нажмите на кнопку «Вставить».
- Таблица Excel открыта в окне программы Word.
Если таблица не помещается по ширине документа, то можно уменьшить ширину. Для просмотра невидимых областей таблицы используйте колесики прокрутки.
После изменения данных, сохраните документ Word на компьютере. В сохраненном документе форматирование таблицы будет в стиле Word.
Вставка из файла
В программе Microsoft Word существует возможность импорта различных файлов. Для этого переходим на вкладку «Вставка», нажимаем на кнопку «Текст» и выбираем пункт «Объект».
В появившемся окне переходим на вкладку «Создание из файла» и кликаем на кнопку «Обзор».
После этого указываем файл и нажимаем на кнопку «Вставить».
Путь подставится автоматически, нажимаем на «OK».
В результате этого вы увидите следующий результат.
Обратите внимание на то, что таблица вставилась в виде картинки. Более того, всё то что было выше и левее нее так же попало в наш документ. То есть вставка происходит от 1 ячейки и до последней, где есть хоть какая-то информация.
Как вставить Excel в Word — 3 способ
Следующий способ предполагает вставку таблицы или другого содержимого из листа Excel на страницу документа Word в качестве графического объекта. Следовательно, изменить содержимое таблицы уже не получится.
Проделайте следующие действия:
- В окне программы Excel выделите таблицу.
- В меню «Главная», в группе «Буфер обмена» нажмите на треугольничек на кнопке «Копировать».
- В открывшемся меню выберите пункт «Копировать как рисунок…».
- В окне «Копировать как рисунок» нужно выбрать параметры копирования изображения.
- Откройте страницу документа Word в меню «Главная», а затем нажмите на кнопку «Вставить», находящуюся в группе «Буфер обмена».
При необходимости, изображение таблицы можно увеличить до нужного размера. Если при копировании был выбран векторный формат, то качество картинки не поменяется. При увеличении изображения в растровом формате качество рисунка станет хуже.
Вам также может быть интересно:
- Excel онлайн бесплатно — 5 способов
- Как поставить пароль на файл Excel
Экспорт таблицы из Word в Excel.
обращение и фамилию в меню Таблица, нажимаем на стрелку и т.д.). Только всего лишь копирование способами Microsoft Excel. – это в кликаем правой кнопкой желаете устанавливать программное Converter. Жмем наПрежде всего, открываем файл денежных единиц, процентов с ним. сохраняли в Ворде, вставить текст. Правым Microsoft Office дажеDghorj можно поместить в а затем — (треугольник) у кнопки после этого производится текстовых данных, которые
Выше были представлены два поле «Тип файла» мыши по странице, обеспечение специально для самую левую кнопку
в программе Microsoft и т. д.Если вы не желаете
как обычный текст. кликом мыши вызываем и не подозревают: переименуй но это один столбец, а пункт Таблица. функции «Вставить» и копирование с применением из Word можно способа переноса таблицы установить параметр «Обычный и в появившемся конвертации файлов Excel на панели инструментов Excel, и выделяем см. в статье устанавливать на свой Жмем на кнопку контекстное меню. В о том, что не точно! можно и вНажмите кнопку Копировать выбираем из контекстного специальной вставки в вставить только в из Word в текст». Жмем на контекстном меню выбираем в Word, то «Add Files» («Добавить то содержимое, которое Форматирование чисел. Справку ПК дополнительное программное«Открыть» нём в блоке помимо простого копированияMeteoritstroy два отдельных столбца. на стандартной панели
меню функцию «Вставить Word. одну ячейку Excel. Excel. Первый способ кнопку «Сохранить». пункт «Копировать». Можно, есть вариант воспользоваться файлы»). хотим перенести в о форматировании таблицы обеспечение, то можно. «Параметры вставки» выбираем выделенного текста или: Экспорт в PDFЧтобы упростить поиск инструментов. связь».Как видно из всего Если требуется помещать намного проще второго,Открывается окно преобразования файла. вместо этого, нажать онлайн-сервисами, предназначенными дляОткрывается окно, где нужно Word. Далее, правым можно найти в воспользоваться специализированными онлайн-сервисамиОткрывается Мастер импорта текстов. значение фрагмента текста, в затем из акробата списка при выбореПерейдите на лист Получилось так. вышесказанного, сама процедура текст в разные и на всю Тут делать никаких на кнопку «Копировать», этих целей. выбрать файл Excel, кликом мыши по статье Форматирование таблицы для конвертации файлов. Указываем формат данных«Сохранить исходное форматирование» системе предусмотрена такая «сохранить как таблицу» его для слияния, Microsoft Excel.В ячейке стоит слово, преобразования документов одного ячейки, придется копировать процедуру уходит гораздо
excel-office.ru>
Уменьшение ширины таблицы Excel после вставки в документ Word
Часто бывает, что таблица не помещается по ширине листа документа Word. Если ширина таблицы не очень большая, то таблицу можно слегка модифицировать:
- Выделите вставленную таблицу Excel в документе Word.
- Откройте меню «Макет».
- В группе «Размер ячейки» нажмите на кнопку «Автоподбор», выберите пункт «Автоподбор по содержимому».
Таблица уменьшилась до требуемого размера и поместилась на странице документа.
Перенос таблицы из Excel в Word, сохранив размеры и редактирование
то для этого
Третий способ вообще не название «Вставить», и списка метафайл виндовс2. навести курсор5. файл Excel: «Данные» — инструментВторой метод. нужно учесть один нужно нажать «Создание сохранена в буфере экселевский файл. данная инструкция будет таблицу из «Экселя», при переносе первым Мастера текстов. В вставлена на лист вполне сгодится и предусматривает открытия файла расположена в самом (ЕМF) или точечный на ячейку A1 выделить ВСЕ ячейки «Преобразовать в текст».Выделяем таблицу в MS важный момент. В из файла» и обмена, далее перейтиВ итоге, остается лишь пригодна и к не открывая сам способом. Так что, настройках формата данных Microsoft Excel. Ячейки
вставка в виде
в программе Microsoft начале ленты. Также, рисунок. нового* листа в листа (верхний левый В параметрах преобразования Excel. Копируем ее том случае, если через нажатие кнопки в документ в нажать на кнопку другим версиям программы, табличный редактор. Но определяться с вариантом указываем параметр «С листа могут не изображения. Но, если Excel. Сразу запускаем есть способ вставитьИрина файле Excel => прямоугольник в области – «знак табуляции». в буфер обмена. структура связанной таблицы «Обзор» выбрать файл ворде, поставить курсор «ОК», и таблица хоть и с и в нем переноса, нужно отталкиваясь разделителями». Устанавливаем кодировку, совпадать с ячейками планируется изменение данных Word. Прежде всего, из буфера обмена: выделить диапазон в левый клик
листа) => Копировать
Главное меню – «Сохранить Открываем MS Word. Нажимаем впоследствии будет меняться эксель, в котором на то место, будет вставлена. некоторыми изменениями. есть как достоинства, от сложности таблицы, согласно той, в вставленной таблицы. Поэтому, в таблице уже нужно перейти во таблицу, просто набрав екселе, скопировать и3. копировать вставленную 6. файл Word: как» — «Другие «Вставить». Или сочетание (например, будет изменено размещена исходная, подготовленная куда должна бытьУ этого метода есть Сейчас мы разберем, как так и недостатки. и её предназначения. которой вы сохраняли чтобы таблица выглядела в вордовском документе, вкладку «Вставка». На сочетание клавиш на вставить в ворд область выделить ячейку A1 форматы». Тип файла клавиш Shift + количество строк, удалены к переносу таблица.
вставлена таблица, и
лишь один недостаток, перенести таблицу изСейчас мы приступим кАвтор: Максим Тютюшев текстовый документ в презентабельно, их следует то в таком ленте в блоке клавиатуре Ctrl+V, ав ворде выделить4. файл Word: => Вставить выбираем «Обычный текст». Ins. Результат: столбцы и т. Далее нажимаем «Ok». нажать «Вставить». В
помимо того, что
Excel в Word разбору способов, какЕсли спросить у любого Ворде. В большинстве растянуть. случае, однозначно нужно инструментов «Текст», кликаем ещё лучше – вставленную таблицу и вставить Плюс варианта: правитьОткрываем Эксель. Вкладка «Данные». Мы можем редактировать данные, д.), то в В результате таблица документе ворда из вставлена будет таблица 2010 года. Стоит из Excel таблицу пользователя о том, случаев это будет Также, существует более сложный переносить таблицу в по кнопке «Объект». Shift+Insert. выполнить автоподбор поПлюсы и минусы: вставленную в Word «Получить внешние данные» менять границы таблицы,
перенесенной таблице в
из файла будет
planetaexcel.ru>
Как Excel перевести в Word в программе — 4 способ
Сейчас я расскажу, как вставит таблицу из Excel в Word с помощью программы ABBYY FineReader. Программа ABBYY FineReader предназначена для оптического распознавания символов, приложение переводит изображения документов или PDF файлы в редактируемые форматы.
ABBYY FineReader — платная программа на русском языке от российского разработчика. Компания ABBYY — один из мировых лидеров в своей нише программного обеспечения.
Для конвертирования файла из формата Excel в формат Word, необходимо сделать следующее:
- Запустите программу ABBYY FineReader на компьютере.
- В окне программы в разделе «Просмотр и редактирование PDF-документов» нажмите на кнопку «Открыть PDF-документ» (да-да, именно так).
- В окне Проводника на нижней панели вместо «PDF-файлы» выберите «Все файлы».
- Выберите на ПК документ Excel, нажмите на кнопку «Открыть».
- Программа выполнит распознавание файла, а затем откроет его содержимое в окне «Новый — ABBYY FineReader».
- Нажмите на стрелку кнопки «Сохранить копию документа», а контекстном меню выберите «Документ Microsoft Word».
- В окне Проводника присвойте имя новому документу, нажмите на кнопку «Сохранить».
- После выполнения конвертирования, на Рабочем столе откроется окно программы Word со вставленной таблицей из книги Excel.
Таблицу после конвертирования в документ Ворд можно редактировать.
Влияние версий программ на перенос таблиц
Конечно, программный интерфейс значительно отличается от версии к версии, поэтому в каждой реализации есть свои нюансы. Но способы переноса таблицы из excel в word остаются одинаковыми.
В ранних версиях программ при обычном копировании и вставке нельзя увидеть значок ПАРАМЕТРЫ ВСТАВКИ. Он появился уже в версии 2007 года, поэтому просмотреть варианты преобразования в 2003 не получится.
Однако в любой версии программ можно найти для себя приемлемый вариант работы с таблицами, для этого стоит немного поэкспериментировать. Ведь не зря пословица говорит: «Без труда не выловишь и рыбку из пруда».
Как конвертировать Excel в Word онлайн — 5 способ
Сейчас мы разберемся, как таблицу из Excel перебросить в Word с помощью онлайн сервиса. Мы воспользуемся услугами бесплатного онлайн сервиса CoolUtils.com, на котором можно конвертировать файлы различных форматов между собой.
Преобразование Excel в Word онлайн проходит в следующем порядке:
- Войдите на страницу сервиса CoolUtils.com для загрузки на онлайн сервис файла Excel.
- Нажмите на кнопку «Browse» для выбора файла на своем компьютере. Эта кнопка станет активной после включения в браузере Adobe Flash Player.
- В пункте «Настройте опции», в настройке «Конвертировать в» выберите формат «Doc».
- В пункте «Получить файл» нажмите на кнопку «Скачать конвертированный файл».
Откройте скачанный файл в программе Word, посмотрите на результат преобразования формата и внешний вид таблицы.
Если нужно, отредактируйте файл, а затем сохраните его в формате Word.
Копирование данных
Самым простым способом является прямое копирование текста. Для этого нужно сделать следующее:
- Выделяете фрагмент документа ворд, нажимаете Ctrl+C или Копировать в блоке Буфер обмена Панели инструментов
- Открываете новый файл эксель и выбираете ячейку, в которую будете добавлять скопированный текст.
- Нажимаете Ctrl+V или Вставить в блоке Буфер обмена. После этого текст будет скопирован.
Однако абзац расположен в одну строку и совсем не воспринимается для чтения и редактирования.
Поэтому существует более сложный метод, но с ним качество отображение исходного текстового фрагмента будет значительно лучше.
Рассмотрим подробнее:
- Для начала нажимаете букву «¶» в блоке Абзац, чтобы отобразить невидимые знаки.
- Убираете все пустые абзацы, которые отмечены на картинке выше. Это нужно для более корректного отображения данных в таблице Excel.
- Нажимаете кнопку Office в левом верхнем углу окна, нажимаете Сохранить как, в появившемся окне выбираете Обычный текст в строке Тип файла, подтверждаете действие кнопкой Сохранить.
- В следующем окне ничего не меняете и нажимаете ОК
- Переходите в эксель, нажимаете Office — Открыть или Ctrl+O, ставите параметр Текстовые файлы, ищете в файловой системе документ и открываете.
- Указываете формат данных с разделителями и нажимаете Далее.
- Ставите галочку напротив параметра Запятая и продолжаете.
Внимание! Остальные параметры символа-разделителя должны быть без отметок.
- Выбираете формат данных столбца Общий или Текстовый, если вставляете только чистый текст, и заканчиваете процесс нажатием кнопки Готово.
Как видите, текст имеет более четкую структуру.
Теперь нужно только отредактировать ширину столбцов и высоту строк, чтобы не упустить отдельные слова и предложения.