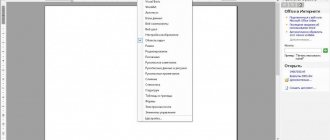Если вам необходимо дополнить текст графическими элементами. Например, таблицами, графиками, диаграммами или схемами. То, это можно сделать прямо в текстовом редакторе Word. Не прибегая к использованию сторонних программ.
Мы уже рассказывали о том, как сделать диаграмму в Word. В этот раз речь пойдет о схемах. Текстовый редактор Word оснащен множеством инструментов для создания схем. С их помощью вы можете рисовать различные геометрические фигуры, а также линии и стрелки. При этом нарисованную схему можно украсить с помощью с помощью теней или других графических эффектов.
Как сделать схему в Word 2007, 2010, 2013 или 2020
Итак, если вы хотите сделать схему в Word 2007, 2010, 2013 или 2016, то вам необходимо перейти на вкладку «Вставка». На этой вкладке есть две кнопки, которые можно использовать для создания схем в Ворде. Это кнопки «Фигуры» и «SmartArt».
При нажатии на кнопку «Фигуры» появляется огромный список фигур, которые вы можете вставить в документ.
Выбрав одну из этих фигур из списка, вы можете сразу нарисовать ее в любом удобном вам месте. Использовав несколько таких фигур вы без труда сможете сделать схему в Ворде. Пример простой схемы на скриншоте внизу.
При необходимости внешний вид нарисованных фигур можно менять. Для этого просто выделите одну из фигур и перейдите на вкладку «Формат». На данной вкладке можно изменить цвет фигуры, цвет рамки, цвет заливки, добавить тени и другие графические эффекты. Используя все эти возможности можно создать достаточно красивую схему (пример внизу).
Для того чтобы добавить на схему текст просто нажмите на нужную фигуру правой кнопкой мышки и выберите пункт меню «Добавить текст». После чего вы сможете вписывать текст прямо внутрь фигуры.
В итоге вы можете получить примерно вот такую схему.
Кроме этого вы можете сделать схему в Ворде при помощи кнопки «SmartArt». После нажатия на данную кнопку открывается каталог уже готовых схем. В котором вы можете выбрать один из подходящих вам вариантов.
После выбора подходящего варианта схемы на странице появится уже готовая схема.
Вам нужно будет только добавить свой текст. Для этого достаточно просто кликнуть мышкой в один из блоков и вписать нужный текст.
Также вы можете изменить внешний вид сделанной вами схемы. Для этого выделите схему мышкой и перейдите на вкладку «Конструктор» или «Формат». Используя инструменты, доступные на этих вкладках, можно получить вот такую разноцветную и объемную схему как на скриншоте внизу.
Создание блок-схемы с рисунками
На вкладке Вставка
в группе
Иллюстрации
нажмите кнопку
SmartArt
.
В коллекции Выбор рисунка SmartArt
выберите элемент
Процесс
, а затем дважды щелкните
Процесс со смещенными рисунками
.
В фигуре, в которую вы хотите добавить рисунок, щелкните значок рисунка
, выберите рисунок и нажмите кнопку
Вставить
.
Для ввода текста выполните одно из следующих действий:
В области текста щелкните элемент [Текст]
и введите содержимое.
Примечание:
Если область текста не отображается, на вкладке
Конструктор
нажмите кнопку
Область текста
.
Скопируйте текст из другого места или программы, в области текста щелкните элемент [Текст]
, а затем вставьте скопированное содержимое.
Щелкните поле в графическом элементе SmartArt и введите свой текст.
Примечание:
Для достижения наилучших результатов используйте это действие после добавления всех необходимых полей.
Как сделать схему в Word 2003
Если вы используете Word 2003, то вы также можете сделать схему и добавить ее к вашему документу. Чтобы сделать это нужно сначала открыть меню «Вид» и включить панель инструментов «Рисование».
,
После этого в программе Word 2003 появится панель инструментов для рисования различных фигур. Здесь будет доступны такие фигуры как прямоугольник, круг, линия и стрелка.
Для того чтобы нарисовать более сложные фигуры, можно воспользоваться меню «Автофигуры».
Применение стиля SmartArt к блок-схеме
Стиль SmartArt — это сочетание различных эффектов, например стилей линий, рамок или трехмерных эффектов, которые можно применить к полям графического элемента SmartArt для придания им профессионального, неповторимого вида.
Щелкните графический элемент SmartArt, стиль SmartArt которого нужно изменить.
На вкладке Конструктор
в группе
Стили SmartArt
выберите нужный стиль.
Чтобы просмотреть другие стили SmartArt, нажмите кнопку Дополнительные параметры
.
Если вы не видите вкладку «Конструктор», убедитесь, что выбрали графический элемент SmartArt.
Если навести указатель мыши на эскиз, можно увидеть, как изменяется стиль графического элемента SmartArt.
Кроме того, вы можете перемещать фигуры или изменять их размер, а также добавлять заливку, эффекты и рисунки.
Создание обычной схемы
Многофункциональный редактор компании Microsoft является отличным решением для создания и редактирования текстовых файлов. Он включает в себя различные инструменты для удобного отображения текста, такие как различные шрифты, списки, таблицы или схемы.
В арсенале пользователя имеются квадрат, прямоугольник, круг и его производные, а также другие. Чтобы воспользоваться ими необходимо:
Для создания идентичных фигур нет надобности постоянно пользоваться вставкой и повторять вышеописанные действия заново – достаточно просто копировать их стандартным способом при помощи клавиш Clrl+С и Ctrl+V.
Для выравнивания элементов они поочередно выделяются при зажатой клавише Shift. После этого необходимо перейти в раздел «Формат» верхнего меню и выбрать пункт «Выровнять» в подразделе «Упорядочить». Откроется список, где можно выровнять фигуры, например, по нижнему краю.
Изменение цветов блок-схемы
Чтобы быстро придать графическому элементу SmartArt профессиональный вид, можно изменить цвета блок-схемы или применить к ней стиль SmartArt. Вы также можете добавить эффекты, такие как свечение, сглаживание или объемные эффекты. Кроме того, в презентациях PowerPoint можно анимировать блок-схему.
Применение цветов темы
Щелкните графический элемент SmartArt, цвет которого нужно изменить.
На вкладке Конструктор
в группе
Стили SmartArt
нажмите кнопку
Изменить цвета
.
Если вы не видите вкладку Конструктор
, убедитесь, что выбрали графический элемент SmartArt.
Выберите нужную комбинацию цветов.
Совет:
(ПРИМЕЧАНИЕ.) При наведении указателя мыши на эскиз можно просмотреть, как изменяются цвета в графическом элементе SmartArt.
Изменение цвета или стиля фона поля блок-схемы
В графическом элементе SmartArt щелкните правой кнопкой мыши фигуру, которую вы хотите изменить, и выберите пункт Формат фигуры
.
Чтобы изменить стиль заливки, в области Формат фигуры
щелкните стрелку рядом с заголовком
Заливка
, чтобы развернуть список, и выберите один из следующих вариантов:
Рисунок или текстура
Нажмите кнопку Цвет
и выберите цвет из коллекции.
Чтобы указать степень прозрачности фонового цвета, переместите ползунок Прозрачность
или введите число в поле рядом с ним. Значение прозрачности можно изменять от 0 (полная непрозрачность, значение по умолчанию) до 100 % (полная прозрачность).
Изменение типа или цвета границы
В графическом элементе SmartArt щелкните правой кнопкой мыши фигуру, которую вы хотите изменить, и выберите пункт Формат фигуры
.
Чтобы изменить цвет границы, в области Формат фигуры
щелкните стрелку рядом с заголовком
Линия
, чтобы развернуть список, и выберите один из следующих вариантов:
«Нет линий», «Сплошная линия» или «Градиентная линия»
Прозрачность (используйте ползунок или введите процентное значение)
Ширина (в пикселях)
Как создать блок-схему в ворде
Чтобы можно было легко связывать объекты, например, при помощи стрелок, потребуется создать блок-схему. Для этого в разделе «Вставка» нужно перейти в «Фигуры», после чего в самом низу всплывшего списка нажать на «Новое полотно». Переместив в его пределы ранее созданные фигуры можно соединить их при помощи стрелок:
Суть в том, что при дальнейшем перемещении любого из новых созданных объектов, привязанные к ним указатели будут двигаться следом.
Такой инструментарий дает возможность не только создавать новые схемы, но также и корректировать их отображение при необходимости. С каждой новой редакцией Microsoft Word расширяет арсенал своих инструментов и технологий, а также совершенствует удобство и простоту их использования.
Работая в документе Ворд с текстом, Вам могут попадаться картинки, диаграммы, рисунки. Вставляя различные объекты в текст, он становится более наглядным, и тот, кто его читает, лучше воспринимает информацию.
В данной статье мы рассмотрим два способа, с помощью которых можно создать схему в текстовом редакторе MS Word – это рисунок SmartArt и вставка обычных Фигур. Показывать я буду в Ворде 2010, но данные скриншоты так же подойдут, если у Вас установлен Ворд 2007, 2013 или 2020.
На сайте уже есть статьи: как добавить рисунок в Ворд, и как сделать график в Ворде. Перейдя по ссылкам, Вы сможете их прочесть и сделать свой документ интересным и более информативным.
Добавление или удаление полей блок-схемы
Щелкните графический элемент SmartArt, в который нужно добавить поле.
Щелкните существующее поле, ближайшее к месту вставки нового поля.
На вкладке Конструктор
в группе
Создание рисунка
щелкните стрелку рядом с кнопкой
Добавить фигуру
.
Если вы не видите вкладку Конструктор
, убедитесь, что выбрали графический элемент SmartArt.
Выполните одно из указанных ниже действий.
Чтобы вставить поле на том же уровне, что и выбранное поле, но после него, выберите команду Добавить фигуру после
.
Чтобы вставить поле на том же уровне, что и выбранное поле, но перед ним, выберите команду Добавить фигуру перед
.
Если необходимо добавить поле в блок-схему, попробуйте добавить его перед выбранной фигурой или после нее, чтобы определить подходящее место.
Добавление поля из области текста
Поместите курсор в начало текста, куда вы хотите добавить фигуру.
Как рисовать схемы с помощью SmartArt
Схема в текстовый редактор добавляется вставкой в документ рисунока SmartArt. Для этого перейдите на вкладку «Вставка» и в группе «Иллюстрации» нажмите на кнопку «SmartArt».
Появится вот такое окно. В нем нужно выбрать подходящий рисунок. Слева кликните по разделу, в примере «Иерархия», и выберите один из предложенных рисунков. Справа область предпросмотра, посмотрите, как она выглядит, и для чего больше подойдет.
Теперь приступим к размещению блоков. Удалить ненужные можно, выделив его мышкой и нажав кнопку «Delete». Уберите, таким образом, все лишние прямоугольники.
Дальше необходимо добавить блоки. Выделите тот, под которым нужно вставить дополнительные, и на вкладке «Работа с рисунками SmartArt» – «Конструктор» нажмите на кнопку «Добавить фигуру», в списке кликните по пункту «Добавить фигуру ниже».
После этого снова выделите верхний прямоугольник и добавьте еще один ниже. Здесь же Вы можете выбрать добавление нужного объекта выше выбранного блока, перед ним, или за ним.
После того, как Вы сделаете предыдущий пункт, нужно напечатать текст. Выделите область схемы и на вкладке «Работа с рисунками SmartArt» – «Конструктор» нажмите на кнопку «Область текста». Или же на левой границе нажмите на кнопку с двумя маленькими стрелочками.
Откроется сбоку небольшое окошко. В нем нужно ввести текст для каждого из блоков. Здесь маркерами обозначены уровни, а кликнув напротив маркера можно посмотреть, куда будет вписан текст.
Напишите напротив каждого маркера, какой текст должен быть в каком объекте.
Как нарисовать схему со стрелками, используя Фигуры
Делать схемы в Ворде можно и другим способом, не используя готовых шаблонов, а создать ее с помощью вставки в документ подходящих фигур.
Для этого откройте вкладку «Вставка» нажмите на кнопку «Фигуры» и кликните по нужной из списка, это может быть овал, прямоугольник, ромб и другое.
После этого курсор поменяет вид с палочки на плюсик. Нарисуйте с его помощью фигуру в нужном месте документа. Затем у Вас появится вкладка «Средства рисования» – «Формат». На ней снова кликните по кнопочке «Фигуры» и нажмите по нужной в списке. Добавьте их все таким образом.
Если Вы нарисовали объект на листе и его нужно немного переместить, то сделать это можно мышкой, захватив за его границу. Или же выделите его, зажмите клавишу «Ctrl» и перемещайте с помощью стрелок на клавиатуре.
Дальше давайте соединим блоки прямыми линиями или стрелками. Выделите один из них, чтобы открылась вкладка «Средства рисования» – «Формат». Затем нажмите «Фигуры» и из выпадающего списка кликните, например, по стрелке. Нарисуйте стрелку, чтобы она указывала непосредственно на сам блок. Соединить несколько стрелок можно с помощью прямой линии.
Подробнее прочесть, как сделать стрелки в Ворде, можно в статье, перейдя по ссылке.
Чтобы нарисовать ровную горизонтальную или вертикальную линию, рисуя стрелку, нажмите и удерживайте клавишу «Shift».
Используя прямую и стрелку, у меня получилось нарисовать вот такую схему.
Теперь давайте изменим внешний вид стрелок. Выделяйте их по очереди, и для каждой можно выбрать один из готовых стилей, или нажмите «Контур фигуры» и сами выберите цвет, толщину стрелки и прочее.
Нажав «Эффекты фигур» можно добавить один из предложенных эффектов. Я выбрала тень.
Прорисовав и изменив вид всех стрелок, переходим к тексту. Выделяем один прямоугольник и на вкладке «Средства рисования» – «Формат» нажимаем на кнопку «Нарисовать надпись». Появится плюсик вместо курсора. Нарисуйте им прямоугольник для надписи в нужном блоке.
Дальше напечатайте текст. Добавьте, таким образом, текст во всю схему.
Как видите, прямоугольник для надписи залит белым и у него есть контур. Давайте это уберем. Кликайте по нему и на вкладке «Средства рисования» – «Формат» выбирайте «Заливка фигуры» – «Нет заливки».
То же самое повторяем и для контура: «Контур фигуры» – «Нет контура». Сделайте так для всех блоков с текстом.
Следующий шаг – это форматирование написанного текста. Выделите текст и на вкладке «Главная» выберите шрифт, размер, цвет и поставьте его по центру.
Итак, мы изменили вид стрелок и текст в схеме, осталось поработать с блоками. Выделите любой из них мышкой, кликнув по нему – откроется вкладка «Средства рисования» – «Формат». В группе «Стили фигур» нажмите на тот, который Вам понравится. Или используя кнопки «Заливка», «Контур» и «Эффекты» сделайте любой вид, который подходит больше.
Рисование с помощью фигур
Создать рисунок произвольной формы, со скруглениями, пестрыми цветами с плавными переходами, оттенками и прочими деталями этим методом практически невозможно. Правда, зачастую столь серьезный подход и не требуется. Проще говоря, не выдвигайте к Word высокие требования — это не графический редактор.
Добавление области для рисования
1. Откройте документ, в котором нужно сделать рисунок, и перейдите во вкладку «Вставка».
2. В группе иллюстрации нажмите на кнопку «Фигуры».
3. В выпадающем меню с доступными фигурами выберите последний пункт: «Новое полотно».
4. На странице появится прямоугольная область, в которой и можно начать рисовать.
Если это необходимо, измените размеры поля для рисования. Для этого потяните в нужном направлении за один из маркеров, расположенных на его границе.
Как открыть меню рисования в MS Office Word?
Перед тем как нарисоватьв Ворде картинку, следует открыть на ленте закладку «Вставка». Ее просто найти, так как закладка находится правее кнопки «Главная». Под закладкой открывается меню «Иллюстрации», которым можно пользоваться при вставке в документ картинок из файлов, библиотек, сайта Microsoft и т. д. Тем не менее, чтобы рисовать в Ворде, нужно открыть вкладку «Фигуры». Под ней скрывается целый набор инструментов для рисунка в Ворде, а в конце списка находится команда «Новое полотно». Выполнив команду, получаем в документе поле для работы, где рисуем самые различные фигуры, предлагаемые в контекстном меню. Здесь есть линии и шаблоны различной конфигурации. Как создать полотно для работы, видно из схемы (рис. 1). Размеры полотна для изображений вы можете отрегулировать по своему усмотрению.
Основы рисования в Microsoft Word
MS Word — это, в первую очередь, текстовый редактор, однако, рисовать в этой программе тоже можно. Таких возможностей и удобства в работе, как в специализированных программах, изначально предназначенных для рисования и работы с графикой, ждать от Ворда, конечно, не стоит. Тем не менее, для решения базовых задач стандартного набора инструментов будет достаточно.
Прежде, чем рассмотреть то, как сделать рисунок в Ворде, следует отметить, что рисовать в данной программе можно двумя разными методами. Первый — вручную, подобно тому, как это происходит в Paint, правда, немного проще. Второй метод — рисование по шаблонам, то есть, с использованием шаблонных фигур. Обилия карандашей и кистей, цветовых палитр, маркеров и прочих инструментов в детище Майкрософт вы не найдете, но создать простой рисунок здесь все же вполне возможно.
Как сделать свои собственные стрелы
Искусство делать свои собственные стрелы — это навык выживания, достойный нашего внимания.
Почему? Потому что это главная форма самообеспечения.
Как выжившие, мы любим самостоятельность.
Представьте себе сочетание силы обучения — Как сделать свои собственные стрелы — с навыком — Как сделать длинный лук.
Ты больше никогда не будешь безоружным и беспомощным болваном.
Каким бы плохим ни стал наш мир.
У вас будет мощная способность брать природные ресурсы и превращать их в очень полезный инструмент выживания.
И инструмент не только полезный, но и смертельно опасный.
Независимо от того, направлена ли ваша мотивация на изготовление собственных стрел на самостоятельность, как на веселое хобби или просто на то, чтобы произвести впечатление на друзей, следующие инструкции шаг за шагом покажут вам, как это сделать правильно.
Но прежде чем мы сможем сделать стрелку, нам нужно полностью понять основные части, из которых состоит стрелка.
Основные части стрелки
Прежде чем вы сможете создавать свои собственные стрелы, вы должны понять основные части стрелки.
Хорошая новость заключается в том, что стрелки представляют собой довольно простые устройства и включают в себя лишь несколько комплектующих.
Так что давайте пройдемся по ним от конца до конца.
Стрелка
На переднем конце стрелки находится «наконечник стрелы».
Это смертельно острый наконечник, который наносит реальный ущерб.
Он может быть тонким, широким и обычно сделан из камня или металла.
Но хорошие они остры как бритва и могут глубоко проникнуть в намеченную цель.
Вал
Следующая часть стрелки — «вал». Как следует из названия, это длинная тонкая часть стрелы, которая прикрепляет наконечник стрелы и оперение.
Стрелку можно представить как шасси автомобиля. Это не сексуально, но все скрепляет.
Что приводит нас к части 3.
Оперение
Оперение — это тонкие лезвия из пера или пластика, которые необходимы для управления траекторией полета стрел.
Без оперения на задней части древка ваша стрела будет летать беспорядочно и неконтролируемо.
Поражение цели без оперения — гораздо более сложная задача.
Нок
Наконец нок. Носик — это небольшая «выемка» в основании стрелы, где встречаются тетива и стрела.Правильная выемка важна для тетивы, чтобы стрелять.
Без насечки на заднем конце стрелы полное усилие освобождения тетивы не будет полностью передаваться стреле.
Суть в том, что выемка имеет решающее значение для работы лука и стрел.
В качестве способа познакомить вас с навыками выживания, мы раздаем наш # 78 Item Complete Prepper Checklist. Нажмите здесь, чтобы получить БЕСПЛАТНУЮ копию .
Как сделать свои собственные стрелки
Процесс изготовления стрелок можно разбить на изготовление составных частей, а затем сборку этих частей.
Итак, я начну со стрелок, закончу выступом, а затем закончу тем, как собрать всю вещь.
Как сделать свои собственные наконечники стрел
Правильное расположение наконечника очень важно для построения хорошей стрелы.
Вы можете сделать свои собственные наконечники стрелок из ряда сырых продуктов. Камень, арматура, фарфор или даже стекло могут стать наконечником стрелы.
Пока острие стрелы сбалансировано и чертовски остро.
Вот основные этапы изготовления ваших собственных наконечников стрел:
- Используя молоток или камень, разбейте куски кремня, сланца, обсидиана или черта примерно на треугольные части — не длиннее 2 дюймов и не шире 1 дюйма.
- Обрезка и придание формы наконечникам стрелок выполняется с помощью процесса, называемого «Flint Knapping». Для этого слегка ударьте по краям гвоздем или отверткой, чтобы края стали более острыми и неровными. Это дает сильные края.
- Следующая часть уместно называется «шлифовка», потому что вы используете камень или наждачную бумагу, чтобы отшлифовать край, пока он не станет острым как бритва. Это ослабляет края, которые со временем стираются, но края не так важны, как острие. Так что я бы особо не волновался.
- Наконец, удалите пару углублений в нижней части стрелки для крепления к валу. Этого можно добиться с помощью болта или винта, чтобы отшлифовать камень, чтобы создать идеальные полукруглые углубления.
Если изображение стоит 1000 слов, видео еще лучше. Итак, давайте рассмотрим несколько отличных обучающих видео по изготовлению стрел.
Как сделать примитивный наконечник стрелы
Как сделать наконечник стрелы из арматуры
Как сделать наконечник стрелы из фарфора Toliet
Итак, теперь вы можете задаться вопросом: « Самодельные наконечники стрел не могут быть так хороши, как дорогие купленные в магазине наконечники стрел.
Что ж, вам стоит посмотреть это тестовое видео.
Glass Arrowhead vs Modern Broadhead — Gell Penetration Test
Мне кажется, стеклянный наконечник стрелы ручной работы показал себя в этом тесте.
Но вы должны набраться терпения и попрактиковаться в изготовлении наконечников стрел, чтобы получить аналогичные результаты.
Если вы не желаете вкладывать это время и энергию, то просто купите в Интернете несколько хороших широкополосных наконечников и прикрепите их к древкам для стрел.
В качестве способа познакомить вас с навыками выживания, мы раздаем наш # 78 Item Complete Prepper Checklist. Нажмите здесь, чтобы получить БЕСПЛАТНУЮ копию .
Как сделать свои собственные древки для стрел
Древки для стрел обычно изготавливаются из дерева или легких пластиков.
Потому что это материалы, которые можно обрабатывать и формовать, но они достаточно прочные для наших целей.
Ключ к созданию хороших древков для стрел — это баланс и симметрия. Когда вы закончите, вы хотите, чтобы он был идеально круглым.
Хорошая новость заключается в том, что независимо от выбранного материала процесс изготовления стержня стрелы своими руками одинаков.
Выбор материала древка стрелы
При использовании дерева вы хотите найти плиту с очень небольшим количеством дефектов. Так что ограниченное количество узлов или короблений.
Теперь возьмите необработанный кусок древесины и разрежьте его на как можно больше квадратных частей.
Отрежьте их до желаемой общей длины.
Вот видео о выборе древесины древка стрел и начальных пропилах.
Шаблоны для изготовления валов стрелы
Когда у вас есть валы с квадратной нарезкой, вам нужно скруглить их на дюбели ( валы стрелы ).Вы можете сделать это несколькими разными способами ( см. после видеороликов ), однако основной процесс тот же.
Вы протягиваете квадратные валы через фрезу, пильное полотно, долото или точилку, вращая квадратный вал. Вы создаете вращательное движение с помощью дрели.
Именно этот процесс вращения и подачи создает идеально круглые древки стрел.
Вот 4 видеоролика, в которых подробно рассказывается о нескольких уникальных приспособлениях для изготовления стрел.
1- Простое приспособление для изготовления дюбелей для настольной пилы
2 — Изготовление стержней-стрел с помощью Veritas Dowel Maker
3 — Приспособление для изготовления дюбелей старой школы
Как сделать свои собственные древки стрел с помощью доски для стрельбы
Точная настройка древков стрел
Теперь используйте сверло, чтобы быстро вращать древко в куске наждачной бумаги.Это помогает сгладить стержень стрелы и настроить его симметрию.
Наконец, проверьте свой стержень с помощью вертушки.
Вертушка для стрелы даст вам визуальную информацию о том, насколько прямая и сбалансированная ваша стрела.
Продолжайте шлифовать и тестировать, пока он не начнет плавно вращаться на вертушке.
Вы можете купить хороший вертушку для стрел или сделать свою собственную ( см. Видео ниже ).
Как сделать свой собственный прядильщик стрел
Как сделать свои собственные оперения
Очень важно получить правильное оперение вашей стрелы.Они необходимы, чтобы ваша стрела летела прямо.
Перед добавлением оперения вы должны выбрать материал для оперения.
Традиционно птичьи перья использовались в качестве оперения. Но перья — не единственный доступный материал. Также можно использовать изоленту .
Сделайте Fletchings из клейкой ленты
Независимо от того, какой материал вы выберете. Лучший способ применить оперение в правильном месте и в нужной ориентации — это использовать приспособление для оперения.
Это устройство, которое поможет вам правильно выполнить критическое приложение для оперения. Вот как пользоваться приманкой для оперения.
А как насчет тех из нас, кто заядлый домашний мастер? Затем сделайте свою собственную джигу для оперения.
Как сделать самодельную наживку для оперения
Добавление выступа
Носик — это просто прорезь на конце стержня стрелы, верно? Ну, технически да, но это еще не все.
Например, посмотрите следующее видео, чтобы узнать, как правильно добавить зазубрину на конце древка стрел, используя только ручные инструменты.
Самонарезающие насадки в деревянных стрелах
Вы также можете добавить несколько роговых вставок для ваших самонарезных стрел. Они укрепят нос и предотвратят расщепление концов после интенсивного использования.
Помните, что именно здесь ваша тетива и стрела соприкасаются, поэтому это место на древке стрелы будет принимать наибольшее усилие во время передачи энергии.
В качестве способа познакомить вас с навыками выживания, мы раздаем наш # 78 Item Complete Prepper Checklist. Нажмите здесь, чтобы получить БЕСПЛАТНУЮ копию .
Рожковые вкладыши для самонакладных стрел
Наконец, вы можете просто купить насадки в Интернете и затем надеть их на свои деревянные древки стрел.
Это быстрее и проще, вам просто нужно будет сузить конец вала, чтобы зазубрины вошли на вал.
P Объединение всего вместе
Итак, теперь у вас есть все основные шаги для создания собственных стрел, но теперь вам нужно собрать все вместе.
Вот серия видеороликов, в которых показано, как сделать свои собственные стрелки от начала до конца.
Часть 1 — Как сделать свои собственные стрелы
Часть 2 — Как сделать свои собственные стрелы
Часть 3 — Как сделать свои собственные стрелы
Заключение
Теперь у вас есть все знания, необходимые для создания собственных стрел. Однако, если все это для вас в новинку, значит, у вас еще нет всех навыков.
И единственный способ получить их — это предпринять значимые действия .
Чтобы найти сырое дерево, разрежьте его на квадратные секции, пропустите через приспособление для древка, сделайте наконечник стрелы, добавьте оперение и зазубрины и попробуйте.
Вот как сегодня делать свои собственные стрелы.
Will Brendza
P.s. Вы знаете, где находится ближайший ядерный бункер от вашего дома?
В США много природных ядерных убежищ, которые абсолютно бесплатны.И один из них находится возле вашего дома.
Щелкните здесь, чтобы увидеть ближайший к вашему дому природный ядерный бункер?
Нажмите на изображение выше, чтобы узнать, где вам нужно укрыться.
Источник верхнего изображения
Связанные
.
Рисование и редактирование линий
То, как сделать линию в Ворде, интересует всех, кто хочет сопроводить документ не шаблонной, а оригинальной иллюстрацией. MS Office Word поможет начертить ровные отрезки, векторные линии, которые обязательно пригодятся при составлении схем.
Есть в редакторе команды, подобные «Рисунку карандашом» или «Лассо» в Photoshop. Как рисовать ими? Все очень просто! Выбирайте в меню команды «Полилиния» и «Рисованная кривая», кликайте по выбранной левой кнопкой мыши и делайте повторный клик на полотне. Не отпуская кнопки, делайте нужный рисунок. А еще одним нажатием на мышь картинка фиксируется на поле. Ее, как и шаблоны, можно отредактировать, заливая различными цветами, создавая эффекты и т. п. А с помощью «Изменения фигуры» вы подправите изображение по периметру.
Теперь вам стало яснее, как рисовать в MS Office Word. Необходимо сказать, что полноценной программой для рисования текстовый редактор считать нельзя, но с помощью функции создания изображений вы можете значительно сократить время при иллюстрировании документов.
Отблагодари меня, поделись ссылкой с друзьями в социальных сетях:
Как создать диаграмму Венна в Word
В диаграммах Венна используются круги и текст, чтобы помочь вам сравнивать, противопоставлять и распознавать отношения между идеями, продуктами и даже наборами данных. Теоретически создать два перекрывающихся круга должно быть легко. Но когда вы добавляете три или даже четыре круга к смеси и , которую хотите включить в диаграмму Венна в документ Word, все становится немного сложнее. Следуйте этому пошаговому руководству, чтобы изучить два подхода к созданию диаграммы Венна в Word.
Вариант №1: Используйте Lucidchart для быстрого добавления диаграммы Венна в Word Вариант №2: Используйте Word, чтобы вручную создать диаграмму Венна
Вариант №1: Используйте Lucidchart, чтобы добавить диаграмму Венна непосредственно в MS Word
Word — подходящее название для ведущего текстового процессора Microsoft, потому что именно с ним программа справляется лучше всего. Но как только вы выходите за рамки слов, чтобы собирать, делиться и сравнивать идеи, Word достигает своего предела и ему не хватает функциональности, необходимой для создания простой для понимания диаграммы Венна.К счастью, Lucidchart полностью интегрируется с Microsoft Office, что упрощает добавление диаграммы Венна в ваш документ.
Зарегистрируйте бесплатную учетную запись Lucidchart, чтобы начать создавать диаграмму Венна уже сегодня.
Зарегистрироваться сейчас
Как установить надстройку Lucidchart для Word
Для начала вам необходимо загрузить надстройку Lucidchart для Word. Выполните следующие простые шаги:
- Откройте Microsoft Word.
- Перейдите в меню «Вставка»> «Мои надстройки»> «Магазин».
- Найдите и выберите «Диаграммы Lucidchart для Word».
- Нажмите «Добавить».
- Примите условия использования.
- Войдите в свою учетную запись Lucidchart, чтобы получить доступ к схемам.
Как вставить диаграмму Венна в Word с помощью надстройки
Чтобы вставить диаграмму Венна как изображение с высоким разрешением в Word, выполните следующие действия:
- В Word найдите кнопку надстройки Lucidchart в правом верхнем углу.
- Щелкните «Вставить диаграмму».”
- Выберите диаграмму Венна.
- Нажмите «Вставить».
Чтобы отредактировать диаграмму Венна, выберите «Редактировать». Внесите изменения в редакторе Lucidchart, а затем повторите шаги 2–4, чтобы вставить обновленную диаграмму.
Как создать диаграмму Венна в Word с помощью надстройки Lucidchart
Получите доступ к редактору Lucidchart с надстройкой для создания и редактирования диаграммы Венна, не выходя из Word.
- В Word нажмите кнопку «Вставить диаграмму» Lucidchart.
- Щелкните «Создать новую диаграмму», чтобы открыть редактор Lucidchart.
- Начните с пустого документа или шаблона.
- Перетащите фигуры и добавьте текст, чтобы создать диаграмму Венна.
- По завершении сохраните диаграмму и закройте редактор.
- Выберите новую диаграмму Венна на панели Lucidchart.
- Нажмите «Вставить».
Если вам нужна дополнительная помощь в установке и использовании надстройки Lucidchart, посетите наш Справочный центр или просмотрите краткое видео-руководство ниже.
Вариант № 2: Создайте диаграмму Венна в Word с помощью библиотеки форм или SmartArt
Чтобы вручную создать диаграмму Венна, вам нужно будет использовать либо библиотеку форм, либо SmartArt в MS Word. Но имейте в виду, что каждый вариант требует внимания к деталям и терпения, чтобы выровнять несколько форм и текста. Вы также не сможете использовать какие-либо готовые шаблоны.
Как сделать диаграмму Венна с помощью библиотеки форм в MS Word
- В Word выберите «Вставка»> «Иллюстрации»> «Фигуры».Появится раскрывающееся меню.
- Добавьте фигуры и линии из библиотеки фигур, чтобы построить диаграмму Венна.
- Добавить текст с текстовым полем. Перейдите в Вставить> Текст> Текстовое поле.
- Перемещайте фигуры и текстовые поля, чтобы создать диаграмму Венна.
- Сохраните документ.
Как создать диаграмму Венна с использованием графики SmartArt в MS Word
- В Word выберите Вставка> Иллюстрации> SmartArt. Откроется всплывающее окно.
- Перейдите в раздел «Связь»> «Основные» Venn. Нажмите кнопку «OK».
- Дважды щелкните «Текст», чтобы изменить текст или использовать текстовую панель.
- Выберите рисунок и нажмите «Добавить фигуру», чтобы увеличить диаграмму Венна.
- По завершении сохраните документ.
Примеры диаграмм Венна
Раскройте скрытые взаимосвязи между темами, идеями и т. Д., Попробовав один из наших шаблонов. Просто щелкните шаблон, чтобы открыть его в своей учетной записи Lucidchart, и начните редактирование.
Диаграмма Венна с двумя наборами (Нажмите на изображение, чтобы изменить онлайн)
Пример взаимодействия UX с трехкомпонентной диаграммой Венна (щелкните изображение, чтобы изменить в Интернете)
Пример диаграммы Венна с четырьмя наборами (Щелкните изображение, чтобы изменить в Интернете)
Выберите Lucidchart, чтобы создать диаграмму Венна в Word
Сэкономьте время и нервы, пытаясь соединить и выровнять все нужные фигуры и текст, и вместо этого используйте Lucidchart. Благодаря многочисленным шаблонам диаграмм Венна, простым в использовании инструментам и интуитивно понятному интерфейсу Lucidchart помогает создавать диаграммы на профессиональном уровне.
Создайте свою собственную диаграмму Венна, когда вы попробуете Lucidchart сейчас.
Организуйте, сравнивайте и визуализируйте темы и идеи с помощью нашего конструктора диаграмм Венна.
Узнайте, как
,