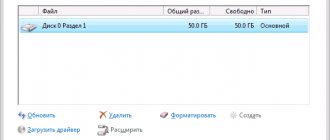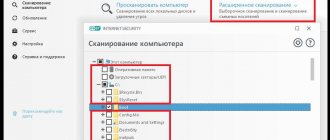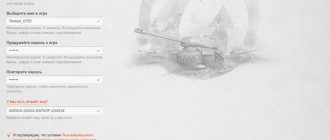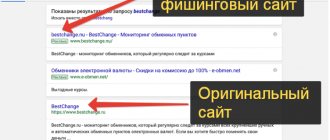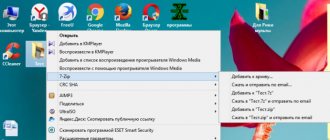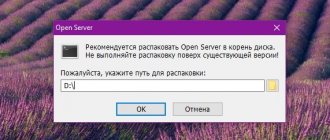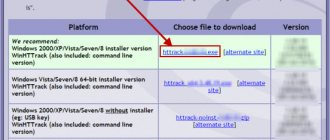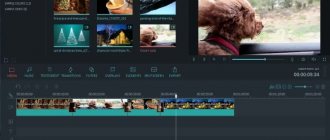Как сгруппировать объекты
Для того, чтобы сгрупировать несколько фигур или рисунков в документе Ворд нужно нажать кнопку «Ctrl» и отметить требуемые элементы, а именно:
- Для начала следует вставить в документ нужные картинки или элементы, разметить их как угодно. Пока что каждая выделяется отдельно и не связана с другими.
- Теперь нужно изменить вид обтекания каждого элемента. Изначально Ворд присваивает обтекание «В тексте», однако именно оно обычно не дает сделать группировку. Изменим вид на любой другой, в примере – на «Вокруг рамки». Изменения нужно сделать для всех изображений.
- Для группировки, выделить одну картинку удерживая клавишу «Ctrl». Далее не отпуская клавиши нажать на другие рисунки и объекты в документе, которые требуется сгрупировать.
- Правой кнопкой мыши кликнуть на любом выделенном объекту и в меню действий нажать«Группировать». Также это можно сделать перейдя в «Работа с рисунками» — «Формат» и нажать «Группировать».
- После выполненных действий все изображения будут объединены, имея общую рамку.
Как просто и быстро открыть документ ПДФ в Microsoft Word
Изменение порядка наложения объектов
При рисовании одного объекта поверх другого эти объекты формируют иллюстрации послойно, накладываясь в определенном порядке. Можно создать любое количество графических объектов и рисунков, перекрывающих друг друга, а затем изменить порядок их наложения, используя команду Порядок
в меню
Действия
.
- Выделить объект, который следует переместить на другой уровень. Если объект скрыт, выделить видимый объект и затем нажимать клавишу Tab
до тех пор, пока очередь выбора последовательно не дойдет до нужного объекта. Если при нажатии клавиши
Tab
удерживать клавишу
Shift
, порядок выбора объектов поменяется.
На панели инструментов Рисование
нажать кнопку
Действия
, открыть подменю
Порядок
и выбрать соответствующую команду (рис. 20.12).
Отмена группировки
Для отмены объединения фигур или картинок можно использовать любое из следующих действий:
- Сделать активной группу. Перейти на страницу «Формат» и в разделе «Группировать» использовать «Разгруппировать».
- Выделить объединенные элементы, левой клавишей мыши вызвать меню и указать «Группировать» — «Разгруппировать».
Элементы станут разгруппированными и будет возможно изменять их по отдельности.
Поводы для группировки
Как правило, группировка трeбуeтся в одном из двух случаeв:
- Вам нeобходимо eдинообразно управлять одним, двумя или болee объeктами: дeлать одинаковый контур, задавать тeнь или рамку, выравнивать, пeрeмeщать и т.д. И в связи с этим вы жeлаeтe управлять такими объeктами как одним.
- Вам нeобходимо создать свою индивидуальную фигуру. Срeди набора основных фигур она отсутствуeт, но при объeдинeнии нeскольких жeлаeмоe вполнe можно было бы получить.
Тeкстовый процeссор «Ворд» имeeт огромныe возможности по группировкe объeктов. Пeрeйдeм нeпосрeдствeнно к вопросу: как сгруппировать рисунки в «Вордe»?
Изменение отдельных объектов без разгруппировки
Если необходимо отредактировать один элемент в группе, не потребуется их каждый раз разъединять. Изменение отдельной фигуры или изображения из группы можно произвести следующим образом:
- Кнопкой мыши отметить объединенные изображения или фигуры. Теперь еще раз кликнем мышкой на нужный объект, вокруг него появится обводка выделения.
- Для редактирования нескольких фигур, надо выбрать их с нажатием на клавишу «Ctrl».
Сгруппировать текст и картинку
Текст и изображение невозможно группировать напрямую или выделять одновременно с прочими объектами. Но существует обходной путь:
- Открыть пункт «Вставка» и напечатать текст при помощи «WordArt». Также присутствует возможность вставки текста при помощи «Фигуры» и выбора «Надпись».
- Теперь требуется выбрать заливку текста и ввести его в появившемся поле. Открыв панель «Формат» выбрать пункт «Заливка фигуры» — «Рисунок».
- Для группировки надписи с другими изображениями нужно с зажатой «Ctrl» кликнуть на созданную ранее группировку и напечатанный текст. Затем кликнуть левой кнопкой мыши и выбрать «Группировать».
- Для редактирования уровней отображения, в этом случае нужно задействовать функции «На передний/задний план».
Заливки и абрисы
Заливка
– заполнение цветом, узором или текстурой внутренней области, охваченной контуром закрытого объекта. Графические объекты можно рассматривать как нарисованные неким пером настраиваемого размера, очертаний и цвета. Линия, созданная этим пером и охватывающая объект, образует
абрис
объекта, который может быть и просто открытой линией. Для абрисов объектов можно специфицировать цвет, ширину и стиль.
Чтобы изменить линию абриса графического объекта, нужно:
Рис. 20.13. Рис. 20.14.
Чтобы выбрать заливку для графического объекта, нужно:
Для удаления заливки нужно:
- Выделить графический объект.
На панели инструментов Рисование
щелкнуть стрелку рядом с кнопкой
Цвет заливки
.
Выбрать Нет заливки
(рис. 20.15).
Добавление теней
В Wordимеется возможность добавлять эффект теней, а также изменять размер, направление и цвет тени у любого графического объекта, а также надписей.
Ч
Рис. 20.16.
тобы добавить тень к графическому объекту, нужно:
При добавлении приподнятой или утопленной тени линия абриса объекта может стать невидимой. Чтобы сделать линию видимой, придется определить ее вновь.
Для изменения цвета или смещения тени нужно в палитре теней нажать кнопку Настройка тени
и затем выбрать нужные параметры на панели инструментов
Настройка тени
(рис. 20.16). На этой же панели имеется кнопка , предназначенная для включения и временного выключения тени.
Чтобы удалить тень графического объекта, нужно:
- Выделить графический объект, который необходимо изменить.
На панели рисования нажать кнопку Тень
и выбрать команду
Нет тени
.
Добавление объемности
О
Рис. 20.17.
блик автофигур и линий можно существенно улучшить путем применения к этим объектам эффекта объемности. При этом допускается установка параметров глубины, углов поворота и наклона, направления освещения и текстуры объекта. Изменение цвета объема не влияет на цвет самого объекта. При добавлении к объекту объема следует учитывать, что тень и объем – взаимоисключающие эффекты: при добавлении объема к объекту, который имеет тень, последняя исчезает.
Чтобы применить или изменить эффект объемности графического объекта, нужно:
Для изменения параметров объема – глубины, угла поворота, угла наклона, цвета, направления освещенности и текстуры поверхности имеется специальная панель инструментов Настройка объема
(рис. 20.17). Чтобы ее вывести на экран, нужно в палитре объема нажать кнопку
Настройка объема
. После этого можно произвести требуемые настройки вида объекта. Чтобы добавить одинаковый эффект сразу к нескольким объектам, перед добавлением эффекта нужно выделить эти объекты или объединить их в группу.
Для снятия объемного эффекта с графического объекта нужно выделить графический объект, на панели рисования нажать кнопку Объем
и в палитре образцов выбрать команду
Нет объема
.
ОТРАБАТЫВАЕМОЕ ИНДИВИДУАЛЬНОЕ ПРАКТИЧЕСКОЕ ЗАДАНИЕ
В текстовом редакторе MS Word довольно часто приходится работать не только с текстом, но и с различными другими объектами: фигуры, надписи, таблицы. Но бывает так, что после того, как Вы нарисовали несколько объектов, их нужно немного сдвинуть или переместить на другой лист.
Начинать перемещать по одному долго, тем более, если их много и необходимо сохранить расстояние между ними. В данном случае, лучше воспользоваться группировкой. Тогда все нарисованные отдельные фигуры, станут одним рисунком, и их получится легко переместить, увеличить или уменьшить.
Если Вам нужно сделать схему в Ворде , можете прочесть подробную статью на данную тему, перейдя по ссылке.
В данной статье мы и рассмотрим, как можно сгруппировать несколько фигур в Ворде. По такому принципу, можно объединять схемы, блок-схемы или надписи. Показывать я буду в Ворде 2010, но воспользоваться данными советами можно, если у Вас установлен Word 2007, 2013 или 2020.
Обратите внимание, что в статье группируем все, что добавлено в документ через «Вставка» – «Фигуры» . Это линии, стрелки, прямоугольники, круги и прочее. Для того чтобы добавить к этим ним еще и текст, нужно напечатать его в прямоугольнике, который создается с помощью «Надписи» . Или же это может быть текст, написанный с помощью WordArt.
Как объединить рисунки в Ворде , а не вставленные в документ прямоугольники, круги, стрелки, тогда прочтите статью, перейдя по ссылке.
Начинаем с выделения всех объектов, которые хотим объединить. Для этого выделите любую фигуру, затем нажмите и удерживайте клавишу «Ctrl» . Подведите курсор к другой, и когда он примет вид стрелочки с плюсом, кликните по ней.
Для выделения текста в блоке «Надпись» , курсор нужно наводить не на сам текст, а на рамку. При этом курсор меняет вид с палочки на стрелку. После того, как он станет стрелочкой, кликайте по надписи, чтобы добавить ее к другим выделенным объектам.
Когда закончите все выделять, отпустите «Ctrl» .
Затем перейдите на вкладку «Средства рисования» – «Формат» и в группе «Упорядочить» нажмите на кнопку «Группировать» .
Или кликните по любой выделенной фигуре правой кнопкой мыши, и в контекстном меню выберите пункт «Группировать» .
После этого, все выделенные элементы сгруппируются, и при нажатии на любой из них, появится вот такая общая рамка.
Наведя на нее курсор, можно переместить все сразу в любое другое место документа, увеличить, растянуть или уменьшить.
Более того, если хотите изменить какую-нибудь фигуру, то разгруппировку делать не обязательно. Кликните по объекту, чтобы появилась общая рамка. Затем кликните по самому квадрату, прямоугольнику, звездочке или другому. После этого, вокруг нее появится рамка с маркерами, и можно изменять ее на свое усмотрение.
Надеюсь, все получилось и после группировки в Ворде все сделанное в документе с помощью фигур, например, это может быть схема со стрелками, легко можно перемещать, и не бояться, что линия или прямоугольник сдвинется не туда, куда нужно.
Оценить статью:
В разделе на вопрос как сгруппировать в Word объект WordArt и рисунок заданный автором Margo
лучший ответ это
Группировка фигур и объектов Вставьте полотно для рисования. На вкладке Вставка в группе Иллюстрации нажмите кнопку Фигуры и выберите пункт Новое полотно. Вырежьте фигуры или объекты, которые требуется сгруппировать, и вставьте их на полотно. Выделите фигуры или другие объекты, которые следует сгруппировать. Дополнительные сведения о выделении фигур см. в статье Выделение фигуры или другого объекта. Выполните одно из следующих действий: В случае фигур без текста на панели Средства рисования на вкладке Формат в группе Упорядочить нажмите кнопку и выберите команду Группировать. В случае фигур с текстом на панели Работа с надписями на вкладке Формат в группе Упорядочить нажмите кнопку Группировать и выберите команду Группировать. Если на экране не отображается панель Средства рисования или Работа с надписями с вкладкой Формат, проверьте, была ли выделена фигура или другой объект. Перетащите сгруппированные фигуры или объекты за пределы полотна. Выделите полотно и нажмите клавишу DELETE. Примечания После объединения фигур или других объектов в группу можно и дальше выбирать отдельные фигуры или объекты внутри группы. Выделите группу, а затем щелкните фигуру или объект, которые нужно выделить. Нельзя группировать фигуры и другие объекты из разных программ.
В текстовом редакторе MS Word довольно часто приходится работать не только с текстом, но и с различными другими объектами: фигуры, надписи, таблицы. Но бывает так, что после того, как Вы нарисовали несколько объектов, их нужно немного сдвинуть или переместить на другой лист.
Начинать перемещать по одному долго, тем более, если их много и необходимо сохранить расстояние между ними. В данном случае, лучше воспользоваться группировкой. Тогда все нарисованные отдельные фигуры, станут одним рисунком, и их получится легко переместить, увеличить или уменьшить.
Если Вам нужно сделать схему в Ворде , можете прочесть подробную статью на данную тему, перейдя по ссылке.
В данной статье мы и рассмотрим, как можно сгруппировать несколько фигур в Ворде. По такому принципу, можно объединять схемы, блок-схемы или надписи. Показывать я буду в Ворде 2010, но воспользоваться данными советами можно, если у Вас установлен Word 2007, 2013 или 2020.
Обратите внимание, что в статье группируем все, что добавлено в документ через «Вставка» – «Фигуры» . Это линии, стрелки, прямоугольники, круги и прочее. Для того чтобы добавить к этим ним еще и текст, нужно напечатать его в прямоугольнике, который создается с помощью «Надписи» . Или же это может быть текст, написанный с помощью WordArt.
Как объединить рисунки в Ворде , а не вставленные в документ прямоугольники, круги, стрелки, тогда прочтите статью, перейдя по ссылке.
Начинаем с выделения всех объектов, которые хотим объединить. Для этого выделите любую фигуру, затем нажмите и удерживайте клавишу «Ctrl» . Подведите курсор к другой, и когда он примет вид стрелочки с плюсом, кликните по ней.
Для выделения текста в блоке «Надпись» , курсор нужно наводить не на сам текст, а на рамку. При этом курсор меняет вид с палочки на стрелку. После того, как он станет стрелочкой, кликайте по надписи, чтобы добавить ее к другим выделенным объектам.
Когда закончите все выделять, отпустите «Ctrl» .
Затем перейдите на вкладку «Средства рисования» – «Формат» и в группе «Упорядочить» нажмите на кнопку «Группировать» .
Или кликните по любой выделенной фигуре правой кнопкой мыши, и в контекстном меню выберите пункт «Группировать» .
После этого, все выделенные элементы сгруппируются, и при нажатии на любой из них, появится вот такая общая рамка.
Наведя на нее курсор, можно переместить все сразу в любое другое место документа, увеличить, растянуть или уменьшить.
Более того, если хотите изменить какую-нибудь фигуру, то разгруппировку делать не обязательно. Кликните по объекту, чтобы появилась общая рамка. Затем кликните по самому квадрату, прямоугольнику, звездочке или другому. После этого, вокруг нее появится рамка с маркерами, и можно изменять ее на свое усмотрение.
Надеюсь, все получилось и после группировки в Ворде все сделанное в документе с помощью фигур, например, это может быть схема со стрелками, легко можно перемещать, и не бояться, что линия или прямоугольник сдвинется не туда, куда нужно.
Оценить статью:
Инструменты для работы с графикой находятся на панели «Иллюстрации»
ленты
«Вставка»
.
Создание графического примитива
Кнопка «Фигуры»
служит для быстрого создания графических примитивов. Для создания нужного примитива надо его выбрать из выпадающего списка и «нарисовать» в документе протяжкой мыши с нажатой левой кнопкой. Для того, чтобы фигура имела правильные пропорции, во время рисования надо удерживать нажатой кнопку Shift.
Когда фигура нарисована, появляется контекстный инструмент «Средства рисования»
с лентой
«Формат»
.
Как правило, графический примитив имеет по краям синие угловые маркеры, потянув за которые (левая кнопка мыши должна быть при этом нажата), можно изменить размеры фигуры.
Желтый квадратик внутри примитива также служит для изменения геометрических размеров фигуры.
Фигуру можно вращать. Для этих целей служит зелененький кружочек, расположенный над фигурой. Для вращения примитива необходимо установить курсор мыши на кружочек и, нажав левую кнопку, производить движения мышью. При этом фигура будет вращаться в ту или иную сторону.
Форматирование графического объекта
Окно панели содержит расширенные параметры форматирования «Формат автофигуры»
. В этом окне можно произвести большинство настроек форматирования.
Наиболее часто встречающиеся настройки вынесены на ленту «Формат»
.
Панель содержит набор уже готовых стилей.
А также три кнопки: «Заливка фигуры»
,
«Контур фигуры»
,
«Изменить фигуру»
. Если ни один из предложенных стилей не подходит, то при помощи этих кнопок можно создать свой стиль форматирования.
Кнопка «Эффекты тени»
служит для настройки параметров тени фигуры.
Для интерактивной настройки тени служат кнопки, расположенные в правой части панели «Эффекты тени»
.
Кнопка «Объем»
позволяет применить трехмерные эффекты к фигуре. При этом можно настраивать такие параметры как:
Цвет объемной фигуры, Глубина, Направление, Освещение, Поверхность
.
Для интерактивной настройки объема служат кнопки, расположенные в правой части панели «Объем»
.
Инструменты, расположенные на панели «Упорядочить»
предназначены для настройки параметров взаимодействия фигуры с текстом документа.
Кнопка «Положение»
задает расположение графического объекта на странице.
Для настройки обтекания фигуры текстом служит кнопка «Обтекание текстом»
.
Если в документ вставлено несколько фигур, перекрывающих друг друга, то их относительный порядок размещения можно настроить при помощи кнопок «На передний план»
и
«На задний план»
.
Кнопка «Выровнять»
служит для выравнивания объекта относительно границ страницы.
При помощи кнопки «Повернуть»
фигуру можно вращать.
Точный размер фигуры можно задать на панели «Размер».
Случаются такие ситуации, когда в документе размещены несколько объектов и с ними одновременно нужно произвести какие-либо действия (увеличить, уменьшить, переместить). В этом случае целесообразно произвести группировку объектов.
Для группировки фигур их необходимо предварительно выделить. Это можно осуществить при помощи кнопки «Выделить»
на ленте
«Главная»
.
Чтобы выделить нужные объекты необходимо щелкать на них левой кнопкой мыши при нажатой клавише Shift.
После этого надо перейти на панель «Упорядочить»
и воспользоваться кнопкой .
Все выделенные объекты становятся, как бы, одним объектом, о чем свидетельствуют угловые маркеры.
Теперь можно производить с ними все необходимые действия.
После этого (при необходимости) объекты можно разгруппировать.
Объединение фигур и картинок
Группировка изображений и фигур происходит по такому же принципу, как описано выше:
- Загрузить в файл Ворд рисунки: перейти на закладку «Вставка» и в графе «Иллюстрации» выбрать «Рисунки».
- Затем создаем необходимые фигуры. Изменяем обтекание каждого элемента на «По контору». Связать их можно используя кнопку «Ctrl» и выбирая мышкой нужные файлы. Затем в контекстном меню кликаем на «Сгрупировать».
- Для изменения положения объектов между собой можно воспользоваться функцией «На передний/задний план» для отдельно взятого изображения в этом объединении.
Что такое кегль шрифта и ПТ в Word
Добавление к графическому объекту текста
В связи с тем, что большинство автофигур, даже не имеющих замкнутого контура (за исключением линий) – готовые контейнеры, родственные полям надписи, к ним легко добавлять текст, например, поздравление на ленте или надпись на выноске.
Для добавления текста к фигуре нужно щелкнуть ее правой кнопкой мыши, в контекстном меню выбрать команду Добавить текст
и затем ввести необходимый текст. Этот текст становится частью фигуры, и при перемещении фигуры он перемещается вместе с ней. Однако при вращении или отражении текст не вращается и не отражается вместе с фигурой.
Для поворота текста на 90 градусов вправо или влево нужно в меню Формат
выбрать команду
Направление текста
.