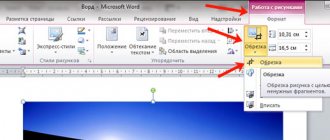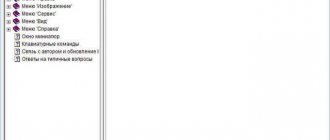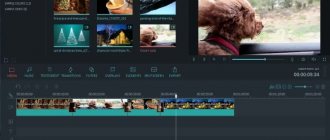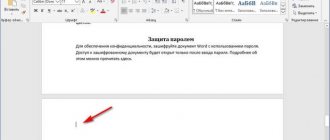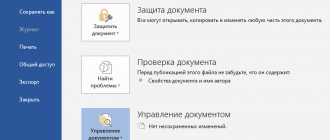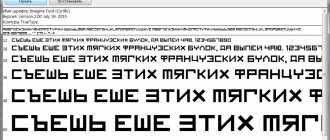Варианты извлечениях изображений из PDF документов
В целом, есть несколько вариантов действий. Какой из них выберите вы зависит от того, как изображение расположено в файле.
Вариант 1: Adobe Acrobat Reader
Программа Adobe Acrobat Reader поможет извлечь необходимое картинку из PDF файла различными вариантами действий. Чаще всего, да и проще — копирование, работающее не всегда только с отделенными от текста изображениями.
- Откройте тот PDF документ, из которого хотите извлечь картинку, затем выберите страницу нажатием на левую кнопку мыши.
- Кликните правой кнопкой мышки, открывая контекстное меню. Выберите в нём пункт «Копировать изображение».
Воспользуйтесь любым графическим редактором, чтобы вставить туда картинку и сохранить его в необходимом вам формате. Для этого зажмите сочетание клавиш Ctrl+V или необходимый пункт в контекстном меню.
Используем, например, Paint. Создайте новый документ, вставьте туда скопированное изображение, находящееся в буфере обмена, и, навалы курсор на иконку «Сохранить», выберите действие «Сохранить как». Переименуйте файл и сохраните.
Готово — теперь вы можете использовать изображение! К слову, его качество при выполнении описанных выше действий совсем не изменилось.
Но ведь не все изображения представляют из себя отдельную страницу в PDF документа. Для таких изображений в Adobe Acrobat Reader имеется отдельный, простой в использовании, инструмент.
- 3 способа вытащить текст из PDF-файлов или конвертируем PDF формат
- Открыв вкладку, в выпавшем списке выберите «Сделать снимок».
Затем выделите рисунок. Об успешном снимке вас должно оповестить сообщение, что выделенная область была скопирована в буфер обмена.
Вставьте картинку в графический редактор.
Вариант 2: PDFMate
- Откройте программу и добавьте PDF файл, кликнув на соответствующую кнопку в меню.
Откройте настройки.
В блоке «Image» необходимо о и нажмите на кнопку «ОК».
- Конвертируем из PDF в JPG: три способа для разных платформ
«Формат вывода» выберите пункт «Image». Кликните на «Создать». После того, как процедура окончится, файл будет обозначен статусом «Успешно завершено».
Открыв папку, куда всё сохранилось и посмотрите на извлечённые картинки.
Вариант 3: PDF Image Extraction Wizard
Функция утилиты PDF Image Extraction Wizard — извлечение изображений из PDF файлов. Хоть ПО и идеально подходит для поставленной задачи, но оно имеет и свои минусы — например, за его использование придётся заплатить.
- Скачайте программу и установите её на компьютер.
- Открыв её, вы увидите окошко с пустыми полями. Первое поле необходимо для указания пути до PDF файла. Второе поле — созданная вами папка, чтобы сохранить изображения. Третье — чтобы задать имя картинок.
- Кликните на кнопку «Next». Ради уменьшения количеств потраченного времени вам предложат указать промежуток страниц, где находятся изображения.
О, кликните на «Next».
Далее вам предложат изменить параметры извлекаемых картинок. Возможно объединение всех изображений, изменение из ориентации, пропуск дубликатов и изменение размеров.
- Редактирование изображений и объектов в документе PDF
Укажите необходимый вам формат изображений и кликните на кнопку «Start». После окончания процесса, программа выдаст вам ссылку на переход к картинкам.
Вариант 4: Скриншот и «Ножницы»
Чтобы извлечь изображение необязательно устанавливать сторонне программное обеспечение — всегда можно использовать стандартные Windows программы.
Первым делом мы рассмотрим вариант со скриншотом, затем — «Ножницы».
- Открыв PDF документ, листайте его до той страницы, где находится необходимое вам изображение. Кликните по кнопке «PrtSc».
- Оформите скриншот в любом графическом редакторе необходимым вам образом. Кликните на иконку «Сохранить».
«Ножницами» можно сразу же выделить нужную картинку из PDF документа и не заморачиваться с её редактированием.
- Откройте документ и найдите картинку, которое вы хотите вырезать.
- В папке со стандартными программами откройте утилиту «Ножницы». Курсором нужно выделить картинку и сохранить её в появившемся окошке.
Рассмотрев все эти варианты, среди них можно найти подходящий именно вам. Следовательно, ничего сложного в извлечении изображений из PDF документов — нет.
Получить все изображения, хранимые в Вашем PDF файлеДобавить в Избранное Из Google Drive Из Dropbox или используйте механизм drag & drop Загрузка… # страниц
20%
%s секунд…»>Извлечение… Готово! Сохранить в Google DriveСохранить в Dropbox
Копирование области документа PDF (только для приложения Reader DC, недоступно для браузера)
Инструмент «Снимок» используется для копирования области в качестве изображения, которое можно вставить в другие приложения.
В другом приложении выберите «Редактирование» > «Вставить» , чтобы вставить скопированное изображение.
Выберите «Редактирование» > «Сделать снимок» .
Перетащите прямоугольник в пределах области для копирования и отпустите кнопку мыши.
Нажмите клавишу «Esc» для выхода из режима «Снимок» .
На посты, размещаемые в Twitter™ и Facebook, условия Creative Commons не распространяются.
Вопросы сообществу
Получайте помощь от экспертов по интересующим вас вопросам.
Во время просмотра PDF-файла может возникнуть необходимость вытащить одну или несколько картинок, которые он содержит. К сожалению, этот формат довольно упрям в плане редактирования и любых действий с содержимым, поэтому затруднения при извлечении картинок вполне возможны.
Способы извлечения картинок и файлов PDF
Чтобы в итоге получить готовую картинку из PDF-файла, можно пойти несколькими путями – тут всё зависит от особенностей её размещения в документе.
Способ 1: Adobe Reader
В программе Adobe Acrobat Reader есть несколько инструментов, позволяющих извлечь рисунок из документа с расширением PDF. Проще всего использовать «Копирование».
Обратите внимание, что такой метод работает, только если картинка является отдельным объектом в тексте.
- Откройте PDF и найдите нужное изображение.
- Кликните по нему левой кнопкой, чтобы появилось выделение. Затем – правой кнопкой, чтобы открылось контекстное меню, где нужно нажать «Копировать изображение».
Теперь этот рисунок находится в буфере обмена. Его можно вставить в любой графический редактор и сохранить в нужном формате. В качестве примера возьмём Paint. Для вставки используйте сочетание клавиш Ctrl+V или соответствующую кнопку.
При необходимости отредактируйте картинку. Когда всё будет готово, откройте меню, наведите курсор на «Сохранить как» и выберите подходящий формат для изображения.
Задайте название рисунка, выберите директорию и нажмите «Сохранить».
Теперь изображение из документа PDF доступно к использованию. При этом его качество не потерялось.
Но как быть, если страницы PDF-файла сделаны из картинок? Для извлечения отдельного рисунка можно воспользоваться встроенным инструментом Adobe Reader для снимка определённой области.
Подробнее: Как сделать PDF из картинок
- Откройте вкладку «Редактирование» и выберите «Сделать снимок».
Выделите нужный рисунок.
После этого произойдёт копирование выделенной области в буфер обмена. В подтверждение появится соответствующее сообщение.
Осталось вставить изображение в графический редактор и сохранить на компьютере.
Способ 2: PDFMate
Для извлечения картинок из PDF можно воспользоваться специальными программами. Таковой является PDFMate. Опять-таки, с документом, который сделан из рисунков, такой способ не сработает.
Загрузить программу PDFMate
- Нажмите «Добавить PDF» и выберите документ.
Перейдите в настройки.
Выберите блок «Image» и поставьте маркер напротив пункта «Извлекать только изображения». Нажмите «ОК».
Теперь о в блоке «Формат вывода» и нажмите кнопку «Создать».
По окончанию процедуры статус открытого файла станет «Успешно завершено».
Осталось открыть папку сохранения и просмотреть все извлечённые картинки.
Способ 3: PDF Image Extraction Wizard
Основная функция этой программы – непосредственно извлечение рисунков из PDF. Но минус в том, что она платная.
Загрузить программу PDF Image Extraction Wizard
- В первом поле укажите PDF-файл.
- Во втором – папку для сохранения картинок.
- В третьем – имя для изображений.
- Нажмите кнопку «Next».
Для ускорения процесса можно указать промежуток страниц, где находятся рисунки.Если документ защищён, введите пароль.Нажмите «Next».
О и нажмите «Next».
В следующем окне можно задать параметры самих изображений. Здесь можно объединить все изображения, развернуть или перевернуть, настроить извлечение только маленьких или больших рисунков, а также пропуск дубликатов.
Теперь укажите формат картинок.
Осталось нажать «Start».
Когда все изображения извлекутся, появится окно с надписью «Finished!». Там же будет ссылка для перехода в папку с этими рисунками.
Способ 4: Создание скриншота или инструмент «Ножницы»
Для извлечения картинки из PDF могут быть полезны и стандартные средства Windows.
Начнём со скриншота.
- Откройте PDF-файл в любой программе, где это возможно.
Подробнее: Как открыть PDF
Пролистайте документ до нужного места и нажмите кнопку PrtSc на клавиатуре.Весь снимок экрана будет в буфере обмена. Вставьте его в графический редактор и обрежьте лишнее, чтобы остался только нужный рисунок.
Сохраните результат
С помощью «Ножниц» можно сразу выделить нужный участок в PDF.
- Найдите картинку в документе.
- В списке приложений откройте папку «Стандартные» и запустите «Ножницы».
С помощью курсора выделите изображение.
После этого в отдельном окне появится Ваш рисунок. Его можно сразу сохранить.
Или скопировать в буфер для дальнейшей вставки и редактирования в графическом редакторе.
На заметку: удобнее использовать одну из программ для создания скриншотов. Так Вы сможете сразу захватить нужный участок и открыть его в редакторе.
Подробнее: Программы для создания скриншотов
Таким образом, вытащить картинки из PDF-файла не составит труда, даже если он сделан из изображений и защищён. Мы рады, что смогли помочь Вам в решении проблемы.Опишите, что у вас не получилось. Наши специалисты постараются ответить максимально быстро.
Внедрение файла в документ
Вставка файла как объекта (Вставка — Объект) позволяет добавить, точнее, внедрить файл пдф в документ ворда в неизменном виде. Но будет отображаться только первая страница pdf-документа и для просмотра остальных страниц он будет доступен только при двойном клике на нем. После этого внедренный файл откроется во внешней программе-просмотрщике таких файлов, который установлен на вашем компьютере по умолчанию.
Плюсы
этого метода: Быстро. Сохраняется все исходное форматирование вставленного текста с картинками.
Минусы
: Видна только первая страница, для просмотра нужна внешняя программа. Если вы отправляете такой документ кому-то, то адресат должен догадаться, что это не одна страница и по ней нужно кликнуть для просмотра всего содержимого.
Из Пдф в Ворд онлайн
Формат PDF – наиболее удобный способ чтения журналов, книг и прочих изданий. Если вам необходимо скопировать текст из документа, то это может не выйти по ряду причин. Однако выход есть, если воспользоваться конвертером и перевести формат PDF в текстовый формат Word.
Почему не стоит копировать текст из документа формата PDF?
1. Если просто скопировать текст из PDF-документа, то в большинстве случаев нарушается форматирование текста и расположение картинок. В итоге выходит полная неразбериха.
2. Ваш PDF-документ может просто-напросто не иметь текстового происхождения, поэтому скопировать из него текстовую часть не будет представляться возможным. Такое может быть, если книга была, например, отсканирована.
Чтобы проверить, является ли документ PDF текстовым файлом или картинкой, попробуйте выделить в нем участок текста с помощью мыши. Если текст выделяется, значит, документ является текстовым, и вы можете самостоятельно выделить и скопировать отдельные фрагменты текста.
Онлайн-конвертер PDF в Word.
Большинство онлайн-конвертеров имеют весь необходимый функционал для работы с документами, поэтому вы можете сразу же приступить к работе, не скачивая дополнительные программы.
Принцип работы онлайн-конвертеров везде одинаков: вы загружаете на сервер документ формата PDF, запускаете конвертацию и спустя некоторое время скачиваете на компьютер готовый документ текстового формата Word.
Рассмотрим работу онлайн-конвертеров на примере русскоязычного сервиса convertonlinefree.com.
Функциональный сервис позволяет конвертировать различные форматы, но т.к. нас интересует конвертация именно из PDF в Word, то и выбираем соответствующую вкладку в самой верхней части страницы.
Далее, ниже необходимо выбрать расширение текстового документа: или это формат DOC, который поддерживается старыми версиями Microsoft Word, или это DOCX, который активно используется уже с Microsoft Word 2007. Теперь осталось нажать кнопку «Обзор», указать путь к исходному файлу и выбрать кнопку «Конвертировать». Время конвертации будет зависеть от размера PDF-документа, а также скорости интернет-соединения.
По окончании процесса вы сможете сохранить результат на компьютер.
bezwindowsa.ru