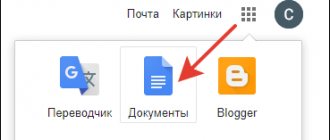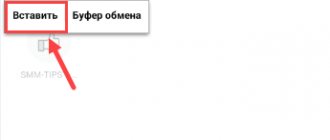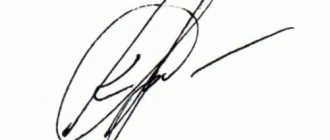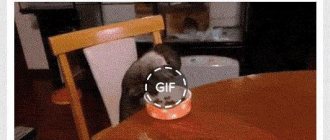There are situations when a user needs to save pictures from Word. You can extract pictures from a Word document to your computer in different ways.
Extracting an image from a Word document may be necessary for editing, inserting into another document, or simply saving as a file in some graphic format. In different cases, you may need to save not only individual pictures, but, for example, some of the images, or all the pictures from a Word document as graphic files on your computer.
The saving method, in some cases, depends on the version of Microsoft Word. In versions of the applications Word 2010, Word 2013, Word 2020, Word 2020, it will be possible to save individual pictures from Word directly, without the participation of additional programs. In Word 2007, you can no longer save images directly to your computer.
In this article, we will look at different ways to extract images from Word. This can be done in several ways:
- saving the picture as a drawing in Word 2010, Word 2013, Word 2016, Word 2019;
- saving Word as a web page;
- using an archiver;
- using Total Commander;
- copying images into Paint;
- using Microsoft Office Picture Manager;
- using PowerPoint;
- taking a screenshot (screenshot).
In some cases, it will be possible to save only individual pictures, extracting them one by one; using other methods, it will be possible to immediately extract all the pictures from Word.
Save a Word document as a web page
The Word document with all the pictures can be saved as an html archive. Go to the Microsoft Word menu, then select “Save As” and then “Other Formats.” In the “Save Document” window that opens, in the “File type” field, select “Web Page”.
After this, the Word document will be saved as two files (a folder and a file in "HTML" format). Next, open a folder that repeats the name of the Word document. In the folder you will see all the images that are in this document.
In my case, these are files in the "JPEG" format.
Part of a document without third-party programs
I don’t see the point in loading your computer with third-party programs if all you need is to tear out part of the text from one small document, how to take a photo of the screen, a drawing or something else. You already have all the necessary tools. There is no point in spending time downloading additional software right now.
I already told you. This is exactly what we will do now. To begin, open Word with the text you are going to extract information from. Then find the PrtScreen button on your keyboard and click on it. Nothing will happen. There is no need to poke a hundred times, one will be enough. You will see all the changes, but a little later.
Now go to the Start menu, open the Accessories folder and select Paint. The version doesn't matter.
Now you need to paste the copied image. For this purpose, I use a keyboard shortcut that is familiar to everyone - Ctrl + V.
By using the "Crop" button inside the program, you can get rid of unnecessary elements. Don't forget that Paint also allows you to draw on the resulting photo, add text, highlight some important parts, and so on.
All that remains is to save it in Jpeg so that the picture is in high resolution and looks perfect. To do this, go to the “File” menu. For me it is simply indicated by an icon, then click the “Save As” tab and decide on the format.
Opening a Word document using an archiver
You can open a Word document using an archiver (7-Zip, WinRAR, etc.). This option is suitable for documents saved in the modern “docx” format, which is practically a Zip archive.
In this example, I will open a Word document using the WinRAR archiver. First, right-click on the Word document and select “Open with” from the context menu. In the Explorer window, you will need to select the archiver that is installed on your computer (in my case, WinRAR).
All images in the archive will be located in the following path: “wordmedia”. You can extract the entire Word document from the archive at once, or go to the “media” folder to extract all images, or just specific images.
Convert JPEG Image to Text in MS Word
We are all already accustomed to photographing schedules, documents, book pages and much more, but for a number of reasons it is still necessary to “extract” text from a photograph or picture, making it suitable for editing.
Schoolchildren and students especially often face the need to convert photos into text. This is natural, because no one will rewrite or type text, knowing that there are simpler methods. It would be absolutely ideal if you could convert a picture into text in Microsoft Word, but this program can neither recognize text nor convert image files into text documents.
The only way to “put” text from a JPEG file (jipeg) into Word is to recognize it in a third-party program, and then copy and paste it from there, or simply export it to a text document.
Text recognising
ABBYY FineReader is rightfully the most popular text recognition program. It is the main function of this product that we will use for our purposes - converting photos into text. From the article on our website you can learn in more detail about the capabilities of Abby Fine Reader, as well as where to download this program if it is not already installed on your PC.
After downloading the program, install it on your computer and run it. Add an image to the window whose text you want to recognize. You can do this by simply dragging and dropping, or you can click the “Open” button located on the toolbar and then select the desired graphic file.
Now click on the "Recognize" button and wait while Abby Fine Reader scans the image and extracts all the text from it.
Inserting text into a document and exporting
Once FineReader recognizes the text, it can be selected and copied. To select text, use the mouse; to copy it, press “CTRL + C”.
Now open a Microsoft Word document and paste the text that is currently on the clipboard into it. To do this, press the “CTRL+V” keys on your keyboard.
In addition to simply copying/pasting text from one program to another, Abby Fine Reader allows you to export the text it recognizes to a DOCX file, which is the main one for MS Word. What do you need to do for this? Everything is extremely simple:
- select the required format (program) from the “Save” button menu located on the quick access panel;
click on this item and specify the location to save;
- Set a name for the exported document.
After the text is inserted or exported to Word, you can edit it, change the style, font and formatting. Our material on this topic will help you with this.
Note: The exported document will contain all the text recognized by the program, even those that you may not need, or those that are not recognized quite correctly.
Video tutorial on translating text from a photo into a Word file
Converting text on a photo into a Word document online
If you do not want to download and install any third-party programs on your computer, you can convert an image with text into a text document online. There are many web services for this, but the best of them, in our opinion, is FineReader Online, which uses the capabilities of the same ABBY scanner software.
Go to the above link and follow these steps:
1. Log in to the site using your Facebook, Google or Microsoft profile and confirm your details.
Note: If none of the options suits you, you will have to go through the full registration procedure. In any case, it is no more difficult to do this than on any other site.
2. Select “Recognize” on the main page and upload an image with the text you want to extract to the site.
3. Select the document language.
4. Select the format in which you want to save the recognized text. In our case, this is DOCX, Microsoft Word programs.
5. Click the “Recognize” button and wait until the service scans the file and converts it into a text document.
6. Save, or rather, download the file with the text to your computer.
Note: The ABBY FineReader online service allows you not only to save a text document to your computer, but also to export it to cloud storage and other services. These include BOX, Dropbox, Microsoft OneDrive, Google Drive and Evernote.
After the file is saved to your computer, you can open it and change or edit it.
That's all, from this article you learned how to translate text in Word. Despite the fact that this program is not able to cope with such a seemingly simple task on its own, this can be done using third-party software - the Abby Fine Reader program, or specialized online services.
Thank the author and share the article on social networks.
Extracting pictures from Word using Total Commander
Using the Total Commander file manager, you can easily extract pictures from Word. To do this you will need to perform the following steps:
- Select the "docx" file in the file manager.
- Next, press the keyboard buttons “Ctrl” + “PageDown”.
- Then open the “word” and “media” folders in sequence.
- The “media” folder will contain all the images from the Word document.
Now you can copy the pictures to another location on your computer.
Saving images using Total Commander
If you are used to using the Total Commander program instead of Windows Explorer, then it can help you quickly extract images.
Using Total Commander, find the file you need, select it by clicking on it once with the mouse, and press the combination Ctrl+PgDn.
Next, go to the “word” folder.
Then search for "media".
All the necessary images from the selected document will be here. Rename them and save them to any other folder.
How to extract pictures from Word into Paint
You can save pictures from Word by copying them individually into the standard graphics editor Paint, which is included with the Windows operating system.
- To save a picture in the Paint graphic editor, you will need to right-click on the picture, and then select the “Copy” context menu item, or press the keyboard keys “Ctrl” + “C”.
- Open the Paint program.
- Then right-click in the program window. Using the “Insert” context menu item, or using the keyboard keys “Ctrl” + “V”, paste the picture into the Paint program window.
- Next, from the Paint program window, you can save the image in the required graphic format on your computer.
Saving images from Word to Microsoft Office Picture Manager
To save images from Word, you can use the Microsoft Office Picture Manager program, which is part of the Microsoft Office suite.
- Copy the picture in Word, and then paste it into the Microsoft Office Picture Manager window.
- Next, click on the “Export drawings” link, which is located on the right side of the program window.
- Select the format, name and folder to save the drawing, and then click on the "OK" button.
After this, the picture will be saved in a folder on your computer.
You may also be interested in:
- How to extract pictures from PDF - 3 ways
- Word online for free - 5 ways
How to extract images from a Word document
Word, developed by Microsoft, is currently the most widely used text editor.
It has a lot of useful features, including support for inserting images into a text file. And if something can be inserted, then it can be taken out! In this article, we will look at 3 ways to extract images from a text document saved in .doc or .docx format.
All methods are analyzed using the example of the Microsoft Word 2013 .
Save a drawing from Word to PowerPoint
You can save a drawing from Word to your computer using Microsoft PowerPoint, which is included in the Microsoft Office suite.
- Copy the image from the Word document.
- Open PowerPoint, and then paste a picture into the program window.
- Next, right-click on the image and select “Save as picture...” from the context menu.
- In the Explorer modal window, select a location to save the image on your computer.
Saving a picture using a screenshot
You can also save an image from a Word document using a screenshot (screenshot). This can be done using standard keyboard shortcuts, or using the standard “Scissors” program.
Unlike previous methods, the image size may be different from the original because the size of the selected area will depend on the user's skill in manually selecting the object.
At the very beginning, you will need to select the fragment type in the “Scissors” program menu, and then you will need to click on the “Create” button to select the picture in the Word document.
After selecting the image, you can paste it into the Paint program for later saving on your computer.