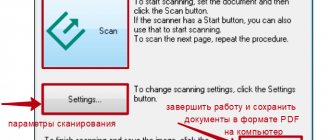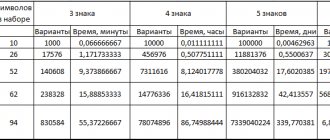How to put a password on a Word 2020 document
To set up password protection in Word 2020, follow these steps:
- In your Word document, go to the File menu.
- In the “Information” section, click on the “Document Protection” button.
- In the menu that opens, click on the “Encrypt using password” item.
- In the "Document Encryption" window, enter a password to encrypt the contents of this file, and then click on the "OK" button.
- In the “Password Confirmation” window, in the “Confirmation” field, re-enter the password for this document, and then click on the “OK” button.
The Word 2020 document is encrypted, the “Document Protection” option turns yellow.
Method 1: Using MS Office Word
This method is suitable if you have Office Word installed on your computer. In this case, you will need to click on the Word button in the upper right area of the window and in the menu that appears, go to the item “Preparation” – “Encrypt document”
.
A window will appear on the screen in which in the “Password”
you will need to specify the desired encryption key.
Save the changes by clicking on the "OK"
.
How to put a password on a Word 2013 document
Setting a password in Word 2013 is as follows:
- In the Word window, go to the "File" menu.
- From the "Details" section, click on "Document Protection".
- In the menu that opens, select “Encrypt using password.”
- In the “Document Encryption” window, enter a password to protect the file, and then click the “OK” button.
- In the “Password Confirmation” window, re-enter the password for the document and click the “OK” button.
A password has been set on a Word 2013 document.
How to put a password on a Word 2010 document
To set a password for a Microsoft Word 2010 document, follow these steps:
- In the program window, click on the “File” menu.
- After clicking on the “Information” item, in the Permissions field, click on the “Protect document” button.
- In the drop-down menu, click on the “Encrypt with password” item.
- In the Document Encryption window, enter a password for the document.
- Next, in the “Password Confirmation” window, confirm it by entering the password a second time.
Now the Word 2010 document has a password. You will be able to open the encrypted Word document again only after entering the correct password.
How to put a password on a Word 2007 document
To put a password on a Microsoft Word 2007 document, open the document on your computer, and then do the following:
- Click on the "Microsoft Office" button.
- Enter the "Microsoft Office" menu, and then click on the "Prepare" item.
- Next, click on “Encrypt Document”.
- The “Document Encryption” window appears inside the document, enter the password in the appropriate field, and then click on the “OK” button.
- In the “Password Confirmation” window, re-enter the password, and then click the “OK” button.
After that, close the Word 2007 document, it is now password protected.
How to remove the encryption from Word 2003?
Open the encrypted document. We look for the “Tools” menu, then “Options”. In the window that opens, in the “Security” menu, erase our cipher above the “Password to open...” command. Click OK.
Next, as we did above, when closing the document, we agree to the change in Word. The code has been deleted.
Conclusion: as you can see, putting a password on a Word document or removing it is quite simple. In different versions of Word, these actions are almost the same, with minor nuances. But the principle is the same. Good luck!
Sincerely, Andrey Zimin 04/07/2019
How to put a password on a Word 2003 document
In order to put a password on a Microsoft Word 2003 document, you will need to perform the following steps:
- In the “Service” menu, click on the “Options...” item.
- In the “Settings” window that opens, go to the “Security” tab.
- In the “Security” tab, “Encryption options for this document” item, in the “password to open the file” field, enter the password, and then click on the “OK” button.
- In the “Password Confirmation” window, enter the password one more time, and then click on the “OK” button.
After this, close the Word document. A password was set on a Word 2003 document.
Now, when you try to open a Word document, the program will require you to enter a password. After entering the password, click on the “OK” button. The Word 2003 document will open.
How to put a code on Word 2003
We enter the top menu “Service”. Next, we have a drop-down menu. Select "Options".
In the settings window that opens, select the “Security” menu. Below, above the “Password to open a file” command, enter the code we need. Click OK.
A password confirmation window opens. Enter the code again. It is done. The document we need in Word 2003 is now password protected.
To open the document we need, you just need to enter the password and click OK.
How to open a password-protected Word document
When you try to open a password-protected Word document of any version, the “Password” window will open, in which you must enter the password to open the file. If you enter the wrong password, the Word document will not open.
Enter the correct password and then click on the "OK" button.
The Word document will then open.
Attention! Please remember that each time you try to open an encrypted Word document, you will have to re-enter the password. Therefore, remember this document password well so that you can quickly open an encrypted Word document. If you want to make this document publicly available again, you will need to unprotect the Word document.
How to Remove a Password from a Word 2020 Document
To remove a password in Microsoft Word 2020, follow these steps:
- Open a Word document, enter the password for the document.
- From the File menu, select Info.
- In the “Details” section, click on the “Document Protection” button.
- Select "Encrypt with password" from the drop-down list.
- In the “Document Encryption” window that opens, remove the previously set password, and then click on the “OK” button.
- After closing the Word document, in the warning window about saving changes in the Word document, click on the “Save” button.
The password from the Word 2020 document has been removed.
How to remove a password from a Word 2013 document
You can remove a password from a Word 2013 document in this way:
- After opening the Word document, enter the password.
- From the File menu, go to the Details section.
- In the "Details" section, click on "Password protection."
- Select the Encrypt with Password option.
- In the “Document Encryption” window, remove the password and click on the “OK” button.
- In the warning window that opens after closing the document, click the “Save” button to save changes to the application settings.
The Word 2013 document is open to public access.
You may also be interested in:
- How to make page numbers in Word
- How to reverse text in Word - 5 ways
How to remove a password from a Word 2010 document
To remove the password from an encrypted Microsoft Word 2010 document, follow these steps:
- Open a Word document, enter the password for this document.
- Then in the “File” menu, click on “Information”.
- In the “Permissions” field, click on the “Protect Document” button.
- In the context menu, click on the “Encrypt with password” item.
- In the “Document Encryption” window that appears, delete the password you entered earlier, and then click on the “OK” button.
- After closing the Word document, a window appears warning that the document has been changed; click on the “Yes” button in this window.
The Word 2010 document is now open for free use.
Method 3: using an archiver
The final way to set a password on a text document involves using an archiver. By the way, you can protect any file or an entire folder(s) with a password in this way.
In our case, the WinRAR archiver will be used. To do this, right-click on the file and in the context menu that appears, select “Add to archive”
.
In the "General"
Check the box next to
“Set password”
.
A window will appear on the screen in which you will be required to enter your password twice. Complete the procedure for creating a password-protected archive.
If you can share your own methods to password protect a Word file, please share them in the comments.
How to remove a password from a Word 2007 document
To remove a password from a Word 2007 document, follow the steps:
- Open an encrypted Microsoft Word 2007 document by entering its password.
- After that, click on the “Microsoft Office” button.
- Next, click on the “Prepare” item, and then on the “Encrypt document” item.
- In the “Document Encryption” window, remove the password you entered earlier, and then click on the “OK” button.
- After you have closed the Word document, in the warning window that appears about changes in the document, click on the “Yes” button.
The protection of the Word 2007 document is removed and it can be opened by any computer user.
How to remove password from Word 2007 file?
Open the Word 7 text document that we encrypted. A window for entering a cipher appears. Enter the code. Then, click on the “Microsoft Word” icon located in the upper left corner. Next, the “Prepare” menu. After that, in the drop-down window, select the “Encrypt document” command, colored yellow.
In the “Document encryption” window, we erase the cipher that we entered before. Click OK. When we close Word, in the warning window that appears, click on the “Yes” button. Our code has been removed.
How to remove a password from a Word 2003 document
In order to remove a password from an encrypted Microsoft Word 2003 document, you must do the following:
- Open the document by entering the password for that Word document.
- Next, go to the “Tools” menu, and then click on “Options...”.
- In the “Options” window, in the “Security” tab, in the “password to open a file” field, delete the password you previously entered, and then click on the “OK” button.
- After closing the Word document, a window will appear warning you about changes in this file; click on the “Yes” button in this window.
After this, the protection from the Word 2003 document will be removed.
Word 2003
- To set the code, go to the “Service” section of the top menu and select “Options” from the list:
- A new window will appear with more tabs. We are interested in “Security”. And at the very top there will be document encryption settings.
- We indicate the invented combination of characters to open the file:
- To save the changes, do not forget to click on “OK”. A small confirmation dialog box will appear asking you to enter your password again:
That's all. You can close the file and try opening it again. A window should appear asking you to enter the code. The number of input attempts is unlimited, so you don't have to worry about occasional mistakes.