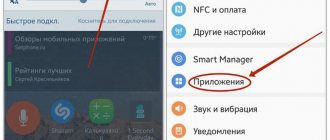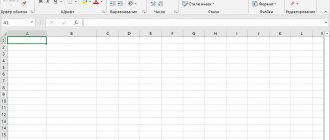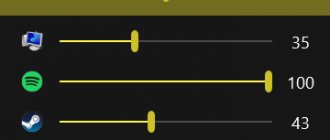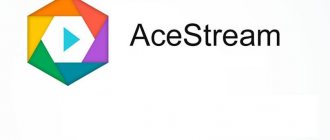What is Kodi?
Imagine a world where you can watch all your favorite TV shows, sports and movies anywhere, anytime, in a beautifully designed app. And all this is completely free. This is real, this is exactly the opportunity Kodi provides.
Kodi, formerly known as XBMC, is a software or application that functions as a media player. The program is open source, so you can download it completely free of charge. Kodi can play all types of digital media and all media formats. It is also possible to listen to music and even manage photos. Next we will look at how to set up kodi and install it on the system.
1. Install Kodi
You can get the program on the official website. There are versions for all supported platforms.
For Windows you can download an installer, and for Linux you can find installation instructions in various distributions. For example, to install the latest version of a program on Ubuntu, you need to run the following commands:
sudo add-apt-repository ppa:team-xbmc/ppa $ sudo apt-get update $ sudo apt-get install kodi
You can also install kodi from the official repositories of most distributions by simply installing the package of the same name. Immediately after installation, you can use Kodi. The program can be launched from the main menu or through the terminal:
Beginning of work
After installing Kodi, the application is completely empty. Here you need to add sources of multimedia content; legal extensions are available in the official Kodi repository. This includes YouTube, Twitch, OneDrive, as well as services from cable TV networks, news channels and the Smithsonian Museum. In addition to video, you can work with music and photos here.
You can install the app on your smartphone if you don't want to use a keyboard and mouse or don't have a remote control. If you have a smartphone running Windows 10 Mobile, there is no official application for it, but there is a third-party program.
The process of setting up the application is simple and does not require creating an account or providing personal information.
Interface setup
After the first launch of the program, you will see a beautiful interface but in English. But I would like the language to be Russian. To enable the Russian language, click on the gear in the upper left corner:
Then select "Interface Settings" :
Next we need the item “Regional” and “Language” :
Just select the desired language from the list, for example, Russian. Immediately after clicking on the menu item, the program language will be changed.
Then you can also check other points of the interface setup program. Here you can configure which items will be displayed in the main menu, as well as the behavior of the shell as a whole.
Watching Videos in Kodi
The most common way people want to use Kodi is to watch videos, as the program provides a single and easy-to-use interface for watching videos, TV shows, and movies. The program can open videos in two ways. You can watch videos saved locally or view recordings from the Internet. Let's look at how to set up Kodi to work with video. To open a video that is saved in your file system, select the menu item "Movies" , "Series" or "Video" , then open the files:
The program will display folders with files known to it, you can select one of them. For each video file, detailed information about it is displayed:
If the folder with your files is not yet known to the program, then you can add it by simply selecting “Add video”:
This will open a file system viewer where you can select the desired folder. At this stage, you also need to indicate that the folder contains a video and enter the source name.
After that, it will appear in the list and you will be able to see the video that is in it. The answer to the question of how to watch a kodi video is very simple, double click on it:
If you want to open a video from the Internet, the process will look a little different. You need to select not “Files”, but “Add-ons” from the main menu, and then go install the add-on for the desired resource. We'll look at working with add-ons below.
How to set up IPTV?
To set up IPTV use the steps:
- in the TV line, open the browser and go to the “Clients” folder;
How to cancel a Megago subscription on your phone and TV: methods, instructions
- look for a plugin called PVR IPTV Simple Client;
- then launch the short menu, set the parameters according to the image;
- select the option to mp3 files, but download them first.
Simple tips will help resolve this issue. Follow the steps according to the images in the instructions.
Playing Music in Kodi
In addition to watching videos and TV shows, you can listen to music stored on your computer in Kodi. Everything here is similar to the video. Only you need to select “Music” , then “Files” . Next, select the desired track or folder with tracks:
When adding a folder, you need to specify a name for the source:
Immediately after this, the source will be integrated into the library and you will be able to view your favorite tracks, sorted by name and artist. To get tracks from the Internet, you can install add-ons such as Spotify.
Best Addons for Kodi Leia Wrap Up
As you can see, there are many options to improve your available content in Kodi. These are just some of the available add-ons for this useful software. Feel free to browse our website for more lists and tutorials, and customize your Kodi installation with the best Kodi 18 addons available! If you're wary of using unsafe add-ons or add-ons that may be legally questionable, take a look at some of the legal add-ons for movies, series, and TV shows. Otherwise, I hope these addons help you get the most out of your Kodi HTPC!
Recording source: https://www.smarthomebeginner.com
Kodi extensions
You already know how to use the kodi program, but extensions are ways to greatly increase its capabilities. Kodi has quite a lot of features by default, but add-ons allow you to expand this list even further. With the help of add-ons, you can change the appearance, open sources from the Internet, both for video and audio tracks, and much more. For example, you can watch Kodi TV or play content directly from torrents. To install add-ons, select “Add-ons” in the main menu:
There are several ways to get add-ons, you can install them from a ZIP file, folder, remote site or Kodi add-on store. We will consider the last option. Select "Install from repository" :
A list of add-on categories will open in front of you.
Here you can choose audio add-ons, video add-ons, games, programs and much more. For example, let's install one of the video add-ons. To do this, select it from the list and click the “Install” . Very soon a message will appear that it has been installed.
Then you can find this add-on and open its menu in the “Add-ons” section. Add-ons for Youtube, LastFm, Spotify and other services are installed in the same way. In addition to the official store, you can install add-ons from third-party repositories. To do this, first open the settings, go to the "System Settings" :
Then go to the "Add-ons" and turn on the checkbox next to "Unverified sources" :
Confirm the action:
You can now install additional Kodi extension repositories on your system, as well as the extensions themselves. Let's add a repository. Go to the "File Manager" in Settings.
Then double click on “Add source” :
In the window that opens, click on No and enter the repository address. For example, to add a Fusion repository you need to specify the address https://fussion.tvaddons.ag :
Then enter a name and click "Ok" . Now the source has been added, but it is not ready to work yet, next you need to install the repository. Click on the program installation icon in the “Add-ons” :
Select "Install from ZIP" , then select the added network source as the source rather than your file system. For example, Fussion.
Now you need to select a repository from the list. We need exodus:
Only after this the repository is installed on the system and you can use it. Return to the package installation menu and click Install from Repository . Now select your new repository:
Then all you have to do is select a package from this repository, for example, we were interested in the extension for watching Exodus movies:
After installation is complete, the extension will appear in the list.
A television
Finally, a few words about how to configure the Kodi TV module. Most users install the application mainly just to watch TV (this is its main purpose).
In the Kodi application, TV settings are performed in the corresponding section of PVR modules. You don't need to use all of them. In Kodi, setting up Torrent-TV or regular online broadcasting involves using only one module - PVR Simple Client, on which you need to tap and enable it. The rest can be safely disabled.
Next, in the “Menu/OSD” section, you need to set channel switching regarding the display of channel information on the device screen by time.
In the programs section everything is simple, but it is advisable to increase the update to about 700 minutes, which will allow you to use battery power somewhat more economically.
But it’s better to activate the last channel playback option. Then, when you log into the application, you can watch TV, even if you are just going to listen to music.
Next, you can configure the channel switching delay time. This is useful when quickly scrolling from one channel to another, and not when selecting the desired channel by pressing the number buttons. You can also set a recording of the selected channel, although with playlists and Torrent TV this clearly looks irrelevant.
conclusions
In this article, we looked at how to use Kodi to watch videos, play music, and also how to install extensions to increase the program's capabilities. I hope this information was useful to you.
Related posts:
- Installing Ace Stream on Ubuntu 16.04
November 1, 2016
- Streaming via VLC
December 29, 2016
- Installing Adobe Flash Player on Ubuntu
May 16, 2017
- How to crop a photo in Gimp
November 30, 2017