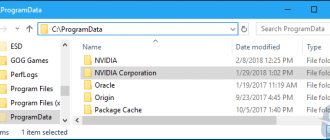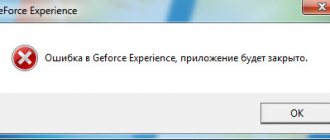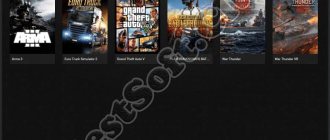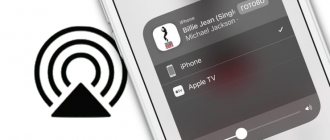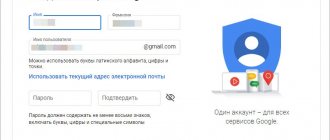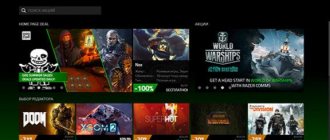Purpose of GeForce Experience
The program is a universal assistant for setting up graphics. It performs the following functions:
- Automatic driver updates.
- Quickly optimize graphics settings for various games (more than 350 popular games are supported).
- Record streams without leaving the game by pressing just two keys (Share function).
- NVIDIA Highlights - record the last 30 seconds of gameplay with the press of one button, if you want to share an interesting moment, but screen capture has not yet been configured.
- Creating screenshots with a 360 degree view.
- Real-time post-processing – the ability to change the saturation and color gamut of games.
The program will appeal to gamers who regularly share their achievements. It has built-in hotkeys that allow you to send a let's play, a screenshot in 4K resolution or a GIF file to Twitch, Facebook and Youtube in two clicks.
Using ShadowPlay and the benefits of the program
Note: everything described below refers to an earlier implementation of ShadowPlay in NVIDIA GeForce Experience.
In order to set up and then start recording using ShadowPlay, go to NVIDIA GeForce Experience and click the appropriate button.
Using the switch on the left you can enable or disable ShadowPlay, and the following settings are available:
- Mode - the default is background, this means that while you are playing, the recording is continuously carried out and when you press the key keys (Alt + F10), the last five minutes of this recording will be saved to the computer (the time can be configured in the “Background recording time” ), then if something interesting happens in the game, you can always save it. Manual - recording is activated by pressing Alt + F9 and can be carried out for any amount of time; by pressing the keys again, the video file is saved. Broadcasting on Twitch.tv is also possible, I don’t know if they use it (I’m not much of a gamer).
- Quality - the default is high, it is 60 frames per second with a bitrate of 50 megabits per second and using the H.264 codec (screen resolution is used). You can independently adjust the recording quality by specifying the desired bitrate and FPS.
- Sound - you can record sound from the game, sound from the microphone, or both (or you can turn off sound recording).
Checking video game and desktop recordings
The recording results themselves are in the video below. First, a few observations (it’s worth considering that ShadowPlay is still in BETA version):
- The FPS counter that I see when recording is not recorded in the video (although it seems that in the description of the latest update they wrote that it should).
- When recording from the desktop, the microphone did not record, although “Always on” was set in the options, and it was set to “Always on” in Windows recording devices.
- There are no problems with the recording quality, everything is recorded as needed, it is launched from hot keys.
- At some point, three FPS counters suddenly appeared at once in Word, where I am writing this article, and did not disappear until I turned off ShadowPlay (Beta?).
The NVIDIA GeForce Experience application allows you to launch live broadcasts on popular streaming services:
The feature is implemented through the updated Share overlay technology, which was previously called ShadowPlay Geforce Experience.
Attention! To get started, you need to create an account and password for Geforce Experience.
You can enable or disable the Share feature in the application settings.
How to enable overlay in Geforce Experience? Go to Options, General section. In the Sharing window, click on Switch. When the button is green, the function is enabled.
Pros of the program
GeForce Experience is easy to use, does not overload the PC, and is fully translated into Russian. There are other benefits too.
- Intuitive interface . The menu is simple and quickly mastered by the owner. On the left is the “Home” tab, where you can select graphics settings for certain games or set those that the program recommends. On the right side of the top menu is the “Drivers” tab. There you can find out if there are currently any updates, and if necessary, install them. In the settings section, marked with the usual mechanical wheel, you can select keyboard shortcuts for recording streams, videos and quickly sending materials to social networks.
- Automatic game optimization . The utility collects data from thousands of computers and, based on this information, comes to a conclusion which settings will be optimal for the gameplay. To select them, just click the “Optimize” button. In just 1-2 minutes, the program will change the configuration, reducing the FPS and making the picture smoother and deeper. New parameters will help avoid overload.
- Start broadcasting in one click . The special Share function allows you to start a broadcast directly from the game window without switching to the program. To do this, you need to call the pop-up menu at the top of the screen.
- Record video without overloading your PC . The software does not overload the processor, so you can safely play and record video at the same time. Even special programs for capturing video from the screen cannot boast of this.
How to Install Graphics Drivers in GeForce Experience
One of the main advantages of GeForce Experience is the ability to install a new driver in a couple of clicks. Nvidia releases a new version of drivers approximately every 2 weeks for new major games. It is worth checking regularly for new drivers.
This is very easy to do. Launch the program, click on the “Drivers” tab and click on the “Check for updates” button. Typically, the application checks for drivers automatically, but if you wish, you can check it yourself.
If you have the latest driver, you will see a message about this at the top of the screen. If not, the latest driver will be shown with a big green "Download" button. When the download is complete, two more buttons will appear: “Express installation” and “Custom installation”.
The first option is suitable for most users.
Installing the driver will take a few minutes, depending on your hardware components. Afterwards you will need to restart your computer.
Cons of GeForce Experience
The utility has a lot of useful functions, but all of them work correctly. Another problem with the program is its limitations. Not all PCs will be able to support it.
- Incorrect execution of commands and incompatibility with antiviruses . A quick call to the Share function is carried out using the hot keys Alt + Z. But users noticed that periodically the program does not respond to this combination and does not start recording. To start a stream, you have to go to GeForce Experience and activate the broadcast through the menu. On average, this error occurs 1 out of 10 times the Alt + Z combination is used. A number of antiviruses, for example, Avast, can block program functions. Because of this, Experience will not work properly or will stop updating drivers.
- Problems after updating drivers . After the next driver update, which can be done automatically, the utility may stop working. Simply restarting the program will not be enough. Those who encountered the problem were forced to completely reinstall G
- Only for NVIDIA . Owners of other devices can also install this program for themselves, but then most of the functionality will be unavailable. So, it will not be possible to record a video of the game process without additional load: the FPS will increase noticeably. Driver updates, since the video card is different, will also not be carried out. Gameplay optimization may not work correctly.
- High system requirements . The program will not run on PCs running older operating systems. It will also not work on low-end devices. The video card must be productive, as well as the processor. GeForce Experience is aimed at gaming computers with good hardware.
- Large file size . Video recordings that are obtained as a result of the program take up quite a lot of space. With little free memory remaining, the hard drive can quickly become clogged.
Record screen video using Nv >
Previously, the functions of recording game video and desktop in NVIDIA GeForce Experience were placed in a separate ShadowPlay item. In the latest versions there is no such item, but the ability to record the screen itself has been preserved (although in my opinion it has become somewhat less conveniently available), and is now called “Share Overlay”, “In-Game Overlay” or “In-Game Overlay” (in various places in GeForce Experience and on The function is called differently on the NVIDIA website).
To use it, follow these steps:
- Open Nv >After completing these steps, you will immediately be able to record video in games (desktop recording is disabled by default, but can be enabled) by pressing Alt+F9 to start recording or by calling up the game panel by pressing Alt+Z, but I recommend exploring parameters to get started.
After enabling the “In-game overlay” item, settings for the recording and broadcast functions will become available. Among the most interesting and useful of them:
- Keyboard shortcuts (start and stop recording, save the last segment of video, display the recording panel if you need it).
- Privacy - this is where you can enable the ability to record video from your desktop.
To adjust the recording quality, click on “Recording” and then “Settings”.
To enable recording from a microphone, audio from a computer, or disable audio recording, click on the microphone in the right part of the panel; similarly, click on the webcam icon to disable or enable video recording from it.
Once all the settings are done, simply use the hotkeys to start and stop video recording from your Windows desktop or games. By default, they will be saved to the system “Video” folder (videos from the desktop will be saved to the Desktop subfolder).
Note: I personally use the NVIDIA utility to record my videos. I noticed that sometimes (both in earlier and newer versions) there are problems when recording, in particular - there is no sound in the recorded video (or it is recorded with distortion). In this case, disabling the “In-Game Overlay” function and then re-enabling it helps.
Features of the program
- The application searches for drivers for your video card, and then independently installs them on the PC.
- Using the software, you can broadcast the game on the Twitch server.
- The utility adjusts graphics in games by analyzing the computer configuration. This will give you the opportunity to play without slowdowns or freezes.
- The software is equipped with a function to control the LED backlight of the video adapter.
- The software makes it possible to record gameplay and pre-set the video quality for saving.
Nvidia Geforce Experience Windows 10 in the “My System” section provides information regarding the characteristics of your “machine” and OS version.
GeForce Experience is a program for owners of NVIDIA video cards, with which you can quickly change graphics settings, update video card drivers, and share game recordings. The utility is suitable for those who are engaged in streaming and let's plays, and also regularly launch a large number of games and do not want to change the settings for each of them every time. But is it worth installing?