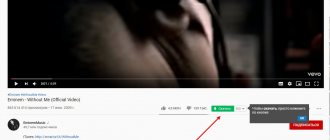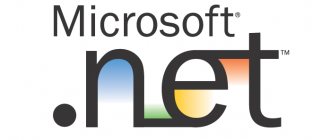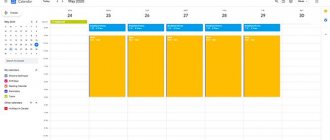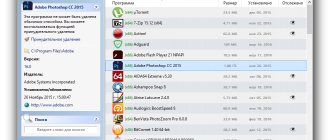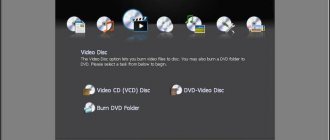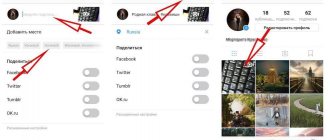Category: Soft Published 01/02/2015 · Comments: · Reading time: 9 min · Views: 2,087
Hello, friends!
In this article I will talk about the Microsoft OneNote program, thanks to which you:
- you will be able to organize all your numerous and countless pieces of paper, scraps, files with records, memos, notes. At the same time, you can not only take notes and store them, but also quickly and instantly find them. Microsoft OneNote is the best notebook in the world!
- get rid of the problem associated with a long and painful process - when you try to remember where you put the file you need on your hard drive. However, the Windows search function is not very helpful. But with Microsoft OneNote you can find the information you need on your computer instantly,
- You will finally be able to master the educational material according to the scheme: read/or watch the video material once (!!!) = learned = applied. And not according to the scheme: read 3 times = 0.1% remembered = a month later I forgot everything = as a result, I mediocrely “wasted” 8-10 hours of my invaluable life time.
First: OneNote is a great program
OneNote is included in the Microsoft Office suite of programs and has been around for about 10 years. Despite this, users still continue to explore it, and very often the program becomes a real discovery. Here are a few things that attract users:
- OneNote is like an electronic version of a notebook. You can create an unlimited number of notebooks in it, with different sections in them, and pages in sections. The pages inside the notebook are organized by color to make it easier to navigate.
- You can insert anything you like into pages: pictures, audio, video and files (just drag and drop and you're done). All this variety can be placed in different parts of the page as you wish. You can add an audio recording next to the meeting note and attach a photo of the event next to it.
- OneNote makes searching incredibly easy: You can search text in pictures and even audio and video as easily as you search handwritten notes. The program can read your handwriting without converting it to text, although you can do that too if you want. Stylus support is one of OneNote's biggest selling points and sets it apart from Evernote, although you'll need a Tablet PC for it. Be that as it may, the 2013 version of OneNote allows you to write and draw with your finger.
- The program can be integrated with Outlook and other Microsoft Office programs.
What OneNote lessons does this course include?
Lesson 1. Launching OneNote and becoming familiar with the program interface
In this Lesson 1, we'll launch OneNote and look at what the program is and its interface.
Lesson 2: Working with OneNote notebooks
In this Lesson 2, we'll look at OneNote notebooks and how to create and delete them.
Lesson 3: Create, move, and delete sections in OneNote
In this third lesson, we'll talk about sections in OneNote 2020. Very large paper notebooks divide pages into sections so you can quickly find the note you're looking for. OneNote works on the same principle. Here, you can create as many sections as you need. You can even combine sections into groups.
Lesson 4. Creating, moving and deleting pages
In this lesson we will look at creating main pages from subpages, which, in turn, can have their own subpages.
Lesson 5. Creating quick text notes
As we've already seen, in OneNote 2020 you can create notebooks, sections and section groups, as well as pages and subpages. Now it's time to fill them with content, and we'll look at quickly taking notes in OneNote.
Lesson 6. Adding content from other MS Office applications and copy/paste
In this lesson, we will discuss adding your content to OneNote from other Microsoft Office applications such as Word, Excel, Power Point, etc., so that you always have it at hand and can print it in the future. Also, I will touch on the function of simply copying text from the Internet and pasting it into OneNote.
Lesson 7. Adding cut content and pictures
In the last lesson, we looked at the types of inserting text content and then editing it. But what if you don't need to edit it and just want to have it as an image? This is easy to do using a feature called Screen Clipping.
Lesson 8. Adding audio and video content
In previous lessons, we looked at inserting text content and pictures. But what makes OneNote stand out is that you can upload media files, such as audio and video, here. Let's tackle that in this tutorial.
Lesson 9. Adding Word, Excel and PNG files
In this lesson we will look at adding other types of content, such as Word files, Excel tables and pictures with their links.
Lesson 10: Formatting in OneNote 2016
In this 10th lesson we will talk about formatting in OneNote 2016. I assume that many of you are already familiar with Microsoft Office services such as Word and Excel. In OneNote, most formatting is done in a similar way, but I'll try to show you something new here.
Lesson 11. How to work in OneNote. Customizing the User Interface
Before we dive into working with content in OneNote 2020, I'd like to show you a few important things about UI organization and how to work with it in OneNote.
Lesson 12. Link a document and add links
In this 12th lesson we will show you how to make a linked Word document and add other links from your browser.
Lesson 13. OneNote tags and searching notes
In this OneNote 2020 tutorial, I'll show you how to use the fantastic search feature and teach you how to use OneNote tags.
Lesson 14. OneNote Templates
In our lessons, we have already created some pages in our “Work” notebook. These were simple white pages without any entries and we had to name them and add content. But to organize your work and make it faster, the app already comes with certain OneNote templates that not many people know about.
Lesson 15: Formatting Pages in OneNote
There are times when you have collected some material on a OneNote page and want to print it, but in the end, you only get part of the contents of the page. The fact is that the program gives you the opportunity to fill pages with content both horizontally and vertically, without any restrictions. And if you are going to print pages, it is very important to make sure that the settings allow you to get high-quality results.
Lesson 16. OneNote table, how to build and edit
Sometimes, when taking notes in OneNote 2020, you need to organize information in a way that makes it easy to read and understand for everyone. And quite often, creating OneNote tables helps with this.
Lesson 17. How to write in OneNote. Drawing.
Until now, we've only added notes to our OneNote using typed text. In this tutorial, I'll show you how to take handwritten notes and how to write in OneNote.
Lesson 18. Export OneNote to pdf and share notebooks
One of OneNote's greatest strengths is the ability to share your notebook, its sections, and its pages with other people. They can simply view and read the information, or you can give them access to edit the content. In this lesson, I will show you the types and ways of sharing the contents of your OneNote notebook, through, for example, exporting OneNote to pdf or sharing with someone online.
Lesson 19: Collaborate in OneNote
When you share a notebook with others, they can add content or make changes. OneNote 2020 allows you to keep track of notebook updates from other users, which is what we'll cover in this tutorial.
Lesson 20. OneNote Settings and Security
In this final OneNote 2020 tutorial, I want to talk about customizing OneNote and the security features of your notebooks.
What else is interesting to read?
Take quick notes without opening the program
Two program shortcuts help you create new notes even faster. If you press Win+N, a small panel will open, and Win+S will take a screenshot of any part of the screen.
In Windows 8.1, to take a screenshot, press Win+Shift+S. Quick notes are automatically saved in the “Unfiled Notes” section, and screenshots can be saved in any section.
Another trick is that if you right-click on the OneNote icon on the taskbar, you can start recording audio or assign any other action: quick note, screenshot, or launch OneNote.
Edit and format notes using keyboard shortcuts
You can quickly add tags, insert checkboxes and special note titles using keyboard shortcuts. In fact, there are a lot of these combinations, but we will indicate only four of them, with which you can create a new note:
- Add a new page at the end of a section - Ctrl + N
- Add a new page below the current tab at the same level - Ctrl + Alt + N
- Add a subpage below the current one - Ctrl + Shift + Alt + N
- Make the current page a subpage or vice versa, move it to a higher level: Ctrl + Alt + ] (right bracket) or Ctrl + Alt + [
Clip a web page to paste into OneNote
If you have OneNote installed, Internet Explorer provides two handy tools: Send to OneNote and Link to OneNote. The program saves the web page, the time you use it and adds its URL.
If you haven't used IE for a long time, you can insert a printout of the document from the browser using the Send to OneNote panel.
Introduction to OneNote
Before I dive into how to use the app's features, it's important to understand what OneNote is and how to get it.
What is OneNote?
The best way to describe OneNote is “a digital notebook.” It will sync across all your devices, regardless of platform, allowing you to take all your content with you wherever you go.
You can use it to take notes (both handwritten and typed), draw drawings, take screenshots, and record audio. Since it is part of the Microsoft Office suite, it also contains collaboration tools.
; Sharing notes and projects between users is easy.
It's important to understand that this is not a word processor; All pages are in free form - you can click anywhere in the window and start printing. It is not intended for the creation of published materials; if you want to create content for public use, use one of Microsoft's other services instead.
How will you get it?
Perhaps the best part about OneNote is that it's 100 percent free.
Unlike Evernote, which charges for additional features, the app's full potential is unlocked right from the start.
There are several ways to obtain a copy.
- If you subscribe to Office 365, it will be included in your package.
- You can download a separate copy from the OneNote website if you use alternative office productivity software.
- If you have Windows 8 or higher, you can download the universal version of the app from the Windows Store
,
What platforms are supported?
OneNote is available for Windows, Mac, Android, iOS and Windows Phone. There is also a web application. As of this writing, there is no officially supported version for Linux or Chromebooks, although you can use the web app to access the service on those platforms.
The Mac version does not have as many features as the Windows version, much to the disappointment of some users. If you're wondering what OneNote can and can't do on an Apple system, check out our OneNote for Mac guide.
This guide will focus exclusively on the Windows version.
Insert audio, video, math formulas, links and more
As mentioned above, one of the best features of OneNote is its support for embedding anything, which makes it easier not only to work, but also to find it. Feel free to experiment with your search. Here are some ideas on how you can use this:
- scan handwritten recipes;
- record lectures and then search for them using key terms;
- add screenshots and search for text in them;
If you need to find something in video and audio files, you can find it like this: File>Options>Audio and Video
If you have a stylus-enabled screen, OneNote can help:
- draw “mind maps”;
- turn your doodles into text;
- write notes on cut-out or scanned pages;
How to Stay Organized
As your notebooks begin to grow, it's important to make sure your content is well organized. Failure to stay on top of this will quickly lead to confusion as you struggle to find what you want.
Tags
Besides the note hierarchy described earlier, the best way to stay on top of your notes is to use a tagging system.
,
If you come from Evernote, you'll have a good understanding of how tags work. Their main purpose is to allow you to combine content from different notebooks and sections.
In my example, I'm going to tag recipes with some of the main ingredients. This means that if I have chicken left in the fridge, I can search for the tag “Chicken” and see all the recipes that include it.
You can add a tag through the Home Tab. OneNote comes with tags already enabled by default, but you can safely remove them if you don't even think you'll use them.
To create your own tag, click the Home tab, then expand the list of tags and select Customize Tags > New Tag .
You can only apply tags to individual lines of text in a notes container. You cannot add tags to all sections or pages. So for most people, it only makes sense to add a tag to the first line of a list of notes.
To add a tag, place your cursor at the beginning of the relevant text, then go to Home > Tags and select the one you want.
Or, right-click the row where you want to place your tag, in the menu that appears, click the arrow in the top right corner to expand the tag item in the menu, and select your tag.
Search by tag
Once you have properly tagged all your content, you need to know how to use tags to find the information you need.
Go to Home > Find Tags to see a list of all your tags. As you can see below, all notes tagged as "Chicken" now appear in a window on the right side of the screen. Click on one of the titles to jump to that specific note.
Search field
Searching by tags leads to the next important feature - the search window.
Of course, this box performs exactly as you'd expect; enter text, click Login , and get a list of results. But its capabilities go far beyond such simple use.
The function has an adjustable scope. This means you can decide whether to search all notebooks, the notebook you're currently in, or the section you're currently in.
You can also sort the results by date modified, title, or section. Interestingly, this is the only way to find notes by modification date: this information is not available elsewhere.
If you spend a lot of time doing similar searches, you can set default search options by clicking Set this scope as default from the drop-down menu.
The search feature also lets you search for audio notes as if they were plain text. This option is disabled by default because it slows down the search.
To enable audio search, you need to go to File > Options > Audio Video . Under the Audio Search section, check the box next to Enable word search for audio and video recordings and click OK .
Send tasks to Outlook
Since OneNote and Outlook are Microsoft products, they work smoothly. This makes it much easier to manage the separation between incoming email and OneNote content.
To create an Outlook task, highlight the text you want to add to Outlook. Then click Home > Outlook Tasks and select the appropriate time period. The flag will appear next to your task in OneNote and it will be added to Outlook.
This also works in reverse, but you need to install OneNote add-ins in Outlook. Ryan wrote a fantastic article explaining the process
in details.
Manage Outlook Meetings
If you have Outlook 2020 and OneNote 2020 installed on the same computer, you can use OneNote to manage, record, and log your meetings. You can specify the date, location, agenda, topic and participants.
To add an appointment, go to Home > Meeting Details . You will be presented with a list of all today's appointments from your Outlook calendar. Click on Select an appointment from another day to change the date.
Change the view to make it more convenient to work
In normal mode, you see all notebooks, tabs, sections, and pages, but the view menu offers other options. F11 opens full screen mode, which is great if you're working on a note. The expanded workspace will help you focus on your work without being distracted by anything else, and the Pinned to Desktop mode is perfect for working with notes and the browser at the same time.
Use templates and add-ons
Templates and add-ons enhance OneNote's capabilities. In the “Page Templates” tab you will see what you can work with right now: templates for students, for work, and many others. You can also download beautiful templates from the Microsoft Office website. The blank templates even have options for changing page sizes, such as up to 3x5 for a card file or postcard. If you often use documents of the same type, you can customize the template that will be applied to the page and save it to save time.
Like other office programs, OneNote has several apps, such as the free Onetastic, which works with 2010 and 2013 apps. With this app, you can view OneNote pages in your calendar, crop and rotate images in the program, create your own macros, pages, sections, and more.
There is another useful addition - Outline, which is useful for cross-platform use. It takes the notes you take in OneNote and syncs them to your iPad or Mac. You can view OneNote files on your iPad and they will look just like they do on your computer. There is a free version of this program and Outline+ for $14.99.
OneNote Features
Let's take a quick look at the capabilities of this program. Switch to the page (3)
“
OneNote Basics
” and we see that the program does not need to save the entered information. It is saved automatically when added. Therefore, there is no need to take additional actions in this regard. Also in the screenshot we see that you can insert an image and print text without any problems.
As in Microsoft Word, all Text Attributes can be applied here. Let's go a little lower and see a picture that illustrates the principle of organizing and storing data in OneNote. Let's go even lower in the program itself and see how search and sharing are carried out, but we'll talk about this later.
Go to the “ Best Use”
". Here, some individual points in the Microsoft concept suggest that we use it as the best option. This feature allows you to take screenshots of your screen and paste them into your OneNote. Let's go down using the slider and see a picture of sending a note as a letter. That is, you can send a page from a certain section of the notebook by email to your friend.
Even further down, you can tag your book, search for information online, and add it to your MS OneNote. You can also comment on files and store documents inside your notebook. By the way, in order to save a document inside a book, you just need to drag it from a folder window or desktop to a window of some page in Microsoft OneNote and the document will be saved in the notebook. Even if you delete it from your computer, it will still remain in this book. If you scroll down in the office program, you will see a few more functions.
Use with other Microsoft Office programs
If you regularly use Microsoft Office programs, OneNote can help make your work faster and easier. In version 2013, it became possible to insert Microsoft Excel tables or even create them. In this case, the table will be edited in Excel, but all changes will be displayed in real time. You can also add shapes for Visio and simpler flowcharts.
One of the most useful features is Outlook integration. You can put a checkbox next to any line on a OneNote page and it will turn into an Outlook task. You can also send pages with the same format to others, so they can read your notes even if they don't have OneNote installed on their device. Finally, you can transfer meeting notes along with all the details from Outlook to OneNote.
These tips only scratch the surface of OneNote's ability to organize your notes, but if you don't already have a favorite note-taking program, maybe it's worth giving it a try?
(via)