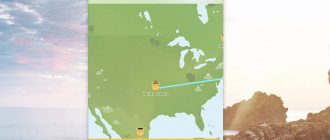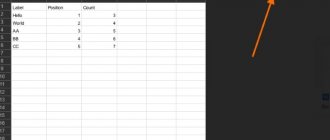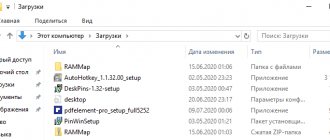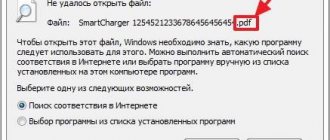Compatibility issue
If you try to open a document and the program gives you an error, try opening it in a later version of Office. The fact is that starting in 2007, a new xsls format was added - extended. And Excel released before this time simply will not open the workbook. Take a close look at the file extension and the version of your office suite. They may not be compatible.
To correct this situation, you need to save the workbook in an older format. Open the document in the program where you created it. If someone has transferred the file from outside, find a computer with a new version or ask them to resave it for you. If you have to solve the problem yourself, click the main menu icon in the upper left corner and select "Save As". At the bottom of the window you will see a File Type field. Select “Excel 97-2003 Workbook” in it. You can then open this file in any version of Office.
The best option is to install the latest version of Microsoft Office. In each subsequent release, all old formats are supported.
Settings
Quite often you can see the message “An error occurred when sending a command to the application.” In this case, when you open the Excel file, a blank window opens. This is not critical; you can open it through the corresponding item in the main menu or simply by double-clicking on the document in the folder again. You can open Excel and drag a workbook onto it from Explorer. But if you often work with documents, then this error will be annoying and take up time.
To get rid of the warning, do the following:
- Click File.
- In the bottom right box, click Excel Options.
- Next, click “Advanced” and scroll down and find the “Ignore DDE requests from other applications” option.
- Uncheck it and click OK.
Editor settings problems
Opening Excel files may also be impossible because in the editor itself its main parameters are set incorrectly. Surprisingly, this can often be observed even after the first installation of the entire office suite on the computer.
In this situation, you should launch the main application (without opening the file) with the creation of an empty workbook or a new document (depending on the current version of the editor), go to additional settings, and then in the general options group, check the box for ignoring DDE requests from other applications.
Mapping error
The operating system is configured to “remember” programs for opening different types of files. This is called "matching". When you try to open a file with an unfamiliar extension, you must specify which program to use. Information about this is recorded. If at some point the mapping for Excel workbooks was broken, the OS simply will not understand which program to open them in. To correct the situation, do the following:
- Go to Settings. The easiest way to do this is through a search, simply by typing a query. For Windows 7 and earlier, use the Start button.
- Go to the "Applications" section.
- Next, click on the “Default Applications” link.
- Click “Select standard applications for file types” for Windows 10 and “Assign a program to open files of this type” for 7.
- At the end of the list, find the extensions “xsl”, “xsls”, “xslt”, “xsltm”, etc. Everything must start with xsl.
- Check what program you use to open them. If it is configured incorrectly, click on the application or “plus” and select Excel in the standard application selection window. This must be done for each extension separately.
- If Excel does not appear in the selection list, click the “Browse” button.
- In the Program files folder, look for the “Microsoft office” folder.
- Next, go to the “Office№” folder, where № is your version number. For example, 12 or 15.
- You need the EXCEL.exe executable file. Sometimes it is labeled as an "application".
- Double click on the shortcut and the mapping will be created.
Problem with add-ons
Excel has many add-ins that significantly expand the program's capabilities. They can be turned off as unnecessary and turned on as needed. Sometimes extensions conflict with each other. In this case, you should disable the unnecessary ones. If you have trouble opening the Excel file, disable the COM add-in. To do this, go to the settings as described above and select the “Add-ons” section.
At the bottom you will see a “Manage” drop-down list. Select “COM Add-ins” in it and click the “Go...” button. A list of extensions will appear in the window. Uncheck all items.
If the document opened, then the problem was with them. Next, try to turn on each one separately and you will be able to determine which point was the reason. If the book does not open with a double click, then the add-ons are not to blame. Put the checkmarks back in place.
Add-in issues
If all of the above has no effect and the Excel file does not open, you need to check which of the editor add-ons are currently active and, if necessary, disable all or only non-working ones.
This can be done in the parameters section, called up through the file menu, where you need to go to add-in options, select COM add-ins in the drop-down list below, click the go button, and then uncheck all the presented components and click the deactivation confirmation button (“OK”) .
Note: you can identify a non-working add-on by disabling each of them one by one and checking whether the file can be opened from Explorer or directly in the editor.
File corruption
When writing a document to a flash drive or saving it incorrectly, the book could be damaged. In this case, try to restore. Most often, Excel displays a corresponding window asking you to click the “Restore” button. If this does not happen, follow these steps:
- Open the program and click the main menu button or the "File" menu (depending on the version).
- Go to the directory with the file and click on the file name in the window.
- At the bottom, find the word “Open.” Click the triangle next to it and select “Open and Repair.”
- Click "Restore".
- If this does not help, then return to the window by repeating the above steps and click “Extract Data”.
- Next, select “Convert formulas to values” (all formulas will be lost) or “Restore formulas”.
- After this, the data may be restored. Save the document.
Microsoft Excel Repair Tool
- Recover all types of data stored in damaged excel files such as tables, graphs, formulas, comments, images, etc.
- It can work as XLS and XLSX files.
- By default, cell formatting is preserved during the recovery process.
- This excel file repair tool can be used on both Windows and Mac platforms for repairing damaged excel file.
- All types of MS office corruption errors (for XLS and XLSX files only) can be handled using this tool.
- This excel file repair tool can repair damaged files of all versions from 2000 to 2020, which includes 2000, 2003, 2007, 2010, 2013, etc.
Recover corrupted and corrupted Excel files
Step 1 To add Excel files, in the left pane, click the add file icon and import files.
Step 2 Files can be added by searching for directories, files or scan location folders.
Step 3 You can check the lost files search, seclect one corrupt file for repair and click Sacn button to start the recovery process.
Step 4 View the repaired Excel files and also select to save.
Step 5 Select a location, click OK.
Viruses
Sometimes malware can corrupt the mappings or the Office suite itself. In this case, run an antivirus and scan the entire hard drive. If after this Excel still does not start, then either roll back the systems to a restore point or reinstall the program. If you are connected to the Internet and have licensed software, you can try to restore the application. To do this you need:
- Right-click on the Start button and select Apps and Features.
- Find Microsoft Office in the list and click the “Change” button.
- Allow operations and select the “Restore” option.
- This will update the application.
Part 3. 5 ways to repair Excel file
There are also some methods that do not require any Excel file repair tool in order to recover damaged excel files. They are listed below:
Recovering a file manually
Step 1 Open MS Excel. Now you can see a blank sheet.
Step 2 Open the File menu and click on Open or simply press Ctrl + O.
Step 3 Now find the desired file and select Open and Repair from the Open drop down menu button.
Step 4 If not already open, click Data Extraction and click Yes.
Opening excel file with HTML
Step 1 This method only works if you can open the corrupt excel file. Open it and click on the Save As button.
Step 2 Select another location from the original file and save it as a web page. Make sure Full Tables is selected.
Step 3 Now open the saved files from MS Excel and save it again in Excel format.
Step 4 Corruption will disappear if you are lucky enough.
Moving/copying data to other locations:
Step 1 This method also requires you to open the damaged file. Do it.
Step 2 Right-click on any worksheet tab and click select all sheets.
Step 3 Right-click on the sheet tab again and click on Go or Copy.
Step- Select a new workbook and also don't forget to check the creates option to copy last on the move or copy window.
Step 5 Click OK and you are done.
XML method
Step 1 Open the damaged file if you can and click on the Save As button.
Step 2 Before saving, select the XML format from the list of available ones.
Step 3 Open the file again and click Save As.
Step 4 Change the file name and save it again in the original format.
Trying a little luck
Step 1 Close MS Excel. Re-open the file and see if the corrupt message is still there.
Step 2 Is this it? Restart your entire system and try to open the file again.
Step 3 Still unlucky? Go to C:\Windows\Temp and delete everything. Try opening the file again.
Step 4 Try opening the file using Open Office. This program is compatible with all Microsoft documents and work very well around the distorted ones.
In the end, it is hoped that this article served you what you were looking for. Now you know how you can repair a damaged file and use Excel file repair tool to repair excel file damaged. There are several other ways too. However, the first way to use automated software is the best of all people who are not entirely comfortable with the tech geek.
Non-standard files
Over time, developers are increasingly complicating the Office suite, adding new features. Accordingly, the number of extensions that must be created and opened in Excel is growing. In particular, the XLSM format appeared in the 2007 version. Files of this type are a large table with support for macro elements. Should I find out why xlsm does not open in Excel?
- Old version. Update your office suite.
- Account failure. Create a new account and try to log in under it.
- The problem is in the registry. To open the registry, press Win and R and enter regedit in the window
- Go to HKEY_CURRENT_USER\Software\Microsoft\Office\12.0 and delete the last folder. Your numbers may be different - it depends on the version. For example, 2007 is 12, 2010 is 14, 2013 is 14, 2020 is 16.
Another format is CSV. It was created for Excel compatibility with data from the WEB and third-party applications. Sometimes a csv file in Excel opens with hieroglyphs. The problem here is the encoding. Do the following:
- Go to the "Data" tab and select "From Text".
- In the opening window, select the “All files” type and click “Open”.
- A window will appear in which you can set the encoding. The most commonly used is 1251 or Unicode. Try choosing different ones.
Multi-window mode
By default, all Excel 2007 – 2013 workbooks open in one window. You can change this if you are working on multiple documents at the same time. Later versions already open different windows automatically. If your Office opens a workbook in the same window, go through Start to the main menu and launch another instance of the program. You will now see two shortcuts on your taskbar. So you can open them as many as you like.
If all problems are resolved, read about how to use keyboard shortcuts in Excel.