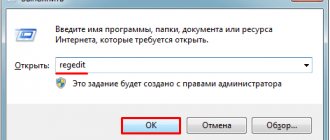Today we will talk about the Unexpected Store Exception error: how to fix it and why it occurs, we will discuss in detail in this material. The release of an updated version of the operating system not only opens up previously unavailable opportunities for users, but often also forces them to encounter glitches that had not previously occurred. This type of problem also includes the Unexpected Store Exception error; it appeared relatively recently in Windows. In addition, it can be called quite rare. Users may encounter such a glitch after updating Windows 10. The message we are interested in usually appears on a blue screen of death.
Causes of the Unexpected Store Exception error
To know how to fix the Unexpected Store Exception error, you need to understand the reasons why such a failure occurs. The error can occur in different circumstances, but the message about it states that the problem lies in the Windows Store application. There are other factors that can cause this problem, some of which are not related to the Windows Store.
Main reasons:
- old or damaged drivers;
- corruption in system files;
- deferred updates;
- bad sectors appeared on the hard drive;
- there is malware or viruses on your computer.
Also among the likely causes of the failure are problems with startup and the current antivirus.
Checking the hard drive
Very often, the cause of a blue screen with an “Unexpected Store Exception” error is associated with hard drive problems. System files that were present in bad sectors could not be read, and as a result, the system crashed, throwing a blue screen. The error also occurs due to damage to the mechanical part of the hard drive, when clicks and noise come from the device.
To diagnose the disk condition, we use the CrystalDiskinfo utility. Download it from the official website and install it by following the instructions on the screen.
Run the program and see the status of the hard drive. If it shows "Bad", it means it is causing the blue screen.
Check the contact tightness, replace the cable or switch to another SATA connector. For an SSD, remove the SSD from the slot and gently wipe the contacts with an eraser. If the “Unexpected Store Exception” recurs, try restoring the HDD with Victoria, or, as a last resort, replace it.
Preventing the Unexpected Store Exception error
To avoid the Unexpected Store Exception error, Windows 10 needs to be prevented. We completely check the system with an antivirus. Failures often occur precisely because of the appearance of viruses in the system. Next, you need to delete all unnecessary files from your hard drive. Individual OS components can generate sets of unnecessary files.
You should also uninstall any suspicious applications that have recently appeared on your computer. This approach will avoid failures in the future and will also have a positive effect on computer performance.
When the steps described above are completed, all that remains is to restart the computer. The next time you start, the error should disappear. If this does not happen, try one of the following methods.
Check the status of your hard drive
The error often indicates that you are using a faulty hard drive. This is easy to check using a program like CrystalDiskInfo. Download the standard version, run the installer and open the program.
The tabs at the top allow you to switch between drives if you have more than one. Look at the health status, which is determined by the values listed in the table below.
Good means just that and shows that your drive is fine. Poor or cautious is obviously negative.
If you see a status of "Bad" or "Caution", you need to replace the drive as soon as possible, as there is a risk of immediate failure. In fact, even if you see "Okay", it's worth changing the drive if you have one spare - the number one cause of an "Unexpected Store Exception" stop code is a failed hard drive.
See our guide on how to replace a hard drive if you need help replacing your hard drive.
Removing the antivirus
If you see an Unexpected Store Exception error code, uninstalling your antivirus may help resolve the issue. It should be remembered that Windows 10 runs Microsoft Defender, a built-in antivirus system.
The level of protection that this tool provides is enough to ensure basic system security. If third-party antiviruses are installed on your computer, they may conflict with the built-in one, which subsequently leads to crashes.
Removal algorithm:
- press Win+X
- go to the “Control Panel”
- open "Programs and Features"
- find the antivirus in the list and right-click on it;
- select the “Delete” menu item.
After completing the described steps, all that remains is to restart the computer and check whether the failure we are interested in when starting programs has disappeared.
Disabling Fast Startup
Windows 10 Fast Startup works similarly to Hybrid Sleep. When you turn off the computer, it saves the OS kernel and loaded drivers into the hibernation file hiberfil.sys, and when you turn it on, it loads them back into memory, which allows Windows 10 to start faster.
However, this feature can cause problems when drivers do not load properly. In particular, when replacing an old device with a new one, the previous driver is loaded, and as a result, the OS cannot correctly recognize the newly installed hardware and throws a blue screen.
Open the Run window by pressing the Win + R keys, type the command control panel and confirm its launch with Enter.
In Control Panel, switch the view to large icons and go to the Power Options section. On the left side of the window, click on the “Power button actions” option.
Click on the option “Change settings that are currently unavailable.” Uncheck Enable Fast Startup, save your changes, and exit.
If you are unable to resolve the "Unexpected Store Exception" error, continue to the next step.
Checking files
You can try to solve the problem using the file checking tool, which is part of the optional system. The specified application scans and, if possible, corrects files in which corruption is detected.
Algorithm:
- on the “Start” button use the right mouse button;
- select the menu item “Command Line”;
- enter in the line: sfc /scannow;
- run the command with the Enter key.
The described algorithm activates the process of scanning and fixing files; it can be relatively lengthy. As a result, we will receive a list of files that were damaged, as well as information about whether they were repaired. All that remains is to check whether scanning helped fix the problem that arose.
Ways to fix the error
Error on Windows 10: System Thread Exception Not Handled
If the Unexpected Store Exception Windows 10 error occurs, not everyone knows how to fix it. Despite the fact that the problem occurs quite rarely, even the official Microsoft website does not describe ways to fix the system failure. Users who encountered a similar problem during operation have identified several effective ways to stop Unexpected Store Exception:
- system cleaning;
- scanning the system for errors;
- checking the hard drive;
- checking for malware.
To continue stable operation of your PC, you need to get rid of the problem using one of the algorithms described below.
Operating system scan
Before fixing the problem, you need to ensure the integrity of important system files, and then begin restoring them. Everything is done using the command line.
Instructions for scanning the operating system are as follows:
- On your keyboard, simultaneously press the “Win + S” keys. A small form will be displayed on the screen; you need to enter the “cmd” command in its line.
- Place the cursor and right-click on the “Command Prompt” item, select “Run as administrator” from the drop-down list, and press “Enter” on the keyboard.
Scanning the Windows 10 operating system via the command line
If the above steps were performed correctly, the operating system will begin scanning. After a short period of time, the result will be displayed on the screen.
Checking the health of the hard drive
There is another way to fix the blue screen of death - by checking the functionality of your hard drive. The integrity of its sectors is also checked via the command line. The instructions look like this:
- Run the Command Line tool built into the operating system as an administrator.
- In the form displayed on the screen, enter the command “chkdsk c: /f/r/x”. Start scanning by pressing “Enter” on the keyboard.
Checking the hard drive operation
If all steps were completed correctly, the OS will begin scanning the PC and the results will be displayed on the screen.
Reinstalling drivers
There are situations when automatic updating of software components is carried out incorrectly, so you have to manually update or reinstall them.
Note! To successfully reinstall or update the software manually, you will first need to deactivate auto-update.
The algorithm is as follows:
- Press “Win + R” on your keyboard. After the “Run” form is displayed on the screen, enter the “gpedit.msc” command into it and click on “Ok”.
- To continue the process of installing software components, you need to follow the path: “System” - “Device Installation” - “Restrictions on Device Installation”.
- Check the box next to “Enabled”. For the changes to take effect, you need to save the settings by clicking on “Apply”.
How to deactivate automatic software updates
Important! After completing these steps, you can begin updating or reinstalling drivers. This can be done manually or using third-party applications.
Checking the disk
Do not miss:
- Google play services error: what are they and instructions on what to do
- Windows 7 error code - all the most common ones, causes and solutions
- How to fix Windows 7 update error - all codes, reasons, methods
The cause of the failure may also be problems with the hard drive if some sectors of the drive have become unusable. In this case, the solution may be to use the disk check tool, which is also part of the operating system.
Algorithm:
- on the “Start” button use the right mouse button;
- select the menu item “Command Line”;
- enter: chkdsk with /f/r/x;
- Confirm the action with the Enter key.
When the verification process is completed, all that remains is to restart the computer and check if the failure has disappeared.
Solutions
It is impossible to determine exactly why the error occurred. And the operating system does not help with this. One inscription cannot reflect the full essence of the problem. Therefore, it is recommended to try several methods to solve the problem and make sure that the blue screen no longer occurs.
Updating video card drivers
Often malfunctions indicate incorrect operation of drivers . However, the user may not notice other problems. In any case, reinstalling or updating the driver will not adversely affect the operation of the entire system, although it will take some time.
First you need to familiarize yourself with information about the current state of drivers . To do this, you need to open “ My Computer ” and select the “ Properties ” section by right-clicking. Then you should open " Device Manager ".
The open window will display all information about the drivers installed on the PC. If there is a warning icon next to it, then it is most likely not working correctly.
Properly shutting down your computer
Before updating the driver, you need to familiarize yourself with which one is currently installed. This will allow you to download exactly the component that is needed. Before downloading, the old one must be completely removed from the computer . Otherwise, various conflicts may arise.
You can do this by starting the device in safe mode . After this, you should download the new driver from the official website and install it. Once the download is complete, you need to restart your computer and check for the error. If this method does not help, you need to familiarize yourself with others.
Using SFC and DISM
The user should check the system for errors. SFC and DISM utilities preinstalled in Windows . In the first case, we are talking about scanning a computer. A standard utility to check if there are damaged files in the system and restore them. DISM, in turn, verifies the deployment images.
First, the user needs to scan using the SFC utility. You should press the key combination “ Win+R ” and enter the command “ cmd ”. Also, the command line can be launched via Start, but this must be done as an administrator .
In the open window you need to enter the command sfc /scannow and wait for the process to complete. One of three options may appear on the screen:
- no errors ;
- the system detected damage and corrected it;
- to recover damaged files.
If the damage cannot be repaired, the user needs to start the computer in safe mode and repeat the scan. Another option would be to use DISM. In the same command line you need to write “ DISM /ONLINE /CLEANUP-IMAGE /RESTOREHEALTH ”. After restarting the computer, you should run the scan again.
Disable fast startup
The cause of the “Unexpected store exception” malfunction may be that the computer is turned on in the “ Quick Startup ” mode. In this case, some drivers may not load, which causes a blue screen. You can check whether this is true in a fairly simple way. The user needs to forcefully turn off the computer and then turn it on; if the error does not appear throughout the entire operation, then this is the factor that provokes it.
Laptop won't turn on - causes and troubleshooting
Disabling “ Quick Launch ” is quite simple. First you need to press the key combination “ Win + X ” and select “ Power Management ”. In the open window, go to additional options.
On the left side of the screen there is an item “ Actions of the power buttons ”, which is worth selecting.
After that, you need to click on “ Change settings that are currently unavailable ”. The shutdown settings will be displayed below. If there is a checkmark next to quick launch, it must be removed. After this, the computer should be restarted.
Also, the user should disable automatic sleep mode . After it, the computer also performs a quick startup.
Checking the hard drive for errors
A blue screen can also cause problems with your hard drive . The user should check its serviceability using special programs or standard system tools. In the latter case, you will need to launch the command line.
In the open window you need to enter the command “ chkdsk /f /r ”. The system can warn you that the device is currently busy. Then, you should enter " Y " . This command will confirm that the user still wants to check.
Disabling the antivirus
The “Unexpected store exception” error in Windows 10 may occur due to a malfunctioning antivirus. To check this, you need to completely disable the antivirus program and work. If the blue screen does not occur, then the cause has been found.
There is no need to worry that during such a check, your computer will become infected with viruses. In such situations, the built-in antivirus is activated, which perfectly prevents virus programs from entering the device.
Remove conflicting programs
If the error starts to appear after installing some software, then the problem lies there. In some cases , programs may conflict with each other or with the system. It is enough to completely remove the application for the problem to be solved.
What is the VIDEO_TDR_FAILURE error and how to fix it
System Restore
One of the extreme, but quite effective options would be system recovery. You can do this on the computer itself, but you will need restore points . That is why it is recommended to make backups.
This problem can be solved using a boot device . This method is perfect if an error occurs at startup and it is difficult for the user to turn on the computer.
Driver Update
Drivers allow various components of the operating system, including services, services and applications, to “communicate” with each other.
Algorithm:
- use the right mouse button on the “Computer” icon;
- select the “Properties” menu item;
- go to “Device Manager”.
- select devices with outdated drivers and click “Update”;
After the driver update process is completed, you must restart your computer. The next time you start the system, the failure should disappear; this needs to be checked.
What's happened
When using a desktop computer or laptop with the Windows 10 operating system, a blue “screen of death” may appear. In this case, the description of the error will be as follows: Unexpected store exception. There is no information on the official Microsoft website about why the system error occurs and how it can be fixed.
Displaying the system error Unexpected store exception on Windows 10
Note! Most often, a system crash occurs when the computer is rebooted. In some cases, the problem occurs regularly.
Method 1. Figure out the Culprits that Trigger the Unexpected Store Exception on Windows 10
Some program updates installed recently, including new apps, Windows updates, anti-malware programs, etc. can cause the blue screen. You can go to the Event Viewer to check the system log.
1. Use Win + R to launch Run.
2. Type eventvwr.msc into the dialog box.
3. Hit the Enter.
4. Expand Windows Logs.
5. Navigate Application.
6. Check the latest event with Error under Level and Application Error under Source in the middle pane.
If you find errors with the applications, do a search for related solutions.
Also, if you have rich experience and good knowledge of the inner working of Windows, you can use the .dump file Microsoft WinDbg Tool to check the .dmp file in C:\Windows\Minidump folder and tackle the Unexpected Store Exception BSOD problem.
HDD check
The presence of damaged or unreadable sectors on the HDD can also lead to an error receiving the BSOD code 0x00000154. To check the status of the drive installed in your computer, let's launch PowerShell again.
- The arguments used in the above command allow you to correct errors on the disk, and if damaged sectors are detected, restore the surviving information. The partition on which a working OS is installed can only be checked at the time of boot. Therefore, when the question underlined in the screenshot appears, you must agree. A positive answer will be entering the English letter “Y” from the keyboard.
chkdsk /f/r/x
- To completely eliminate all questions regarding the state of the system drive, after rebooting, we read the SMART information from it. For this, you can use the utilities that come with the motherboard or by installing the Cristal Disk Info application on your PC. It is distributed free of charge and runs on x32 bit and x64 bit versions of OS Windows.
Having made sure that the disk is in good condition, we can move on to troubleshooting possible software problems.
The most likely root causes for this error are:
If you carefully read the message that appears at the time of the failure, you can see a reference to the Windows Store. In fact, the reasons lie somewhat differently.
And there are quite a lot of them:
- The drivers used to operate the operating system are overly outdated or damaged.
- There are important updates that, for some reason, were not implemented, but were only postponed indefinitely.
- OS files have become corrupted.
- Problems with the drive. It has bad sectors.
- There is a conflict with the antivirus software you are using.
- The presence of viral or other types of infections.
- Incorrect startup.
Considering that there are a lot of probable reasons, some users immediately move on to the most drastic step - a complete reinstallation of the OS. But this is not always relevant, effective and possible. Therefore, it is worth trying to solve the problem using an integrated approach.
Options to solve the problem:
All these reasons clearly lead to the message Unexpected Store Exception Windows 10 appearing on the screen. But the solution to the issue will to a certain extent depend on the root cause of the breakdown.
Step-by-step algorithm for troubleshooting Unexpected Store Exception Windows 10.
First you need to clean up your PC.
- Scan your computer for viruses (full, not quick).
- Remove all garbage: a bunch of temporary files and simply unnecessary information
- Remove recently installed applications that may also be causing the error.
- It also doesn’t hurt to physically clean your computer of dust.
Perhaps these steps will already lead to a positive result, and if not, then they will definitely not be superfluous.
We remove antivirus software.
This is especially necessary if any new antivirus program was installed immediately before our error appeared (they say that the culprit is quite often McAfee and similar free antiviruses).
- Right-click on the Start menu (or Win+X) and select “Control Panel.”
- Select “Programs” and then “Programs and Features”.
- In the list of programs, select the antivirus that needs to be removed and click the “remove” button.
- Next, restart the computer and enjoy the result.
Don't worry that your precious PC will be left unprotected. Windows 10 has built-in Microsoft Defender Antivirus, which can provide a decent level of virus protection.
We restore damaged system files.
- Calling the command line command line Command line in Windows, how to call it and what is it?
- Next, we start the process of checking and fixing system files using the command sfc /scannow , which naturally must be entered into the command line and press “Enter”
This process can take quite a long time.
If this time it didn’t help -
We start checking the hard drive.
- On the same command line we write chkdsk from: /f/r/xand click "Enter»
- You can use the Victoria program to check the disk. How to use Victoria HDD to check the hard drive?
If many errors and bad sectors are found, then most likely your hard drive is the cause of the unexpected store exception.
Let's understand the drivers.
This message appears on the monitor screen due to problems with the driver of a device (its incorrect operation), which Windows 10 installed automatically.
- First, let's disable auto-installation of drivers: Launch the Local Group Policy Editor, to do this, press Win+R and write gpedit.msc.
- Go to “Administrative Templates” - “System” - “Device Installation”
- In the “Device Installation Restrictions” folder, select “Prohibit the installation of devices not described by other policy settings”, select “enabled” and click “ok”