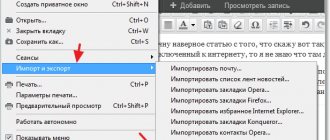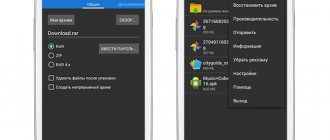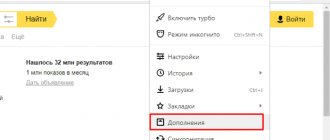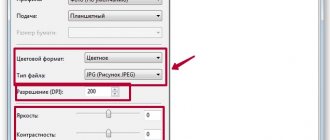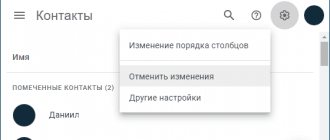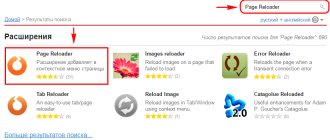Sometimes, when working with a computer or laptop, an unexpected failure of the system or hardware component may occur: a critical system error will appear, important data on the hard drive will be damaged, or some component will fail. Sometimes this catches users directly while using the Internet. Often the result of such errors is a system reinstallation. In order not to lose your bookmarks (especially if the address is long or difficult to remember), you should save your bookmarks or at least transfer them to another browser if the system is still working.
How to save bookmarks in Yandex browser
Google Chrome
Synchronization with Google account:
What's good about Google Chrome is that you only need to have a Google account and your bookmarks will always be with you on any computer!
Create a Google account - this action will allow you to synchronize bookmarks and passwords on any computer. In addition, you will have mail on gmail, the ability to work with the play market, a cloud for storing your data and opening it from any computer, and many other necessary functions.
If you have an account, go to the Google Chrome browser. When you first launch it, you will be prompted to enter your Google account information. If this does not happen, open the form, enter your username and password. Now everything you save as bookmarks will be available on any device where you enter your Google account information. Simply put, you can safely reinstall Windows, then install Chrome, enter your username and password there, and all your bookmarks will appear. Or you can connect your account on another computer and all your bookmarks (passwords, history, etc.) will appear there too. Bookmark synchronization settings in the Google Chrome browser can be viewed or changed here.
Using the Bookmarks file
If you don't want to create a Google account, there is a second way to save Google Chrome bookmarks before reinstalling:
1. Open Google Chrome and go to the “Bookmark Manager”: press Ctrl+Shift+O (or click on the three dots at the top right => select “Bookmarks” => Bookmark Manager => Organize => Export bookmarks to an Html file.
2. You will be prompted to save the file with bookmarks, select a save path (if you are going to reinstall Windows, it is better to a flash drive or to the cloud), rename it if you don’t like the name, and click on “Save”.
To pull up your bookmarks after reinstalling the browser, you need to select “Import bookmarks from an Html file” in the same bookmark manager => select the file that you saved before reinstalling and click “Open”.
Your Google Chrome profile is stored in the path “C:\Users\username\AppData\Local\Google\Chrome\”.
Conclusion: there are two ways to save bookmarks in Google Chrome, but the most practical is to create a Google account and link it to your browser. After all, perhaps tomorrow, having traveled a couple of hundred kilometers, you will need a page from your bookmarks on your computer, and you will simply log into Chrome under your entry and open it.
Export
Exporting bookmarks from the Yandex browser, or backing them up, can be done in two ways. Perform this procedure regularly if you save a lot of links so as not to lose anything important. It's better to have several recent backups than one from three months ago.
Method No. 1: saving to a file
1. Open the menu bar. Select Settings.
2. Go to the “Bookmarks” subsection.
3. On the right side of the Manager page, click the “Arrange” option. In the drop-down list, run the “Export...” command (the very last one in the list).
4. In the system window, specify the folder in which you want to place the file with a copy of your bookmarks. By default it is named “bookmarks_”, but you can specify your own name. Then click "Save".
5. Once you save the links in HTML format, you can open them in any browser.
Double-click on the file icon and a list of URLs, sorted by directory (as you placed them), will open in the tab.
Any bookmark can be opened with a mouse click. You can also import a URL from the same backup file if the question suddenly arises of how to reinstall bookmarks in the Yandex browser after deleting it and reinstalling it.
Method number 2: synchronization
This method is more advanced. Since it implies remote storage of links and other important user data and their transfer to the browser on other devices (and not just on your home PC). But to implement it, you will need an account in the Yandex system (or Yandex mailbox credentials). In the absence of it, you must register it (link to the form on the search engine page).
1. Through the browser menu, go to the “Settings” section. At the top of the tab, click the “Customize...” button.
2. Log in to your account (enter your email and password).
3. Click in the “Enable...” panel.
To fine-tune synchronization in the next window, click “Change...”.
Uncheck the boxes next to items that you do not want to back up, such as passwords (that is, unchecked data types are not saved).
When the settings are complete, click “Close Window”.
The process of loading bookmarks using the “Synchronization” option is performed in a similar way. You need to activate the option again and log in to your Yandex profile.
Instructions
The developers left us several options for transferring the list of saved pages to another PC. We'll look at them all, don't worry. For ease of understanding, we will divide the further narration into several logical blocks.
HTML file
The first option is to use the built-in functionality. To transport personal information, you can use the bookmarks export function in Yandex Browser. For this:
- Open the browser and press Ctrl + Shift + O.
- Automatic transition and we have a list of all saved services.
- Click on the ellipsis next to the “Bookmarks Bar” and activate the “Export...” .
- An Explorer window opens, prompting you to select a location to save our object.
We decide and after a short wait, a file appears in the selected location with the standard name bookmarks and the full date of creation, as well as the extension . html .
Now all that remains is to add it to the browser we are interested in. Let's say this is Yandex again. To make your plans come true:
- Press the previously specified key combination again.
- LMB click on the menu button.
- Select the option “Import...” .
- Specify the previously saved file.
- We select the required objects with a tick and confirm the seriousness of our intentions with the corresponding button.
A short wait, and we see a familiar interface with many previously saved pages.
In a similar way, bookmarks are transferred to other browsers, just the procedure is slightly different due to the features of the user interface.
Synchronization
Users can also save personal information in one of the Yandex Browser cloud storage cells. Built-in algorithms automatically make copies of data, after which they can be restored on another computer. Let's see how to achieve this:
- Open the browser and click LMB on the system button in the upper right corner.
- In the drop-down list, select “Synchronization” .
- LMB click on the button that appears below.
- Enter your Yandex email address and password, or use the settings of popular social networks to quickly log in.
- We confirm the seriousness of our intentions with a button.
“Synchronization Settings” button allows you to select specific data that will be saved in the cloud. You can use the checkboxes to adjust the importance of the added information.
To transfer personal settings to another computer via Yandex Browser, do you need to repeat all the steps in the instructions presented above? and the system will automatically make changes to the “fresh” version of the browser.
How to reinstall Yandex Browser while saving bookmarks
Reinstalling the Yandex browser while saving bookmarks will help the user maintain access to certain sites on the Internet immediately after reinstalling the new browser. You can transfer your browser bookmarks to another computer or to another browser.
The program has a built-in tool for exporting or importing bookmarks from other browsers, not just for Yandex Browser.
First we will save the bookmarks on the computer before installing the browser:
- Click on the “Yandex Browser Settings” button.
- In the context menu, click on the “Bookmarks” item.
- In the next menu, select “Bookmark Manager” (accessed by the “Ctrl” + “Shift” + “O” keys).
- The “Bookmarks” settings section will open in the “Bookmarks Panel” tab.
- Click on the button in the form of three vertical dots, and in the menu that opens, select the “Export bookmarks to HTML file” option.
- In the Explorer window that opens, save the file with the name “bookmarks_date created” in a convenient place.
Now you can remove Yandex Browser from your PC.
You may also be interested in:
- How to delete search history in Yandex
- How to change the download folder in Yandex Browser
After installing Yandex Browser again or installing the program on another computer, follow these steps:
- Log in to your browser and then go to Bookmark Manager.
- Click on the button with three dots, and in the context menu select “Import bookmarks from an HTML file.”
- In the Explorer window, select a file named “bookmarks_date of creation” (if you are installing a browser on another computer, first transfer the bookmarks file to this PC), click on the “Open” button.
Bookmarks have been transferred to the installed browser.
Pros of Yandex Browser - my opinion
I like Yandex Browser because even a beginner can understand it; in the program you can search not only text information and pictures, but also videos. Also, working with bookmarks is not difficult.
Yandex is equipped with a voice assistant, Alice, to whom you can ask questions and receive answers from the search engine. Children can even play with it, for example, in cities or “Guess the animal”, etc.
The stability of the browser and its speed are one of the main advantages of Yandex Browser
I would also consider the ability to change the background of the main page to be an advantage of the Yandex browser. The browser provides many options to suit every taste. It is possible to open a new clean tab with an additional search engine. I'm not talking about the fact that there is a detailed map and navigator.
There are many settings for user convenience. For example, saving passwords on websites, blocking ads, clearing history, speeding up the browser and many more useful things are here.
Importing bookmarks
We found out how to export bookmarks from Yandex.Browser. How can you return interesting pages to the browser? Say, after reinstalling the operating system or Internet surfing program?
To do this, as already mentioned, is not difficult. If a person knows how to export bookmarks from Yandex.Browser, then importing them will not cause any difficulties.
Required:
- Launch an Internet browser.
- Open program settings.
- Go to the “Bookmarks” menu - “Bookmarks Manager”.
- Click on the “Arrange” line.
- Select the “Export from html...” command.
- Indicate the path to a pre-prepared magazine of interesting pages.
- Click on Ok.
After waiting a few minutes, the user will be able to use the bookmarks log. All interesting pages previously available in the browser will be transferred to the Internet browser in full. The speed of request processing depends on the log size.
How to transfer bookmarks from Yandex Browser
You can export links to sites in a web browser via:
- built-in function;
- copy bookmarks ;
- Atavi online service .
There is no need to install additional software to complete the task. The transfer procedure is carried out using the browser and operating system.
Method 1: Create an html file
To transfer saved hyperlinks to sites from the browser, you need to create an HTML file with bookmarks. For this:
- Launch Yandex Browser.
- Go to the menu by clicking on the three horizontal bars.
- Hover over " Bookmarks " and select " Manager ".
- Click on the dots in the upper right corner.
- Select " Export ".
- Come up with a name and click the “ Save ” button.
- Copy the file to removable media.
To import bookmarks into a new web browser:
- Go to the menu.
- Click on the inscription: “ Dispatcher ” from the “ Bookmarks ” section.
- Open the menu by clicking on the three dots.
- Select " Import ".
- Find the html document and click " Open ".
Important! You cannot export passwords this way.
Method 2: Transfer the bookmarks file
You can export to another computer by copying the bookmarks . To do this:
- Yandex icon on your desktop .
- Right-click on the shortcut.
- Select " Location ".
- Go to a higher level by clicking on the arrow.
- Open the User Data .
- Go to the Default .
- Click on the View in the navigation bar.
- Click on “ Options ” and select “ Edit ”.
- Open the View .
- Turn on " Show hidden files ".
- Click the “ Ok ” button.
- Find and copy bookmarks .
To import passwords stored in the browser, you need to copy Login Data , which is stored in the Default . The procedure is the same as when copying bookmarks .
Important! In Windows 8 or an earlier version of the OS, you can enable the display of hidden files through the Explorer settings.
To go to the control panel:
- Open any directory.
- Write in the address bar: “ Control Panel ”.
- Select the view mode: " Small icons ".
- Go to " Explorer Options ".
- Open the View .
- Activate " Show hidden "
To transfer bookmarks from Yandex Browser to another computer, add the bookmarks file Default .
Method 3: online service
To export using an online service, follow the hyperlink. After that:
- Click on the horizontal stripes.
- Select " Register ".
- Fill out the registration form.
- Open the menu.
- Click the " Export " link.
- Select " To File ".
When the export of bookmarks from Yandex Browser is completed, import the bookmarks into the new device. To do this, log in to the site, and then:
- Open the menu.
- Click " Import ".
- Click " Select ".
- Find and open the required html document.
The hyperlinks will appear in the web browser after a reboot.
Extension to help
How to export bookmarks to a file? Yandex.Browser, like any other Internet browser, allows you to bring your idea to life in just a few minutes. But this scenario does not suit every user. After all, documents can get lost. Therefore, you can do it differently - use a special extension - a bookmark manager. It's called Atavi.
How to export bookmarks from Yandex Browser? Atavi does not generate interesting pages in html. All data is stored on the service, which makes life easier.
The instructions in this situation look like this:
- Download and install Atavi.
- Register for the service.
- Select all the bookmarks (pages) you want to copy. You can click on “Add to Atavi” in the settings.
That's all. To download data, just go to the application and click on the “Start Import” button. All this is absolutely free, fast and convenient. The suggested technique really works. But this method is not used too often. Typically, users prefer the default settings of Internet browsers.
In order not to lose the generated html, it can be uploaded, say, to a special data cloud. And transfer it to a flash drive. Then the magazine of interesting pages will be safe and sound. From now on, each user will be able to answer how to export bookmarks from Yandex Browser.