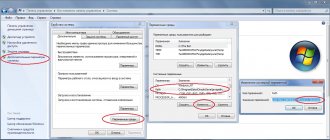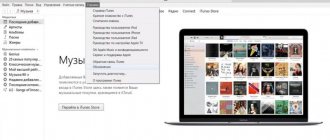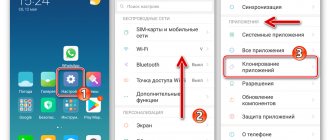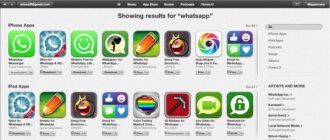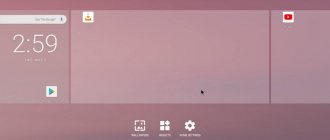Classification of applications for LG Smart TV
There are 2 types of applications:
- Global can be used by any Smart TV owner on the planet.
- Local – widgets available only to users in a certain region.
At any time, you can change the country in the TV settings and install applications that are necessary, but not available in your true region of residence.
Wireless connection
Let's start with the option if the TV receiver is equipped with a Wi-Fi adapter. By the way, you can buy this very module separately.
Smart Share
This is a proprietary LG interface. Allows you to view files, photos, videos on your Smart TV from any device. The main thing is to connect to the same local network. In other words, this is DLNA technology, a set of standards for connecting home PCs, mobile devices and consumer electronics into one network.
My colleague wrote in great detail about Smart Share HERE.
Brief instructions for Smart Share:
- We connect the phone and TV to the same Wi-Fi network.
- We download the LG TV SmartShare application to the phone (I found many similar ones in the Play Market, I think you can install any one, based on the reviews).
- On the receiver, look for the “Smart Share” (or “DLNA”) menu in the menu and go to “Connected device”.
- We find our smartphone, connect and watch any files, photos and videos from it.
Wi-Fi Direct
This is a set of software protocols that allows you to connect two or more gadgets without a router or access points. This function is available on all modern smartphones and television receivers from any manufacturer.
So, how to use Wi-Fi Direct on LG TV and other Smart TVs:
- Enable it on your mobile device. Go to settings, go to the “Wi-Fi” menu. We look for the words Wi-Fi Direct and click. The search for available devices will begin.
Miracast
For instructions, watch the following video:
This is a standard for wireless transmission of multimedia signals, developed based on Wi-Fi Direct. To combine two gadgets, you also do not need a router or access point.
To connect your smartphone to an LG TV (or any other), follow these steps:
- Turn on Miracast on TV. On a regular remote control, press “SMART”, on the Magic Remote – “HOME”. Among the applications we need "Screen Share".
You Tube
This is a video hosting with the ability to download and watch videos. To broadcast videos from your phone to TV via You Tube, do this:
- Download the application to your smartphone. Launch it and go to “Settings”. Select “View on TV”. Next, follow the system prompts.
Most popular apps
Let's look at the TOP of the most popular and convenient applications for LG Smart TV:
- Forkplayer is a widget that allows you to access movie sites and other entertainment services for free.
- OTTplayer is a service that unites a lot of TV channels. Allows you to create and manage playlists.
- MegoGo is an application for watching movies, cartoons, TV series and TV shows for free. The application also has a paid subscription to watch new films.
- TwitchTV is an application for watching streaming videos broadcast by various users from around the world. For the most part, here you will find live broadcasts on gaming topics or free communication with viewers.
- Gismeteo is a widget that consistently displays the weather for the coming week. Information is updated in the program every 6 hours.
- Culinary Academy is an application with many step-by-step recipes, videos and tips that will be useful for both experienced chefs and beginners.
Why doesn't LG TV Plus find my TV?
There are two main reasons why the application does not find the TV; they are related to the software of both devices, which may be outdated. Pay attention to the configuration of your TV; if you find an LG TV Tag on sticker included with the device, this will greatly simplify the process of finding the desired application. The only condition for such a search is that your smartphone must also be from LG, otherwise it will not be useful to you.
Just activate the NFC mode on your smartphone and hold it near the sticker, after which you will see an offer on the device to download LG TV Plus from the Google Play store. If everything worked out and the application is activated, start searching for available devices, among which select your TV and synchronize it with your phone.
It may happen that the application cannot find the TV, this happens for the following reasons.
- Incorrect network connection;
- Outdated software;
- TV system errors;
How to install applications for LG Smart TV?
Let's look at various ways to install new widgets for Smart TV. If you want to install the application through the store, check whether the Internet is connected to the TV and register a personal account.
Account registration and authorization
Before installing the program directly, you need to know the version of the operating system. Open the TV settings, where the characteristics of the installed operating system are displayed.
Next, we will need to log into an existing account or, if there is none, register a new one. To register for a Smart account you need:
- Press the button with the image of a gear on the remote control (on some remote controls this is the “Settings” button).
- In the menu that appears on the side, select “Advanced settings” (these are three dots at the end of the list).
- Next, select “General” and find the “Account Management” item.
- In the new window, select “Create an account” and cancel all suggested items.
- Click “Agree” to confirm the action.
- And to complete the registration process, enter your email address (in the future it will be used for authorization as a login), date of birth and the password you created. Click "Registration".
- Confirm your registration by completing all the necessary steps in the email sent by the system before creating your account.
If all points are followed, the account will be successfully created, and you will only have to log in by entering your login (i.e. email) and password.
Installing the application
Next we will talk about TVs released after 2020. They have a modern operating system – WebOS. So, before installing applications, check your internet connection and follow these steps:
- On the remote control, press the “Smart” button.
- Use the arrows on the control panel to scroll through the tabs until you go to “LG Store”. Click OK.
- A list of applications available in your region should appear on the screen.
- Select the widget you are interested in and click the “Install” button.
If the application is paid, the installation process itself will tell you what you need to do to pay for it.
- Launch the installed application by clicking on the appropriate button.
Applications can be accessed by pressing the “Home” or “Smart” button on the remote (called differently on different models) and scrolling through the menu to the “LG Store” item.
Typically, installing widgets is not difficult, but the popular ForkPlayer application requires additional manipulations, which are described in the following video:
Via USB
Most often on TVs from 2012-2015. Widgets are installed using a flash drive. To install applications manually, you will need an IPTV display program. Check the compatibility of the downloaded files with the version of the TV operating system, and if these 2 points match, proceed to the following steps:
- Download the application download file from the Internet, unzip it and copy it to a USB flash drive.
- Connect the drive to the USB port of the TV.
- Select the window that appears to display the contents of the flash drive.
- Find the required file and click on it to start the installation process.
- Follow the steps suggested by the installer until the widget is installed and you can use it as usual.
How to install applications for LG Smart TVs with the NetCast operating system via a USB flash drive is shown in the video below:
Creating a new project
Go to the PC and launch webOS TV IDE.
Create a new project New webOS Project .
In the window that opens, enter the Project name (without spaces and only in Latin), select webapp project the Project Template and click Finish .
Download the GetsTV application or others for LG Smart TV, open the archive and drag all the files into the created project.
Why won't applications install?
Applications may not install in cases where:
- The device does not have access to the Internet.
- The installed programs are not compatible with the TV operating system.
- The device memory is full and there is not enough “space” for a new widget.
- The user is not authorized in the system.
If you cannot resolve the installation error yourself, and it is not related to the above options, you should contact a technician.
Connecting a smartphone to a TV
So, we first need your phone and TV to be connected to the same network . Or we will use Wi-Fi Direct . Let's go in order.
If you have an installed and configured Wi-Fi router, then this is very good. Your smartphone is probably already connected to it via Wi-Fi. Then all that remains is to connect the TV to this same network. This can be done via Wi-Fi (there are detailed instructions about this https://f1comp.ru/televizory-smart-tv/kak-podklyuchit-televizor-so-smart-tv-k-internetu-po-wi-fi-na -primere-lg-32ln575u/ ) , or via cable from the router.
This means that our TV and telephone must be connected to the same network.
If you do not have a network (router) at home
In this case, you can connect your mobile device to TV using “Direct” technology. This technology allows devices to be connected directly.
How to remove applications for LG Smart TV?
Despite the fact that installing one application on an LG Smart TV does not require much internal memory, periodic cleaning of widgets is necessary, because with a large number of programs they are simply inconvenient to use (for example, with a limited number of shortcuts on the first page, the more programs , the longer and more difficult it is to find them). And the device itself is still not dimensionless.
The following methods are used to remove programs:
- Using the remote control, enter the application menu and select the one you need. Drag the latter to the right corner until a message appears on the screen with the text about deletion. Without releasing the shortcut, drag it to the location indicated by the tooltip.
- Go to the applications page and press the “Change” button (located in the upper right corner) on your remote control. Select the shortcut for the desired widget and click “Delete” in the list of actions.
- Drag the unwanted program directly onto the "Uninstall" button located in the lower right corner.
Installing programs for LG Smart TV requires sequential execution of certain actions, but removal takes very little time and is the same for all applications. Do not forget to strictly follow the instructions when performing various manipulations on your TV and it, even with a sea of widgets, will serve you for a long time.
Updating Applications
To update the software on an LG SMART TV receiver that is connected to the network, you need to press the “Settings” button on the remote control, select “Support” in the settings, then “Software update” and click “Check for updates”. When new versions of programs are detected, the system will offer to download and install them. The user will need to click on the “Update” button, and after downloading the files, confirm the update and wait for the process to complete.
To update the version of TV that is offline, you need:
- clarify the device model (in documents or through the settings menu: “Support”, “Product Information” items);
- enter the model code in the search form on the LG portal;
- select “Technical support” in the list of results;
- in the “Software Update” tab, find a link to download the new firmware, and then download the file to your PC;
- on a flash drive (with the FAT32 file system) create a directory “LG_DTV”;
- unzip the contents of the downloaded archive into the specified folder;
- connect the media to the connector on the TV;
- if there are no problems, the flash drive will be recognized automatically, and the user will be prompted to update the system; the process must be started by pressing the “Start” button;
- if the existing software is up-to-date, the TV will report this and the update will not occur.
Important! The flash drive must remain in the slot until the system is updated! You cannot disconnect the TV from the power supply during flashing!
Then you will need to reset your Smart TV, for which you need to go one of two ways: the first is “Factory settings” in the “Settings” section, the second is “Reset settings” in the “General” section of the “Advanced” or “All settings” sections.
And to update third-party applications, you need to download new versions and repeat the installation.
What does connecting your phone to TV do?
First of all, connecting your phone to a TV will significantly expand the functionality of your equipment. The smartphone is transformed into a kind of projector, since a signal is transmitted from it and the image is broadcast on a large screen. Thus, each user will be able to:
- play videos, view photos and open other media content from your phone, and then project it onto the big screen;
- launch video games, instant messengers and all sorts of other applications downloaded from the market;
- surf the Internet, that is, open various websites;
- conduct all kinds of presentations, demonstrations, read literature in electronic format.
Controlling your TV from your phone is a convenient and practical solution. However, if you plan to play games, then it is better to connect a joystick.
If the user connects via Wi-Fi, the image from the phone is transmitted over the air. In all other cases, it is necessary to use special cables and interfaces, which will be discussed further.
You can also download an application that will turn your smartphone into a remote control. This is very convenient, especially in cases where the old remote control is lost or broken. For LG TVs it is called LG TV Remote (link in Android Google Play, Apple AppStore).
Types of widgets for WebOS
Most of the functions of Smart TV are implemented through the use of special widgets, which are special programs for certain purposes. Widgets for LG Smart TV usually display up-to-date information about time, weather, exchange rates and much more. By themselves, programs for WebOS LG Smart TV do not take up much space in the TV’s memory. However, the benefits from them are tangible.
Widgets expand the functionality of the TV or simply simplify access to certain programs. In any case, their use significantly increases the convenience of controlling the TV.
Immediately after purchasing a TV with the Web OS operating system, some widgets will already be installed on it. However, the standard set may not include those programs that a particular user needs.
Widgets come in two types:
- global widgets that are used by users all over the world;
- local programs for use in a specific region.
If a TV with Web OS was purchased in Russia, then programs specific to our region will already be installed on it. The Russian language will already be installed here, and appropriate recommendations will also be provided.
Types of widgets according to their purpose:
- programs for searching and watching various films and TV series (IVI, NOW, etc.);
- gaming systems;
- means of communication via the Internet (social networks, telephony);
- various sorters of TV channels by topic;
- news programs (weather, world time, maps, etc.);
- educational programs;
- platforms for online video viewing (YouTube);
- widgets to expand the capabilities of playing specific media files (3D, music, etc.).
Instructions for registering in the Webos system
Registering in the system is quite simple. To do this you need to complete several steps:
- Call up the settings menu by pressing the corresponding button on the remote control.
- Then select “Quick” - “Account Management” - “Create Account”.
- In the window that appears, select all the items and click “Agree.”
- Next, enter your email address, which will be used as a login in the future, date of birth and password.
- Confirm your registration by logging into your email.
That's all, registration completed. Now you can start installing new programs.