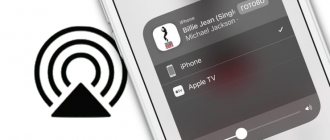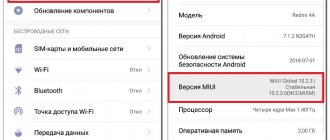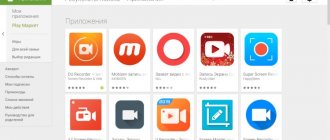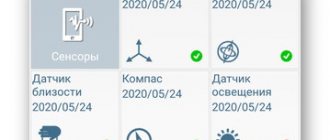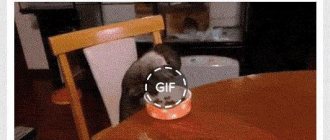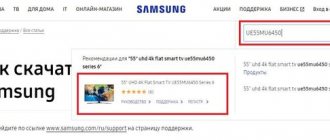Hello. In this article, we will look at the question that interests many users: how to display the phone screen on a computer. Having two smart devices, you need to be able to synchronize them with each other. This will be useful in various situations: viewing images and videos, transferring files, controlling a smartphone from a computer, and so on.
To broadcast the smartphone screen image to a PC, we will use operating system tools, necessary programs, applications, web resources, everything that can help resolve the issue. Let's get started.
Screen display using OS tools
Owners of PCs running Windows 10 can use this method.
Among the programs and applications you will find the desired function called “Connect”.
An open window will show the computer's readiness for synchronization.
Now go to your phone settings. For those devices that have the “Broadcast” function, just activate it and the smartphone screen will appear in the application window.
To control your smartphone screen on your computer, connect a physical keyboard, but this may not work on all devices. In my case it works every other time.
Devices that do not have the “Broadcast” function open can use the application if they support Miracast (wireless) technology. It will launch this hidden function. All applications are available in the Play Market.
How to cast from phone to computer
The need to display a gadget's screen on a monitor may arise unexpectedly, and the method you choose will depend on what you have at your disposal at the moment. This can be done through a USB port, Wi-Fi settings, through a browser, and by setting up a path in the PC itself if it operates on the Windows 10 platform.
How to transfer an image from your phone to your computer via USB
This method cannot be considered standalone; it is possible using either a browser or programs and applications. However, it is simple and reliable.
- First, you need to give access to the phone. To do this, go to the “For Developer” item in the settings and check the box to enable USB debugging.
- Next, you need to connect the device to the computer via a cable.
- Thirdly, we choose the method of further work: either using a browser or programs. Both options are described in more detail below.
Pros and cons
Connection via USB is a fairly reliable and stable method.
You can use the broadcast quality settings.
At the user's request, the picture on the screen changes - vertical or horizontal position.
A method that requires settings in the phone itself, and, accordingly, is not suitable for devices with a non-working display.
Installation of applications or programs is required, depending on the choice of further method.
Internet access required.
There is also the possibility of connecting to a TV screen using an HDMI cable. If your phone doesn't have the correct input port, you can always use an adapter. The user accesses the phone from the TV screen or monitor; using the remote control or mouse, you can control the functions.
However, you will need to grant permission to connect on the phone itself, so this method is not suitable for those whose touchpad does not function properly.
How to connect your phone screen to your computer via Wi-Fi
In order to cast the screen of your gadget to a larger screen within the same network, you will need to install the free Screen Cast application. In addition to the ability to connect via Wi-Fi, using this program you can achieve communication by connecting devices to the same network through a router.
- Install the application on your gadget (free).
- After launching the application, tap on the “Start” button and confirm the action by clicking “Start now”.
- After this, the application generates a link that must be entered on your computer in any browser.
- Follow the link and the screen will display the appearance of your device.
Advantages and disadvantages
No need to install programs on your computer.
You can password protect your broadcast.
The method is absolutely free - both installing the application and accessing the network.
You cannot change the screen settings and its position (horizontal or vertical) on a PC.
To connect using this method, you need to install an application on your phone, which may not be possible if the gadget’s screen is, for example, broken or broken.
The method works as long as both devices are within the same network.
Another method is described in the video
Output Android screen to computer via browser
Broadcasting an image from a phone to a PC via a browser is a convenient way to connect to a large screen and does not require special work with the phone. Displaying the screen is possible even if it is not functional on the gadget, which can be an excellent way out of a difficult situation, since no actions are required on the screen itself.
In order to get a picture on the computer screen, you need:
- In the Google Chrome browser, install the necessary extension - Chrome Vysor (“App Store” - required utility - install);
- connect the gadget with a cable to the PC;
- in the launched utility, find the device via “Search for gadgets”;
- select your device and confirm the action.
Advantages and disadvantages
A convenient way if the gadget’s screen is broken or does not function.
No need to download third party apps.
Everything is set up extremely simply.
You get full access to the device.
Internet connection required (fees may apply if Wi-Fi is not available).
Only Google Chrome browser is suitable for the process.
Suitable for Android devices only.
Via the Windows 10 operating system
If your computer has the Windows 10 operating system installed, then the methods described below are perfect for you.
Method 1
- in “Computer Settings” (can be opened through the “Start” menu) we find the “Computer and devices” section;
- there we open the “Devices” section;
- and add your device by clicking on the desired button.
- on the phone itself in Settings, activate the wireless connection function (if your device supports this function), in some models this function is called “Broadcast”;
- We find the device in the PC, and confirm the connection in the phone.
If desired and necessary, you can connect a physical keyboard - i.e. allow you to open and manage applications through your computer: “Settings” - “Language and input” - “Physical keyboard”.
If your phone does not support the broadcast function, you can use applications (described below).
Method 2
- use the Win+A key combination to open the quick access menu;
- find the “Connect” item and click on it;
- then “Project to this computer”;
- we make settings - here you can set the PIN code for entry, the frequency of requesting permission and the visibility of the device;
- in the phone settings, go to the “Broadcasts” item (different models have different names, for example, Huawei View, WiDi, Display);
- we find the computer in the connected devices and, if necessary, enter the PIN code;
- we allow the action on the computer and if everything is done correctly, the phone screen will be projected onto the PC.
Like any other, these connection methods have their advantages and disadvantages.
Advantages and disadvantages
If your phone supports the function of connecting to a PC without additional applications and a USB cable, then you do not need to install any additional applications.
You can control your phone via a PC: open applications, browser, etc.
Windows 10 is an advanced version for PCs, and is already equipped with the Miracast function (screen casting), which greatly simplifies the process.
Devices that do not support streaming or wireless connectivity require additional applications to be installed.
To control your phone from a PC, you need to enable keyboard access on your computer by connecting a physical keyboard.
If your smartphone's touch screen is damaged, connecting the wireless connection may be problematic.
You can find out more about the question by watching the video.
AirDroid app
In this case, you will need not only an application for a smartphone, but also a program for a PC, or you can use the web service on the official AirDroid website.
This method can be used by owners of any operating system: Android, iOS, Windows, Mac OS.
Application and program features:
- output smartphone screen to PC
- device control locally and remotely
- file sharing
- receiving notifications from your phone to your computer
- ability to answer calls and SMS from a computer
Here you will have to register an account, which must be the same for both devices. The email and password must be the same in the application on the phone and the program or web service on the desktop. This method is described in more detail in the article.
How to display your smartphone screen on your TV
How to connect a laptop to a TV
You can display your phone screen using the good old TeamViewer program. Previously, this program was only used for PCs. With the advent of smartphones, it became possible to access them remotely.
The desktop version is installed on the computer (can be downloaded on the official website), and on mobile phones the application is marked QS. It is this application that makes it possible to display the screen on any computer (even remote), using a special ID for viewing and control.
- Launch the application on your smartphone and wait for the ID to appear. Remember or write down the ID assigned to your device.
- Open the program on your PC and go to the “Manage Computer” tab. Enter the device ID and “Connect”
The phone's projected monitor will open in a new window.
Bottom line
As you can understand, outputting the Android screen to a computer is quite simple to implement. To do this, you need a minimum list of tools and utilities. The settings themselves consist of several points and are completed in less than a minute.
The result completely displays all the actions that are performed on the Android gadget without any time delay. As for sound, its source still remains a smartphone or tablet. You can amplify it by connecting it to a stereo system.
This screen display method does not apply to smart watches and other Android peripherals.
Video on how to display an image from Android to PC:
Connection via USB cable
For the next method of connecting and displaying the screen, use a USB cable and a special program and the MyPhoneExplorer application. The desktop version of the program can be downloaded from the website. The application is available in the Play Market and also on the developers' website.
Launch the program on your computer and smartphone. Connect the USB cable.
When you connect for the first time, MyPhoneExplorer will ask you to enter a username (enter any name or nickname). Next, “File” – “Connect”.
In the future, the devices will connect after connecting the cable, provided that programs are running on both devices.
We won’t go through all the settings, just the ones that interest you. To project your smartphone screen, go to the “Miscellaneous” section of the program and click on the “Screen Mirroring” function. In a new window you will see your phone screen.
MyPhoneExplorer, in addition to connecting via a USB cable, can connect via Bluetooth and Wi-Fi. To do this, you need to switch the communication method in the desktop program settings.
Which OS is Android screen mirroring compatible with?
Both methods that were mentioned above are completely cross-platform. This means that the method can be implemented on both Windows, Linux, and Mac OS. Moreover, the task does not require updating drivers or installing missing components, for example, Visual C++ redistributable packages or NET Framework version 4.
What do you need to duplicate your phone screen?
- A computer with any monitor diagonal or a laptop.
- Router or USB cable.
- Smartphone or tablet (preferably with Android updated to the latest supported version).
- Google Chrome browser.
- Third party software from Google Play.
Here, in fact, is the entire list that you need to adhere to.
Regardless of the monitor diagonal, both maximum and minimum resolution can be set.
Screen output via browser
This method is the simplest, but it may not work for everyone. Each user has a different set of devices with different operating systems and capabilities. It turns out this combination: smartphone + PC + browser.
To display your phone screen on your computer, you will need the Screencast application. The two devices will be connected using an IP address.
Launch the application on your phone and select Screen.
Below in the Status window is a link with the IP address.
Open a browser on your computer and enter the numbers of the IP address in the address bar and press the Inter button.
On your smartphone, you give permission to connect, wait up to 30 seconds, and the phone screen appears in the browser.
The application has a couple more buttons with which you can display images of the external and internal cameras of the smartphone in the browser window.
conclusions
In this article, we looked at how to cast a screen from Android to a computer. As you can see, it is very simple, especially using the first method. The second method is more complicated, but it has its own advantage - you can rotate the screen horizontally, apply different quality settings, and so on. If you have any questions, ask in the comments!
Related posts:
- Connecting to Android using KDE Connect
April 15, 2020
- Installing Android Studio on Ubuntu
May 21, 2017
- How to use Android Studio
June 13, 2017
- How to use Android
September 12, 2017