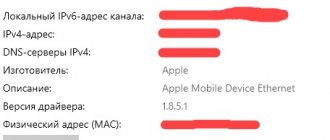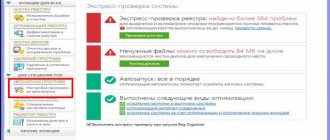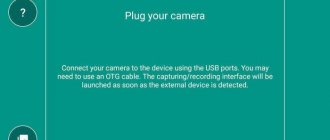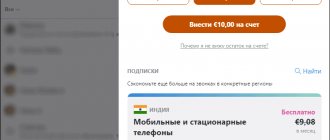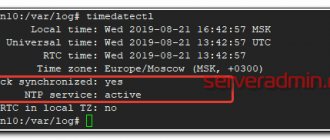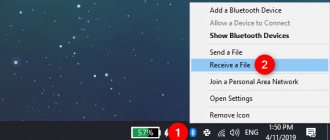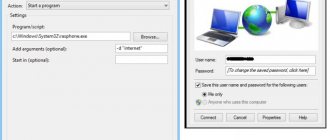Every day the topics become more relevant. Just the other day I was queuing up a reply to a comment about how to distribute internet from my phone, and now I needed it myself. So, hot on our heels, let’s get down to action. I'll tell you about all the possible options - via Wi-Fi, Bluetooth or even USB. Go!
It is now possible to distribute the Internet from any smartphone, the main thing is that it has this very mobile Internet - 2G, 3G, 4G or even third-party Wi-Fi for further transmission via USB. I'll start in order. Everything is in detailed step-by-step instructions. But if you suddenly have any problems, feel free to write in the comments to this article, I will try to help.
Don't forget to turn on mobile internet on your phone before you give it away!
Via Wi-Fi hotspot
The first method is the most common. You have a mobile Internet connection and want to create a hotspot using your phone's built-in Wi-Fi. Previously, this had to be done with shamanic dances, but now everything comes out of the box for any device. But mobile cellular operators are also not asleep and can impose restrictions on this method of distribution, up to an additional fee. Let's see how this is done for all modern mobile operating systems.
Your smartphone will not be a full-fledged router, but it is quite capable of providing Internet access to several devices. For constant work, it is better to buy a good router.
Android
The instructions below can be briefly seen in the following video:
And who loves details and text, do it step by step as I do. Distributing Internet on Android is not that difficult, even for complete dummies:
- Go to Settings.
- In Wireless Networks, tap on “More”.
- Select “Modem Mode”. This is the very function of creating an access point, despite the veiled nature of the name.
- The settings allow you to organize the distribution of the Internet to all channels at once. In this section we are now interested in “Wi-Fi access point” and its configuration through “Access point settings”.
- “Manage allowed devices” and then do about - so that others can connect to you without restrictions. Otherwise you will have to add each device manually.
- We make the settings ourselves - “Wi-Fi access point” and set the required network name and password:
- After closing the Wi-Fi with a password, the access point needs to be activated - check the box and receive a message that everything is active:
All! You can connect to the phone, the Internet will be distributed calmly. All connected devices will be displayed there in the settings (you can also disconnect them here):
And once again for Samsung. There are small differences, but they do not differ from the general scheme:
iOS
I couldn’t ignore apple lovers either. Nothing complicated, it's Apple)
- Settings
- Modem mode
- Select via Wi-Fi
- The password here is created immediately; you can change it if you wish, but it’s easier to immediately activate the point:
Windows Phone
A slightly less popular system, but it also copes with the task with a bang. And again everything is step by step:
- Go to Settings:
- General Internet - for me, the name is even more understandable than Modem Mode, at least somewhere Microsoft is ahead of Android)
- We choose - via Wi-Fi. Again the choice, as in the previous section:
- Set the network name and password for it:
- After creating a password, you can activate the network (you can do this before, but I'm a security advocate):
You can connect! And again in the settings you can see the connected guests:
Phone as a modem via USB cable
Connecting to the Internet through a phone connected to a computer via a USB cable is perhaps the easiest way. This method is convenient because it does not require settings and does not require measures to protect against hacking and unauthorized access, like wireless communications. The connection is established in a matter of seconds and works almost flawlessly, of course, provided there is a good cellular signal and a high-quality USB cable.
Procedure:
- Go to the "Settings" application (in older versions of Android - "Options"), open the wireless networks section, go to the additional wireless network settings (in my example, they are hidden behind the "More" button).
- Turn on “Mobile data”, that is, connect the phone to the 3G/4G Internet network. Or do it in another way - by pressing a button in the curtain, etc. On different Android smartphones, this and subsequent actions are performed slightly differently, but the essence is approximately the same.
- While in the advanced wireless settings, open the “Modem Mode” section. Move the “USB tethering” slider to the “Enabled” position.
The setup is complete and the connection is established. Your computer is now connected to the global network via a USB cable and the mobile operator's network.
Via USB
I will not dwell on all devices, because... Rather, everyone came here for the distribution of Wi-Fi. The main thing in the Modem Mode settings is to select a connection not via Wi-Fi, but USB:
First you need to connect your phone to your computer. Everything will be configured by itself; the days of complex manual settings are gone with Windows XP. Windows 7 and Windows 10 deal with this like nothing else.
Features of mobile traffic distribution
The speed of information processing on a regular router or modem must correspond to the declared digital values in the device characteristics. In this case, the parameters specified in the tariff plan on the provider’s official website are taken into account. Typically, routers allow users to download and upload files faster, so a phone as a modem cannot compete with these gadgets in data transfer speeds. An important factor influencing the speed will be the performance of the phone process.
Below are the pros and cons of using your phone as a router compared to a regular router.
| Advantages | Flaws |
| There are several ways to synchronize | The phone battery drains quickly in modem mode, you have to constantly keep the device on charge |
| Provides optimal internet connection in most cases | Low speed of transferring and receiving files and information |
| Allows you to be mobile | The phone must be kept nearby, otherwise synchronization will be lost |
However, the main advantage is that the phone is always at hand. The user does not need to buy or rent a router, purchase a new SIM card for the tablet, or connect to a tariff. The client's benefit is saving on the purchase of new gadgets.
Third party programs
You can also use third-party programs to connect. Here you need to understand that in history it turned out that previously everything had to be done by hand and by teams. Therefore, developers began to make beautiful applications that allow you to do all this in one click. In fact, these programs do everything the same, and I don’t see much point in bothering with installing them.
But for the sake of review, I’ll show you a few. Available for all phone models - look in your stores.
FoxFi
Download in the market. Go to the application - set the network name, password, activate the network. The same actions, only a little less (or with installation more) unnecessary movements.
Osmino
Another analogue - only with a simpler interface and in Russian. But no program will do more than that. So choose any one, download it, use it. But it’s better to learn how to do this without third-party software - there’s less risk of getting some kind of infection on your phone.
How can you distribute the Internet from a smartphone?
There are several ways to distribute the Internet from a smartphone to your laptop:
- Creating and launching a Wi-Fi access point on a smartphone;
- Using a USB cable;
- Via Bluetooth.
These methods differ in the degree of convenience, Internet speed and the number of devices (computers) that can be connected to a smartphone to provide Internet access. Additionally, some of the above methods for transferring internet from smartphone to laptop are less secure than others.
The Internet distribution methods discussed in this article are available on smartphones running the Android and iOS operating systems. Windows Phone users can only share the Internet via a Wi-Fi hotspot.
From phone to computer
You can easily build an Internet distribution from your phone to your computer or laptop. The method, to be honest, is so-so, it’s better to take a router, but it will do without fish.
There’s nothing to describe here either; any of the options above will do:
- Wi-Fi access point – if your computer has a Wi-Fi adapter. You launch the network, connect, work. This is especially true for all laptops, netbooks and tablets on which Wi-Fi is present from birth.
- Bluetooth is a very perverted method these days, but it also happens. First pair both devices with each other, and then activate distribution via Bluetooth in Modem Mode.
- USB - if nothing else works. You connect your phone via a wire to a computer or laptop, turn on distribution in modem mode, everything is configured itself, and you can use it without worry.
Additional Information
I think it would be useful to have information on specific devices for which Internet distribution from a smartphone is configured. There are certain points for each device that you need to know about.
Also, don’t forget that a phone is not a router. And it cannot provide the same speed, connection stability and functionality. I don't recommend using your phone as a modem on a regular basis. It is better to install a regular, stationary router. If it is not possible to provide cable Internet, then you can buy a USB modem and router, and connect to the same YOTA, MTS, Beeline, etc.
From phone to phone or tablet
There are often situations when you need to distribute the Internet from phone to phone. For example, when there is no network on another phone, it is not paid for, the traffic on the tariff has run out, etc. Or on a tablet, which usually can only connect to the Internet via Wi-Fi.
You just need to launch a Wi-Fi hotspot on your phone (following the instructions above) and connect another phone or tablet to this Wi-Fi network. You can connect multiple devices. One phone hands out, the other receives. It's simple.
From phone to computer or laptop
If you plan to distribute the Internet from your phone to a PC or laptop, then you can do this in three ways: via Wi-Fi, USB and Bluetooth. There are detailed instructions above in the article. If you have a laptop or desktop computer with Wi-Fi, then I recommend using Wi-Fi. This is the simplest and most convenient option. If Wi-Fi on your computer does not work or is not available, then connect via USB. Well, as a last resort, you can try sharing the Internet via Bluetooth.
As for PCs specifically, the Wi-Fi receiver may be built into the motherboard. I recommend looking at its technical specifications. If there is no built-in Wi-Fi, you can use a USB Wi-Fi adapter.
From phone to TV
Owners of Smart TVs with Wi-Fi can easily set up Internet distribution from their phone to their TV. Everything is as simple as possible: launch a Wi-Fi access point on your smartphone and connect the TV to it. If you don’t know how to connect your TV to a wireless network, you can look at the instructions on our website. Use the site search, or look in the “Smart TV” section.
You won't be able to connect your TV via USB cable or Bluetooth.
From phone to router
And even this is possible! For example, I once distributed the Internet from my phone to a TP-Link router. On my phone (I had an Android one) I started distributing Wi-Fi and connected the router to this network in WDS (wireless bridge) mode. Almost every router has a WDS mode, a Wi-Fi signal amplifier, a receiver, etc., which allows you to connect the router to your phone’s Wi-Fi network. A regular router has a much greater Wi-Fi network range than a phone.
The router receives the Internet from the phone and distributes it to other devices via Wi-Fi and a network cable (you can connect the same PC, TV, set-top box).
Our website has instructions for setting up many routers in this operating mode. For TP-Link, D-Link, ASUS, Zyxel Keenetic, etc. Search through the site search, or ask in the comments, I’ll give you a link.
Operator blocking
And now you seem to have done everything correctly, but there is still no Internet? Sound familiar? The fact is that, according to some of their unlimited tariffs, mobile operators introduce a block on Internet distribution. In fact, there is no need to panic, people have long come up with ways to bypass this chaos, and we have just collected everything in one place (it works so far):
- MTS
- Beeline
- YOTA
That's all. I hope that I and our portal WiFiGid.ru helped you solve your problem. But if not, ask questions in any place convenient for you with us. I'll be waiting for you in the comments!
Via Bluetooth
The principle of transferring the Internet from a phone to a PC via a Bluetooth channel is similar to working via a USB cable, except that the connection between the computer and the smartphone is established via Bluetooth.
The connection setup algorithm is as follows:
- Turn on Bluetooth on your phone.
- Go to your smartphone settings and enable Bluetooth modem. For Android devices, the command is located in the “Connections and Sharing” section.
- On your laptop, find the Bluetooth section and turn on search for devices or add a device.
- A code will appear on the screen that must be entered on your PC or smartphone (depending on which device the connection request is coming from) to confirm pairing.
- When contact between devices is established, the PC program will automatically determine how to connect to the network, otherwise, a new connection to the network must be made independently in the “network control center” of your computer.
You can transfer mobile traffic from your phone via Bluetooth to several other devices. The range of the Bluetooth connection is just a few meters. Increasing the distance from the signal source reduces the data transfer speed and connection quality.
The advantages of distributing the Internet to a laptop using Bluetooth include:
- reliable connection protection;
- free ports on PC;
- the ability to connect several devices to the Internet at once.
The disadvantages of Bluetooth connections include:
- increased battery consumption;
- small range;
- presence of an additional module on the PC.
How to share internet on Android?
Setting up Internet distribution from an Android smartphone follows a similar principle. As in the case of iOS, go to “settings”:
- Select the “More” item and find the “Modem mode” sub-item in the list. Let's go;
- There we see three ways to distribute WiFi: via Bluetooth, WiFi and a USB cable. We need WiFi. Activate;
- The access settings window appears. The fields SSID (network name), security level (WPA2 by default) and a password field appear. We come up with a password and click the “save” button.
Note! By default, the system sets the AndroidAP network name and password 00000000. Knowing this, you can easily connect to any network whose distributor has not changed anything in the settings at all. If you want to protect your access point from intruders and simply unauthorized access, change the standard name and password.
How to distribute Internet via USB
Is it possible to track a smartphone if it is turned off?
You can distribute the Internet by connecting your smartphone to your computer. You must enable Internet distribution in the smartphone settings by selecting the appropriate item in the “Modem Mode” section. The computer will automatically recognize the smartphone and offer to connect to the Internet.
The Internet, which is distributed in this way, works as fast as with a Wi-Fi connection. The indisputable advantage of distributing the Internet via a wired connection is security. No one will be able to interfere with the connection or suppress the signal, or intercept it. You only need to control the wire.
The disadvantage of this method is that the smartphone must be constantly connected to the computer, which limits mobility and makes using a laptop and smartphone not very convenient.