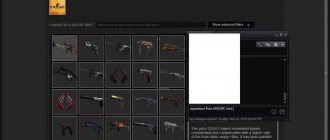Method 1: Through the application list
In Windows 8, on the Start screen, right-click. An “All Apps” button will appear in the lower right corner.
Click on it and a list of applications will appear on the screen, including an icon with a link to the control panel in the “System - Windows” section.
In Windows 8.1, the Control Panel opens in a similar way. The only difference is that the application list is opened by pressing the button in the form of a circle with an arrow at the bottom of the Start screen.
Ways to launch Control Panel in Windows 8
Many Windows 8 users, when getting acquainted with the operating system, have a question: how to get to the control panel for further system configuration, since the usual “Start” button from previous versions of Windows is missing? In this guide, we will look at several ways to open the control panel.
Don’t worry, everything is much simpler than it seems at first glance, the developers have provided several options for calling the Control Panel in Windows 8.
Method 1.
In my opinion, this is the simplest method and does not require additional manipulations or time.
If you have your desktop open, press the keyboard shortcut Win + I
and in the panel that opens, click the
“Control Panel”
.
Method 2.
Using the
Run .
Screenshot 1. Open Control Panel using the Run
Press the keyboard shortcut Win + R
and in the
“Open”
(see Screenshot 1) enter the
control panel
and press the
Ok
or
Enter
.
Method 3.
Using the Windows 8 Sidebar
Screenshot 2. Windows 8 Sidebar
Move the mouse cursor to the upper or lower right corner of the desktop, after which the side panel will open (see Screenshot 2) in it click on the “Options”
In the
“Options”
, click on the
“Control Panel”
.
Method 4.
Using the Windows 8 Sidebar
Screenshot 3. Windows 8 Sidebar
Move the mouse pointer to the upper or lower right corner of the desktop, after which the side panel will open (see Screenshot 3) and click on the “Search”
Enter the word control panel in the search bar (see Screenshot 4), then click the
“Control Panel”
.
Screenshot 4. Open Control Panel in Windows 8 using search
Method 5: Open Control Panel from the Start screen
Screenshot 5. Windows 8 Start Screen
To open the control panel on the home screen, right-click and in the bottom panel that opens, click on the “All applications” (see Screenshot 5).
Screenshot 6. All applications
After which a window will open with a list of installed applications on the system, find the “Utility - Windows” (see Screenshot 6), click on the “Control Panel” .
Screenshot 7. Start button
Move the mouse pointer to the lower left corner of the desktop and on the “Start” (See Screenshot 7), right-click and call up the context menu, in which click the “Control Panel” (See Screenshot 8).
Screenshot 8. Context menu
Or to call the context menu, press the keyboard shortcuts Win + X
.
© www.live-new.com
0shares
Method 7: Through Windows Explorer
You can also open Control Panel through the Computer menu item in Windows Explorer.
These are all the ways I know to launch the Control Panel in Windows 8, 8.1. Do you know others? Describe them in the comments.
Other articles on the site
- Different Ways to Run Command Prompt as Administrator in Windows
- How to create a system repair disc in Windows 8
- How to Show File Extensions in Windows
- How to enable task manager on Windows XP, 7, 8, 10
How to open Control Panel
The Control Panel in Windows is a collection of applets, like tiny programs, that can be used to customize various aspects of the operating system.
For example, one applet in the Control Panel allows you to adjust the size of the mouse pointer, and another allows you to adjust all audio-related settings.
Other applets can be used to change network settings, configure storage space, manage display settings, and more. You can see what they all do in our list of Control Panel applets.
So, before you can make any of these changes in Windows, you'll need to open Control Panel. Luckily, this is very easy to do—at least in most versions of Windows.
The method for opening Control Panel differs in different versions of Windows. Below are the steps on where to find the Control Panel for Windows 10, Windows 8 or Windows 8.1 and Windows 7, Windows Vista or Windows XP.
How to open Control Panel in Windows 10
Method 1. Search in Start
- Open Start .
- Start typing on your keyboard Control Panel .
- Select "Control Panel" from the list.
Method 2. Through the Run window
- Open the Run . To do this, press the key combination Alt+R.
- Enter text control
- Click OK or Enter .
Method 3: Through the command line
- Launch Command Prompt. To do this, enter CMD . Or through the Run command (Alt+R), enter CMD and press OK.
- Enter text control
- Press Enter.
Method 4. Through the task manager
- Launch Task Manager. This can be done using the keyboard shortcut Ctrl+Shift+Esc
- If you have opened a minimized version, then click on “Details”.
- From the top menu, select File > Run New Task.
- Enter text control
- Click OK.
How to open Control Panel in Windows 8 or 8.1
Unfortunately, Microsoft has made it difficult to access the Control Panel in Windows 8. They've made it a little easier in Windows 8.1, but it's still too complicated.
- From the Home screen, swipe up to switch to the applications. Using your mouse, click the down arrow icon to open the same screen.
Before the Windows 8.1 update, the Apps screen can be accessed by swiping up from the bottom of the screen, or you can right-click anywhere and select "All applications" .If you're using a keyboard, the WIN + X brings up the Power User menu, which has a link to Control Panel. In Windows 8.1, you can also right-click the Start button to bring up this handy shortcut menu.
- On the Apps screen, swipe or scroll right and find the Windows System .
- Select Control Panel .
Windows 8 will switch to the desktop and open Control Panel.
As with most versions of Windows, Category view is the default view for Control Panel in Windows 8, but we recommend changing it to the easier-to-manage Small Icons or Large Icons view. To do this, select Category from the menu at the top of the Control Panel, and then select the icon.
How to Open Control Panel in Windows 7, Vista or XP
- Click the Start (Windows 7 or Vista) or Start button (Windows XP).
- Select Control Panel from the list in the right box.
Windows 7 or Vista: If you don't see Control Panel listed, the link may have been disabled as part of your Start menu customization. Instead, type control into the search box at the bottom of the Start menu, and then click Control Panel when it appears in the list above.
Windows XP: If you don't see the Control Panel option, the Start menu may be set to "classic" or the link may be disabled as part of the setting. Try Start > Settings > Control Panel or control from the Run box.
In all three versions of Windows, the grouped view is displayed by default, but the ungrouped view exposes all the individual applets, making them easier to find and use.
How to access the Windows 8 control panel quickly
In the last part of the article, the main reliable methods were discussed on how to access the control panel in Windows 8. Understanding full well that the average person who is always in a hurry is not ready to spend money on finding the control panel in Windows 8, I will tell you how to quickly achieve the desired goal.
The fastest way to get to the control panel is to use gestures (swipe near the middle of the screen, near the lower and upper corners) to turn on the sidebar (third method), and right-click on Start to bring up the context menu, which will also list “Control Panel” .
- LiveJournal
- Blogger
Just two clicks and you're done.
The Quick Launch panel in Windows 8 will be an excellent solution to the problem for a person who has difficulty navigating the new interface of the operating system. The feature that migrated to the G8 from XP had advantages over other solutions from Windows developers, who in the seventh version decided to abandon the compact panel, which contained a customizable list of programs and applications.
To use the Quick Launch bar in Windows 8 and conveniently access the Windows 8 control panel through it, click on the taskbar and look for “Create a toolbar.”
- LiveJournal
- Blogger
Fig.1. A window will open in front of you where you will need to specify the path (address) to the launcher (bootloader) - it resembles creating a shortcut for the control panel, doesn’t it?
- LiveJournal
- Blogger
Fig.2. In the address bar, paste this text: %appdata%/Microsoft/Internet Explorer/Quick Launch
This shorter option would also work: shell: Quick Launch
After completing these steps, the “Quick Launch” icon will appear in the right corner of the taskbar - what we need, in fact, the same good old quick launch panel.
- LiveJournal
- Blogger
Yes, it looks slightly different: this can be solved by unpinning it from the taskbar, moving it to a more familiar place on the left, and also disabling labels and headings in the icon properties.
Now you can use the Quick Launch panel for its intended purpose - drag all the necessary shortcuts, including the panel shortcut controls so that they can be opened at any time with one click.
Control Panel Features
The Control Panel in Windows 8 can be presented both by category and by icon, as in previous versions. To the right of the Panel is the View item. If you click on it, three modes will appear: large and small icons, as well as categories. In other words, you can choose the option that is most convenient for you. The Control Panel contains modes that are necessary for the system to operate. The list may vary depending on the computer configuration, installation of additional drivers, etc. By clicking on any of the icons presented in the list, you can see why a particular mode is needed. The control panel allows you to optimize the operation of peripheral devices, improve your PC's Internet connection, and configure applications or programs on your computer.
By the way, the Control Panel can always be pinned to the Start menu so that it is at hand at any time. If you don’t know what the Start menu looks like in Eight, we recommend reading this article first. Let's consider the option with a tiled interface. First you need to launch Start and start Search. Enter the Control Panel command in the search bar. When the Control Panel appears in front of you, right-click on it. Next, click on the Pin to Start command, which should appear at the bottom of the screen.
As you can see, finding the Control Panel in the new version of the OS is quite simple. In addition, there are quite a few ways to perform this action. Therefore, you can choose the most preferable one, which you will use. Of course, the easiest one is to use hotkeys. However, in order to use it, you will need to have a good knowledge of the keyboard, although even schoolchildren now have this knowledge.
Side-menu
You can also find the Control Panel in Windows 8 using the side menu. To get into it, you need to move the mouse cursor along the right edge of the screen from top to bottom. After these steps, a special menu will appear on the right side of the monitor. Then there are 2 options: either open the “Options” section, where there will be a button to call the function you need, or enter the phrase corresponding query in the search bar and press Enter. You can also call this service using the combination “Win” + “I”.