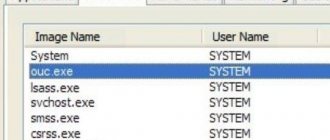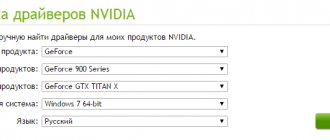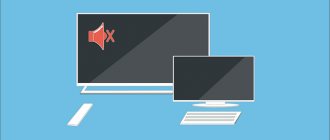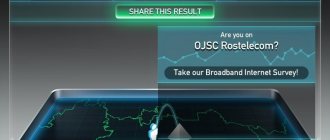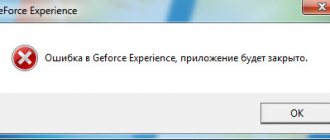The situation in which the video card is not displayed in the list of connected devices is very common. This problem happens both with a newly installed device, and also with a working one - the card suddenly disappears from the device manager. However, most often the problem of a missing video adapter is encountered when reinstalling the OS or updating the software.
This problem can occur with any video card - even if it is Nvidia GeForce or AMD Radeon. This article will describe in detail and tell you the reasons for this problem, as well as easy ways to solve it yourself.
Reasons why the computer does not see the graphics card
The most common reason is incorrect installation of the device in the system unit, or more precisely, its incorrect connection. This is quite typical for desktop PCs, since the hardware components of the computer must be replaced over time. Therefore, if the connected card is not shown in Device Manager, you should check whether it is correctly connected to the motherboard.
In this case, you should reinstall the video card following the instructions provided by the manufacturer.
But there are also more serious problems. For example, problems with the motherboard itself - if the motherboard fails, problems will certainly arise with most of the hardware components connected to it. The most common failure of a motherboard is a simple damage to one or more of its connectors.
If you find problems with the motherboard, you should contact professionals who repair computer equipment or a service center. Very often damaged connectors can be repaired.
The computer does not see the video card - the main and side symptoms of the “disease”
Let's imagine a situation: you, having decided to completely upgrade your equipment, bought a system unit with more advanced “filling” or simply installed a new video card from Nvidia or AMD. How to determine that the computer and the Windows operating system for one reason or another do not interact with the video adapter:
- The most noticeable and obvious sign is that when you turn on the PC, the monitor does not display a picture, only a dark screen.
Old TVs had at least a test prevention screen, but in our situation - only black color - The image on the display is present, but either there is interference, or various types of stripes and similar deviations are visible.
It is unlikely that you will be able to work normally in the office or relax at home, despite the “colorfulness” of what is happening
- The so-called “blue screen of death” appears with an error code characteristic of video cards.
Everyone is afraid of this phenomenon - from ordinary users to experienced administrators.
- The picture on the screen is displayed only at low resolution. Also, parameters such as brightness, clarity and color saturation are reduced.
Blurred contours and high grain can only cause irritation, because this is the 21st century!
How to add a video card to Windows Device Manager
If there is a problem with the lack of a video adapter in the list of devices (no matter what OS - Windows 7, Windows 10), the first thing to start with is analyzing the condition of the components:
- first of all, you need to make sure that the card is installed correctly, the cooler is spinning, all connectors are connected to the appropriate slots and in the correct position;
- the next step is to make sure that the monitor is connected reliably (to the system unit and to the network, respectively);
- if the points described above do not show any problems, you need to restart the computer and check the status of the device manager again;
- if the attempt was unsuccessful, the problem must be solved in a more serious way, or rather, through the BIOS system.
BIOS (basic input/output system) is a basic input/output system. It is used to check the status of devices connected to the computer.
Algorithm of actions in the BIOS environment:
- We reboot the computer. When rebooting, after the message “Press DEL to enter setup” appears (For laptops F2 instead of DEL), press the corresponding key.
- In the video card settings section, activate the [Video][VGA][Display] elements.
- In the “Video Card Bus” item, select the values [PEG][PCI][IGD][AGP].
- Press F10 to save the changes and restart the computer.
If the video adapter does not appear in the list of devices, you should test it on another computer. If the test shows that the device is working properly, the problem most likely lies in a malfunction of the motherboard itself, which will need to be replaced.
Want to build a powerful gaming PC? Then study our advice, we will help you -
If you often experience a “blue screen of death,” it means that your computer has problems; our article will tell you how to identify them correctly.
What to do if the computer does not see the video card? We deal with specific situations
All the options we described are only “symptoms” of the problem, which can only be eliminated by understanding the original cause of the breakdown. Now we need to find out what to do if the PC does not see the video card. The whole point is that each situation requires its own sequence of actions. Therefore, we propose to consider now each option separately.
The computer does not see the video card installed previously in the device manager
The first possible variation of the problem is those cases when you already had a video adapter built into the motherboard or a discrete one, but at a certain moment it stopped performing its duties. But what could be the source of this trouble? Let's figure it out.
Outdated drivers or their malfunction
A special program called a driver is responsible for the correct pairing of the video card with the motherboard. Sometimes they experience various kinds of failures or conflicts with new versions of other programs. All this ultimately leads to the fact that the heroine of our analysis, at a minimum, displays the picture incorrectly, and at maximum, completely stops functioning.
Regular software updates will save a lot of nerves and save a decent amount of money
To restore functionality, you need to update old components. If this does not help, you need to remove the drivers from your computer and install them again. If even after the mentioned manipulations the computer does not see the video card in the device manager, the cause of the failure does not come from the drivers.
There have been changes or reset in the BIOS
In some situations, the system does not recognize an important element due to a failed BIOS setting. Below we suggest you familiarize yourself with a simple and effective method for setting parameters.
| Illustration | Description of action |
| When you start the computer, press the “Del” key (may differ depending on the version and manufacturer of the PC). | |
| In the general BIOS menu that opens, we find the section responsible for working with graphic components. | |
| Find the item “Primary Display”. After checking the instructions that came with the video card, select the bus type currently used. | |
| Press the “F10” key, this will save the settings and reboot. | |
| If the problem was related to the BIOS, then everything will start working as normal. |
The computer stopped seeing the video card due to virus infection
Another fairly popular reason why a PC does not see the video card in the device manager is the negative impact of computer viruses. Today, hackers have invented different varieties of these malware - from relatively harmless Trojans to destructive worms. Unfortunately, the task of some of them is to disrupt the performance of discrete and built-in video adapters.
Only timely scanning with an antivirus and deleting infected files will help to cope with this scourge. But even this option is not a panacea - if after cleaning the computer continues to not notice the video card among the active devices, then only a complete replacement of the PC or professional “processing” in a specialized service center can help.
No compatibility with operating system, components, or installed programs
One of the most common circumstances that the computer does not see the built-in or external video card can confidently be called compatibility problems. There are a lot of examples, and it’s simply impossible to fit them into one article. Here are the most famous cases of “misunderstanding”:
- Installing modern device models into a computer running an old operating system (for example, Windows XP or Vista). The opposite situations also fall into this category - outdated video adapters do not work on relatively new versions of popular operating systems.
- A conflict between the current video card drivers and the operating system. It can be fixed by installing an earlier or later version of the software (depending on the situation, it is decided individually).
- A conflict between a certain model of motherboard and the heroine of our analysis. To eliminate such incompatibility, you will have to replace either the motherboard or the video module - there are no other compromises.
The computer does not see the new, only installed video card
The next possible scenario could be the following story: you decided to upgrade your existing equipment, installed a new video card, but the computer does not see it. The editors of Tehno.guru already see the indignation on your face in this situation, but you shouldn’t give vent to your feelings - perhaps the solution is very simple and does not require a fair amount of time and effort. To begin with, we suggest considering the sources of the problem that are typical when installing a new element of the system.
Incorrect or incomplete installation of the video card into the slot
Among all the connectors on the “body” of the motherboard, there is only one suitable type for a video adapter - it’s called PCI. And it may happen that an important element will not be secured to both special latches or will end up in a slot that is not suitable for it. All this will lead to the fact that the video card partially works, but the computer does not see it (and sometimes the video module does not function at all). To correct this discrepancy, simply carefully secure the video card in the connector that meets the requirements specified on the packaging and check that the latches are completely closed.
Compliance with slots is as important as maintaining polarity when installing a battery in any device.
Damage to the video card or motherboard
A much more unpleasant and difficult circumstance would be physical breakdown of the product. In this case, there are different variations: the computer does not see the video card, but the cooler works. The image appears on the monitor screen and then disappears; there are no signs of “life” on the display. As you understand, the way out of this situation will be either replacing broken equipment under warranty, or attempting repairs in specialized centers. What is better and more convenient is up to you to decide.
Other options why the computer does not see the new video card
If the situations described above do not suit your “patient”, then it is also worth considering the problems that are typical for video adapters that have long been installed in the computer case - we also discussed them above. Low voltage in the network can also be considered a special reason for the device’s inoperability. To solve this unpleasant circumstance, you can either install a more powerful power supply or purchase a voltage stabilizer - they are sold even in ordinary household appliance stores.
A powerful uninterruptible power supply will preserve the functionality of not only individual parts, but also the entire PC system
The computer does not see the second video card, discrete
But this problem in 70-80% of cases haunts those who installed a new video module. You have more than once come across the concept of “discrete video card” in this article; it means an external device that is not built into the motherboard case. The essence of the problem is this: the computer does not see the video card, but the image is there, not of high quality, but it is there. Typically, this means that the integrated module is selected in the settings. The solution to this problem has long been discovered by experienced users; we suggest watching a video from one of them.
The laptop does not see the video card - the subtleties of correct configuration
It remains to deal with one more special matter - laptops. These portable versions of desktop PCs are also often encountered with errors in the operation of video adapters. So, what is the main reason that the laptop does not see the video card?
Despite their compact size, video processing modules in laptops also suffer from various conflicts
And here the notorious drivers await us. It's all about their incorrect operation. To quickly save the video module, you need to download the latest versions of specialized software for both the video card and the chipset (use only the manufacturer’s official website!). Next, install on the laptop first the distribution kit for the chipset, then for the video adapter (do not confuse the sequence, this is important!). After the described manipulations, you just need to restart your electronic assistant - and everything will work as normal. In other situations, you should be guided by the methods described by our editors in the previous sections.
Disable the built-in video card
To disable the integrated card in the BIOS, or directly when Windows is turned on, you need to right-click on the name of the video adapter in the device manager and then click “disable”.
Using the BIOS, this can also be done with the built-in video card (in a laptop). To do this, when you restart the computer, you need to press the DEL we already know, then find the items Primary Video, Integration Video, and set DISABLE for both.
If the second video card is not shown
This happens when two video cards are connected in parallel to the motherboard using a bridge. In general, experts do not recommend using two cards at the same time, only if there is an urgent need.
So, one video card is detected by the system, but the second is not:
- Check if the card is connected correctly.
- Check if the SLI option is active.
- Check for appropriate drivers.
The situation with driver errors can be easily resolved: they should be removed and cleaned using the Driver Fusion utility.
The problem with two video cards can be tritely simple - they were connected with the wrong bridge. The bridge must be included with the video adapter, in its original branded box.
Video adapter is not visible in Windows 8
A fairly common problem is that after installing version 8, the video card simply disappears from the device manager. Only the built-in map is visible.
The problem is solved by disabling the unknown devices and discrete card in the device manager, and then reinstalling the necessary drivers.
After which the PC restarts, and the video adapter should appear in the manager.
Just a little money, but want to play? We will help you build an inexpensive gaming PC -
Our instructions will show you how to check your hard drive for errors, read here.
Windows 10 does not see the map
The problem (rather, a feature) of this OS is that it often does not recognize connected graphics devices, since there are no new, updated versions of drivers. Windows 10 is very “picky” about matching software to specific models of graphics adapters.
What should be done:
- Install the necessary Frameworks.
- Reinstall drivers.
- If several cards are connected, we connect the IGPU.
- Be sure to make sure that the correct software is installed for the motherboard.
If you still can’t fix the problem, don’t worry. There are specialists, people who solve such problems quickly and easily - entrust the problem to professionals.
Installing special applications and reinstalling drivers
But here's another interesting thing. User reviews on the Internet indicate that there is another method that allows you to install or update drivers if Windows stubbornly refuses to find them in its own database.
In this case, you first need to install a management utility on your computer (for example, for Radeon adapters this is the ATI Catalyst program). Once the appropriate software has been successfully installed, when attempting to install or update drivers, the system will be prompted to set the installation method to search the local computer. As practice shows, this method turns out to be very effective.