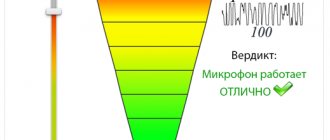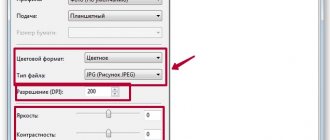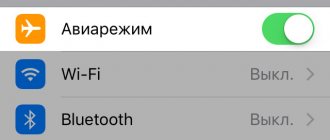A smartphone in tandem with a computer can act as a microphone. After performing a couple of manipulations, you can easily save on buying a microphone without losing sound quality, because a good phone is not inferior to a headset in the middle and high price range. A simple and convenient product for this is Wo Mic. It will take a few minutes and a couple of mouse clicks to connect your smartphone. The article describes the steps to install the program and useful recommendations for using it.
Required software: WO Mic software
The most popular software for transforming a smartphone into a computer microphone is WO Mic. The program is compatible with Windows 7, 8, 10, as well as XP, Vista and Mac OS X. To start using it, download it to your PC and phone and run it on two devices. Afterwards they go through a simple setup.
Good to know: For the software to work correctly, you will need to install the appropriate drivers on your PC.
Don't miss: How to pay with a smartphone: 3 payment systems
The WO Mic application is used to record and transmit audio. The easiest way to connect it is to use a USB cable. You can also use a Wi-Fi network or Bluetooth channel.
The list of application features is quite wide:
- wireless microphone;
- USB debugging function;
- connecting multiple devices;
- viewing statistics;
- autostart (at the user's request).
After downloading the program, in the settings you need to select the channel on which the data will be broadcast. The software has both pros and cons.
| WO Mic | |
| pros | Minuses |
| Convenient control and sound settings | Interface in English |
| Suitable for weak PCs | The need to install drivers for USB |
| Connection in any way | |
| Automated updates | |
Recommendation : The application shortens the device's battery life, so you should charge your smartphone before starting it.
The Microphone program from Gaz Davidso can also handle the task of transforming a phone into a microphone. According to users, it is even simpler than the above WO Mic.
A short manual that will help you work with Microphone software:
- Download it and perform a simple installation on your smartphone.
- Connect your PC and phone using an audio cable.
- After turning on the application, start working with your smartphone as if it were a microphone.
Apart from the necessary presence of a special cable, according to the advice of users, a simpler program cannot be found.
Important : The use of special programs is not a mandatory criterion - there are other connection options.
FAQ
WO Mic does not see the phone - what to do? Check if drivers for Wo Mic are installed on your computer - if not, install them. The application will not work without drivers!
Wo Mic does not see usb or does not detect the device, displaying the error “Error: No device is detected.” Check the functionality of the USB cable and USB ports, or take another cable and insert it into another USB connector. If it doesn’t help, change the connection mode between USB, Wi-Fi and Bluetooth. If this does not help, you have an old version of OS Windows XP and need an update, or the microphone on your device is not working.
Connecting a smartphone via USB
To stream data via a USB channel from a device to a PC using WO Mic software, you need to connect your Android to the USB port (version 2.0). Then you should perform the following manipulations:
- Launch the software on your smartphone.
- Select “Connection” on your PC, and then USB.
- Wait until the device is synchronized with the PC. If the connection does not occur when connecting, everything will work out using alternative options.
- Go to settings on your phone and select “USB connection”.
- On your PC, find the “Connection” section, then specify the desired communication channel and confirm the actions.
Find out: How to connect a smartphone to a computer: 3 simple options
How to connect a microphone from your phone headphones to your computer
A computer or laptop is built a little differently than a phone. It has separate microphone and headphone jacks. But headphones from your phone can be connected to your computer as a microphone. This is necessary because the microphone port on the computer is not designed for 4-pin connectors. Once connected via the adapter, the microphone should work like any other. The entire installation process is very simple and intuitive. Nothing else is required, and the sound quality is surprisingly excellent and does not depend on the connection, but naturally on the wave from the microphone.
It will be interesting➡ How to make a pass-through switch out of an ordinary switch with your own hands
Bluetooth connection
Before starting the connection, you need to check whether the radio channel is active on Android and PC. Setting up WO Mic is performed in the same sequence as with a USB connection. Only now in the pop-up windows on your PC and mobile device you need to click on the Bluetooth item.
You may be interested in: How to connect your phone to your TV: 10 ways
Good to know: Phones with the iOS operating system do not support Bluetooth.
This connection option is carried out within a single network. If the mobile device and PC are connected to different points, nothing will work. Learn more about how to use your phone as a microphone using a Wi-Fi network below.
How to use on phone and tablet
Find an audio recording app that provides audio sensitivity adjustments to match the audio signal on the device. Alternatively, use an external preamp or mixer to perform the matching. Many mobile devices have strict automatic volume control. To convert headphones to a microphone on iOS and Android operating systems, you will need a microphone-to-headphone adapter that splits the input into two signals: one for the microphone and one for the headphones.
Connect the jack to the adapter's microphone input and connect the adapter to your mixer or audio interface. Make a couple of test recordings and make adjustments for the best settings. You have a tiny microphone that you can use at a concert or shoot a hidden video with it, because thanks to its small size, the process is easy to hide.
How to use headphones as a microphone on your phone and tablet.
If there is no audio input
It happens that sometimes there is no audio input on Android. In this case, the solution to the problem may be available via Bluetooth, which is also a microphone. So connect it and find an app like Easy Voice Recorder that can record with Bluetooth. Those who use iPad can try Recorder Plus HD for Bluetooth recording. The problem is that Bluetooth can sometimes interfere, but if that phone headset is all you have, it's worth a try.
It will be interesting➡ How to check the zener diode for performance
Connection via Wi-Fi connection
- In the client on the device, find the desired method of broadcasting information and activate the software by clicking on the “Start” button.
- The notification will display the IP address - you need to copy it and specify it in the settings on your PC.
- Press confirmation, selecting “Wo Mic microphone” as the default recording device. To do this, you need to go to Windows settings and direct software settings.
Thus, the application improves the quality of the recorded sound and turns the smartphone into a full-fledged device that can completely replace the microphone. You can then test the program by launching any application that requires the use of a headset.
It will be useful: How to use a smartphone as a DVR: 5 convenient applications
WO Mic is free software. Anyone can download it. There are other applications in the markets. An alternative to them is to buy an external microphone, which allows you to get clear sound. But there is simply no simpler life hack described in the article. When setting up the software, you need to specify the correct parameters, otherwise difficulties will arise.
How to turn a smartphone into a microphone (ideas and questions)
I managed to get idea 5 to work. Here's what I did for it. Installed blueman and pulseaudio-bluetooth, created a file /etc/bluetooth/audio.conf with the following contents: [General] Enable=Source,Sink,Media,Socket Rebooted. I turned on bluetooth on my computer and smart phone. I deleted the previous pairing from both the computer and the smart phone. Opened blueman. Now you need to initiate pairing. Something strange was happening here. I couldn’t make the connection for a long time, but then somehow I did it. After experimenting, I still haven’t figured out how to do it. Simple pairing cannot be done either from a computer or from a phone. That is, if you click on the icon on your phone to connect a laptop, a dialog appears on it and on your computer to confirm the access key for the connection. It matches on the computer and on the phone. I confirm it on both my computer and my phone. But then the phone displays a toast that “Unable to establish a connection with the beech. Incorrect PIN or password." If you initiate pairing from a computer, it also fails. We go into blueman, search for bluetooth devices, see our smartphone, right-click on it, and click “Pairing” (menu item with a silver key). A dialog appears on the computer to confirm the key, which I accept. But on a smartphone there’s a funny thing: first, an “Error” window appears with the same text: “It is impossible to establish a connection with the beech. Incorrect PIN or password” and with a single “Ok” button. And after pressing it, a pairing key confirmation dialog appears. How does he know that the pin is incorrect if I haven’t confirmed it yet? Moreover, the code corresponds to what is on the computer. But having confirmed it, the pairing is not registered. Whose bugs are these: Linux or Android?
I was more inclined to think it was an android. Because double code confirmations often come. For some reason it’s generally stupid... I turn off Bluetooth on the computer, but on the smart it’s still displayed in available devices even after re-searching. In short, creating this pairing is a really buggy business. Out of many dozens of attempts, there were isolated cases of successful pairings. No matter how I tried... I initiated support from both the body and the computer at the same time, tried to confirm the code first on the computer, then on the body and in reverse order: first on the body, then on the computer, tried to wait a few seconds (so that the information had time to arrive), tried To make the bodies invisible, I first tried to mark the bodies as trusted in Bluman. And all this in different combinations and order. And there is no pattern with successful pairing!
Then I tried to change the graphical environment on my computer. Everything I described above happened when using kde. Switching to cinnamon, not a single error: successfully paired in any combination (initiated from any side and confirmed the code in any order). We need to dig into what the problems are in KDE.
So, we finally managed to authorize the computer on the smart device. It appears in the Connected devices section and is marked as Authorized. Now you can press it. It will light up blue and say “Multimedia audio connected.” You can also connect from Bluman. Right-click on the smart phone and select “connect to: sound source” (allows you to receive sound from the device).
To check that the computer provides a sync service to the smartphone (that is, acts as headphones), search for the service for the smartphone’s Mac address: sdptool search —bdaddr… a2snk If there is one line Searching for a2snk on FF:FF:FF:00:00:00 ..., which means the service is not provided. (found out from here)
Now let's open the Mic to Speaker application. Click on the Talk on button. Hurray, we hear sound from the smart phone on the computer! Open pavucontrol, on the playback tab, mute our source. Let's open audacity and try to record something. The recording is working. The sound is not bad.
But sometimes sudden recording stops occur. I found out why. It turns out that our source (smartphone), despite the fact that it is connected, is available in the system only when it actually sends some kind of sound. If we look into pavucontrol, we can observe that our bluetooth source will disappear if we turn off talk, and appear when we turn talk on again. So I advise you to explicitly indicate in pavucontrol on the Recording tab that you want to use a smartphone for the Audacity application. This way you won't accidentally record audio from the internal microphone. And so that when dictating text you don’t have to be distracted by making sure that the recording doesn’t end, just don’t turn off talk.
I think we can consider idea 5 fully realized
, with the exception of the buggy Bluetooth in KDE. PS regarding my mention that you may need another bluetooth dongle so that ordinary devices can connect to the computer. I found this page. There, in the section One more thing, honey, it says that it is impossible to use a computer simultaneously for streaming (to bt speakers) and for receiving (from a smart phone via bt). But this applies to audio. I don’t know what about other devices (for example, bt keyboards) when receiving.