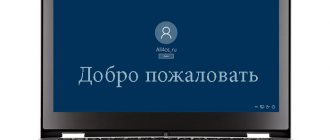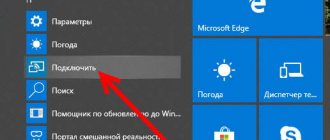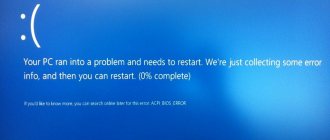How to set or change the screensaver on the Windows 10 desktop?
Windows 10 is a modern version of the operating system, which, like its predecessors, has a lock screen. It appears the moment you boot the system or wake up from sleep mode. You can also configure the transition to blocking when the computer is inactive or when the partition for rights on the PC is installed.
Older versions of the system did not support changing splash screens on the login screen at all. In this regard, there was only one way to achieve the goal - using the program. Nowadays, how to change the screensaver on Windows 10 can only be figured out using the built-in tools of the system and it is absolutely not difficult.
How to change the screensaver in Windows 10?
To complete the procedure, you need to perform a simple setup:
- Click on the Start menu;
- On the left side of the working window, click on “Options”;
- Select the “Personalization” tile in the window;
- On the left side of the menu, go to the “Lock Screen” tab;
- To replace the picture, you need to click on one of the standard images or use the Browse button and Explorer to select a pre-prepared photo.
Now, if you go to the corresponding screen, you can see the installed image. If you were unable to replace the screensaver, then you most likely have an old version of the system. You just need to update it to the current state. As an alternative option for installing a screensaver, you can use the Logon Background Changer program, but it does not work correctly in modern Windows 10.
The functionality of this window does not end there, because there are additional settings options for placing some applications or installing a slide show on it.
Installing a slideshow
We figured out how to change the screensaver on the Windows 10 desktop, but there is a more detailed and interesting feature of the system - creating a slide show. Thus, on the lock screen you will enjoy not just one, single picture, but they will gradually change.
How to remove a second Windows from a computer?
Change desktop wallpaper in Explorer
If your computer has images that you want to use as a desktop background, open the folder containing them in Explorer => right-click on the desired image and select “Set as desktop background” (you can also select the desired image in Ribbon, open the “Manage” tab and click “Set as background image”).
If you want certain images to be displayed on your desktop as a slide show, select all the desired images, right-click on one of them and select “Set as desktop background” (you can also select the desired images and then in the ribbon go to the “Management” tab and click “Set as background image”).
Customizing the Windows 10 Welcome Screen
The new Windows 10 operating system is literally replete with visual updates. There wasn't a single place where the design hadn't changed. This also applies to such a section as the welcome screen. We see it every time we turn on the computer. Naturally, over time, the standard splash screen, which the welcome screen shines with, will get boring and you will want to change it. But how to do that?
Changing the background image
Many people get tired of the deep blue color of the welcome screen very quickly. And if it’s extremely easy to change the lock screen picture using the system, then with the login screen it’s not so simple. Microsoft did not provide this feature when creating Windows 10.
By the way, it’s quite easy to change an annoying image on the locking panel. You just need to go through “Settings” to “Personalization” and find the appropriate item there.
Luckily, third-party developers have taken care of this need. They created a special utility called Windows 10 Login Background Changer. This program is easy to find on the Internet and does not even require downloading. You just need to launch it and select a new image for the screen.
How to use the utility
You need to find and download this application to your device. Preferably from trusted sources to avoid infecting your computer with viruses. After this, the downloaded archive is unpacked into a convenient directory.
Important! Using the utility can lead to errors in the operating system, as it changes the original parameters. Although the probability is small, it is worth considering.
To launch the application, you need to find the GUI folder in the selected directory and open it. It contains the W10 Logon BG Changer executable file. It is necessary to launch the utility and work with it. For it to work correctly, you need to use administrator rights.
As soon as you launch the program, a warning information box will appear. If you agree to take the risk, just click on Yes and continue working.
So, we come to the most important thing - directly changing the image on the welcome screen. After starting the program, a gray window will appear on the right. You need to select the file that will serve as the new background screensaver, which can be done by clicking on “Background file name” (in the Russian and English versions it is in the same place). There you find your file and then apply the changes.
Important! First find out what your screen resolution is and adjust the corresponding image to the size. Otherwise, problems may occur. However, remember that too light an image will not allow you to see what username is written. Of course, for a PC with one owner this is not critical, but for multi-profile devices it is very important.
After the procedure is completed, a notification will appear that the utility was able to replace the image in the background. And now it can be seen every time you turn on Windows 10.
(Visited 11,679 times, 27 visits today)
windowsprofi.ru
Disable wallpaper when logging in
The “ten” also provides the ability to enable or disable the display of the selected background image for the lock (welcome) screen during authorization, i.e. when entering the password.
- Open System Settings, then go to Lock Screen settings. How to do this is described in the first section of this article.
- Scrolling down the right side of the window, we find the desired function and disable it (or enable it back).
Note: If you disable this option, the solid background selected in the “Colors” subsection (System Settings - “Personalization”) will be displayed instead of the picture.
You can disable the background image during authorization through the Registry Editor.
- Press the Win+R key combination to open the “Run” window, in which we type the command “regedit” and press the OK (or Enter) button.
- In the editor, go to the path below: HKEY_LOCAL_MACHINE\SOFTWARE\Policies\Microsoft\Windows\System.
- Right-click in any free space on the right side of the window (inside the “System” folder), and in the context menu that opens, select “New” – “DWORD Value”.
- Set the name “DisableLogonBackgroundImage” and press Enter. Then double-click on this parameter to open its properties, in which we specify the value 1, and then click OK.
- As a result, we will not only disable the display of the image during authorization, but also remove the ability to change this setting in System Settings.
- By removing or specifying a value of 0 in the parameter properties, we can return the original settings.
Changing the Windows 10 Welcome Screen
In all versions of Windows, Microsoft did not give the user the right to choose to set their own background when loading the operating system. Windows 10 is no exception. We hope that in the next operating system the developers will take into account and correct this small defect. By the way, the lock background can be changed in the personalization section. Fortunately, you can bypass the limitation and put your picture in the background of the operating system boot. There are several ways to do this. The first one is a little more difficult to perform, but it deserves the right to be. So, 2 ways to change the welcome screen in Windows 7, 8, 10.
First method (Only for version 10)
- Go to My Computer;
- Go to the system drive (usually drive C);
- Go to the Windows folder, then to SystemResource;
- We give access rights as shown in the screenshot;
- Download the Windows 10 logon background changer utility;
- Run as administrator;
- Select the desired picture or color;
- Check the Re-encode box;
- Change the wallpaper using the Change Background button.
To check the result of your actions, press the Windows key combination (start icon) + L.
Second way
Another utility that also runs as an administrator, but no longer requires steps to configure folder rights. The program is called Tweaks.com Logon Changer. It also allows you to change the login background on other versions of Windows: 10, 8, 7. The only drawback of this program is its English-language customization. But it has a simple interface, so you can easily figure it out. After launching the program, you will be given this interface.
Click on the “Change Default Logon Wallpaper” tab and select the background image you need and click the “OK” button.
Additional features of the program also include:
- Automatically resize pictures to suit your monitor resolution;
- A copy of the image is automatically created.
xodex.ru
Method 1: Lock Screen Customizer
First, we want to talk about third-party applications that allow you to customize the lock screen, since they offer the user significantly more functions than the standard personalization menu. First up is a program called Lock Screen Customizer, which was created by the famous developer who founded the Winaero website. This tool is distributed free of charge, and interaction with it occurs as follows:
Go to the official website of Lock Screen Customizer
- Go to the official page of the software by clicking on the link above and find the line “Download Lock Screen Customizer” there. Click on it to start downloading.
- Once the download is complete, open the resulting directory through any archiver and run Lock Screen Customizer through the executable file located there.
- There is no need to install the software, since it operates in portable mode. Its main window will immediately open, where you can configure the standard lock screen settings: date display language and time format.
- After that, look for additional login options. They can be enabled by checking the specially designated boxes.
- Now let's start choosing a background image. If you want to place your own picture as it, click on the “Change background image” line.
- In the Explorer window that opens, select an image and click on “Open”. If necessary, you can abandon the custom image and simply set a static color or return the default settings.
- Once the configuration is complete, click on “Change settings” to apply the new setting, but before that, be sure to pay attention to the preview window to make sure the installed image is displayed correctly.
The next time you log in, you will notice that the new settings have been applied. If you are not satisfied with them and want to return everything to the standard view, re-launch Lock Screen Customizer and click on the “Restore default image” line there.
How to change the background image on the Windows 10 Welcome screen
After installing Windows 10 and using it for a bit, I found a lot to like about the new operating system. In my opinion, Microsoft is slowly but surely moving in the right direction, but there is still one thing that I would like to change in all versions of Windows - this moment is the standard screen saver when the system boots.
With each release of a new OS, Microsoft changes the welcome screen when the system boots, this has already become something like a corporate style. Now you may be absolutely delighted with the new Windows welcome screen saver, but sooner or later there will come a time when you get tired of it and want to change it to something else. But here, most likely, an unpleasant surprise will await you. The problem is that, unlike the image of the lock screen, the one that appears first when the system starts, the image of the welcome screen in Windows 10 is irremovable. But if you cannot change the background of the welcome screen in Windows 10 using standard system tools, this does not mean that third-party utilities will not cope with this task. A small utility called Windows 10 Login Background Changer will help you replace the background image with any other one.
Windows 10 LBC does not require installation, is very easy to use and is completely free. On the right side of the utility window there is an editor panel, with which you can set the necessary parameters for the welcome screen. In particular, you can select an arbitrary image from your hard drive or a single-color fill, hide your avatar and additional control icons in the lower right corner. Any JPEG, PNG, BMP or TIFF image will be suitable as a new background, but it is still advisable that it exactly matches the size of your display, as using images with a different aspect ratio may cause dark margins to appear on the welcome screen. The developer also warns against using too light images, white or milky solid colors. The reason is simple: in this case, the username on the screen will become invisible or difficult to distinguish.
You can download Windows 10 Login Background Changer 32 bit for free here, Windows 10 Login Background Changer 64 bit can be downloaded here. There are no complicated settings in the program; there is a button for quickly restoring default settings. The utility interface language is English.
nn-lab.ru
Built-in operating system tools
See also: “Phonit microphone in Windows 10: what to do”
The algorithm for changing the lock screen is quite simple. Here's what we do:
- Press the Win+I key combination to launch Windows Settings. You can also get to the settings through the context menu, which opens by pressing the Win+X combination or by right-clicking on the Start menu icon.
- Click on the “Personalization” section.
- Go to the “Lock Screen” subsection. In the right part of the window, click on the current value of the “Background” parameter.
- Select one of three options from the list that opens.
Let's take a closer look at each of them.
Windows: interesting. You can select an app to display detailed information on the lock screen.
- To do this, click on the current application.
- A list will open in which we select the application we need.
- Similarly, you select applications for which you want to display brief information.
Photo. The image we specify will be displayed on the lock screen. We can select it from the list proposed by the system.
You can also use your own picture as a background image:
- Click the “Browse” button.
- In the window that appears, go to the folder with the desired file, mark it and click the “Select picture” button.
- After this, the selected picture will be set as the background image of the lock screen.
Slide show. In order to create a slide show, we must first create a folder with images in any convenient place on the computer. After that:
- Click on the “Add Folder” button.
- Similar to selecting a picture for the background, find the desired folder and click “Select this folder.”
- The slide show is ready, as evidenced by the corresponding entry and the Play button icon in the upper left corner of the picture.
- The slide show has additional parameters that can be accessed by clicking on the corresponding inscription.
Note: to check what the lock screen will look like after the changes have been made, press the Win+L key combination.
For the last two options (slideshow and photo), it is also possible to display useful information from applications.
Animated wallpaper in Windows 10
The question of how to make live animated wallpaper in Windows 10 and set a video as a desktop background is one of the most frequently asked questions among users. The OS itself does not have built-in functions for these purposes, and the only solution is to use third-party software.
What can be recommended, and what definitely works, is the DeskScapes program, which, however, is paid. Moreover, the functionality is not limited to animated wallpapers. You can download DeskScapes from the official website https://www.stardock.com/products/deskscapes/
I conclude here: I hope you found here something that you didn’t know about desktop wallpaper before and that turned out to be useful.
How to change your desktop image in Windows 10
Greetings!
In Windows, traditionally you could resort to changing the picture that is the desktop background. This possibility, naturally, was retained in the latest version of the system, called Windows ten.
Installing a picture on the desktop will refresh the traditional environment and introduce novelty, which is sometimes sorely lacking in everyday activities.
There are several ways to change a boring picture on your desktop. Let's look at them all.
Windows 10 wallpapers - how to change, where they are stored, automatic change and more
Setting your desktop wallpaper is a fairly simple topic, almost everyone knows how to set or change the wallpaper on their Windows 10 desktop. All this, although it has changed compared to previous versions of the OS, is not so much that it could cause significant difficulties.
But some other nuances may not be obvious, especially for novice users, for example: how to change the wallpaper on a non-activated Windows 10, set up automatic wallpaper change, why photos on the desktop lose quality, where they are stored by default and is it possible to make animated wallpapers on Desktop. All this is the subject of this article.