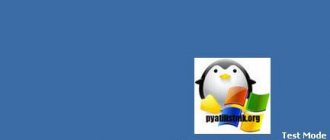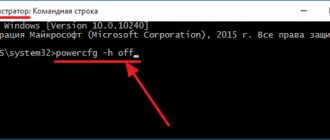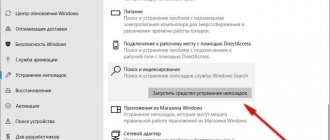Laptop
If you are a laptop user, follow these steps:
- in the lower right corner of the desktop (this place is called the “tray”), click on the symbol in the form of a battery;
- In the menu that opens, select “add. power settings";
- then in the settings window, select “sleep mode settings”;
- In front of the corresponding item, select “never”.
The second way to get to the power menu is to press +X (the button on the keyboard between control and viola), and open the control panel. In the window that appears, find the power symbol and click on it.
In addition, all shutdown methods written in the section for PCs apply to laptops.
How to disable sleep mode on a computer or laptop on Windows 7
To quickly completely disable sleep mode, in Windows 7, open the control panel (how to open Windows win 7) and go to the Power Options section.
Next, click: “power plan settings”.
In this section, change the configuration: “Put the computer into sleep mode” - set it to “Never”, so you can disable it.
What you have done will prevent your windows 7 from automatically putting your computer (on its own) to sleep.
To completely disable sleep mode, click on the line (in the same window): “Change advanced power settings” and play around with the settings there.
Desktop PC
First you need to call up the right menu panel. To do this, move the pointer to the upper right corner of the screen. Go to “Settings” (gear icon), then to “Change computer settings”. Now you need to select “computer and devices”, and in it the sub-item “Shut down and sleep mode”. Under the “Sleep” column, set the value to “never” in the pop-up menu.
Another option to get to the sleep mode settings is the command line. Call it with the -R key combination and enter “powercfg.cfl”. The already familiar power menu will open, in which there is an item “setting the transition to sleep mode.”
Configuration
Setting up sleep mode and hibernation in Windows 8 is done in the same “Power Options” menu.
- Click on the “Settings” button for the power consumption mode being used (depending on the device, its name may differ from what is shown in the example).
- The “Configuring power buttons...” window will open, as shown in the screenshot.
In addition to the Start menu, you can shut down Windows using the Power button or closing the laptop lid. Microsoft allows you to configure the device to automatically turn off after a certain specified period of time when the computer is idle. But more on that later.
- Select the actions of the power buttons (and closing the lid when using a laptop) in the drop-down menu.
- After selecting the parameters, click “Save Changes”.
- In this window you can also enable or disable the option to enter a password when the computer wakes up.
The last thing that is available to the user in the “Configure power settings” window is the indication of the PC inactivity time, after which the monitor or laptop display will turn off in order to save electrical energy and the device will go into sleep mode. For portable device devices, these functions are divided into two groups: you can set intervals for the laptop to operate from a DC network or from a battery.
Hibernation
To disable hibernation, you need to go to the “power supply settings” section (how to do this is described in detail above). Next, open the item “Actions of the power buttons”. If any of the buttons is set to “hibernation”, you need to remove it.
It is also possible to disable hibernation using the command line. Press +R and type “powercfg.exe /hibernate off”. Similarly, you can deactivate the sleep mode with the command “powercfg -change “no-sleep” -standby-timeout-ac 0” for operation from the network and “powercfg -change “no-sleep” -standby-timeout-dc 0” for operation from the battery (for laptops).
How to prevent your computer from going into sleep mode (sleep)
First, let's look at the easiest way to disable it, namely how to remove sleep mode on Windows 10 (Windows 10).
Disable via Windows 10 Settings
In Windows 10, Microsoft is starting to gradually make the transition from Control Panel to Windows Settings because it is much more convenient and practical when all the settings are in one place. Since there is no Settings window in Windows 8 and older, this method is intended only for Windows 10.
To find the Settings window, click on Start and select the gear icon (or you can press Win+i). Go to “System” settings, then open “Power and Sleep”. In the item called Sleep, set it to “Never”.
But since Microsoft duplicates the settings from the Control Panel, we will show the current method for Windows 8/7/XP systems, which is also relevant for version 10.
Disable in Windows Control Panel
The control panel has always been the main place for customizing and configuring the system, until the arrival of the 10th version of the system. We will show you where and how to disable screen sleep mode on a computer (PC) and laptop, for Windows 8/7 and XP using the control panel as an example.
To open it equally on all systems, press Win+R and in the “Run” window write the control command, then click OK.
Then, find and go to the “Power Options” settings. Don't forget to switch the display to Small or Large icons. Or it’s easier to write the command powercfg.cpl in the “Run” window and click OK.
In the left sidebar, click on “Sleep mode settings” or on the selected “Power scheme settings”.
After which you will be taken to the settings we need and where, opposite the “Transfer PC...” option in the drop-down menu, you need to select Never.
Also, if your monitor goes into sleep mode, and you don’t know how to disable it on Windows 7, 10, the “Turn off display” option will help you. This setting is designed to save energy when the device is not in use, but the PC itself is active. The Never value will disable the monitor's ability to go into standby mode.
This way, the computer will no longer go to sleep unless alternative values are set, which we will discuss later.
Disable via power circuit
Sometimes there may be conflicts between sleep settings and power plan settings due to different values. For example, if the scheme specifies a value greater than Never, and in the settings the output to sleep mode is disabled, then both one and the other parameter can be considered a priority value. Everything largely depends on the chipset driver, which coordinates the operation of the power supply circuits.
There were cases when both parameters were set to “Never”, but the PC continued to go to sleep, the reason was incorrect powercfg settings, but more on that later. Let's return to the power supply diagram.
Go to “Power Options” and then to the active circuit settings. Select Change advanced power settings.
The “Sleep” value we need contains several settings. For example – “Sleep After” and “Hibernation After” put the device into sleep mode or hibernation after a certain period of inactivity. And the “Allow wake timers” item allows you to wake up the device based on certain triggers, which will be discussed a little later.
For Windows Sleep After and Hibernate After settings, select Never to turn off sleep mode on Windows 10/8/7.
Additional Sleep mode settings
In order to fine-tune the sleep mode, as well as immediately eliminate some of the problems that often arise with it, we will set additional parameters for the current power supply scheme. To do this, click on the “Change advanced power settings” link.
In the window that opens, we are only interested in certain items. First, open the first branch with the name of the selected power plan (in our case, “Balanced”) and set the value of the “Require password on wakeup” parameter. If you do not want to constantly enter your password, select “No”.
Now expand the “Sleep” item and select the “Allow wake timers” option.
Wake timers are various system events that can wake your computer from sleep mode without your direct intervention. For example, Windows will want to install updates or a task from the Task Scheduler will run. All these events are configured by the user, but he can forget about them and as a result, the computer’s “sleep” will be “disturbed.” To avoid manually searching for such events, simply set the “Allow wake timers” parameter to “Disable” and all software timers will be ignored.
The “Sleep” branch also allows you to enable the so-called hybrid sleep mode, but we’ll talk about it separately below.
In principle, the basic setting of the “Sleep” mode has been made, and in most cases there is no need to touch the remaining parameters. If you wish, you can experiment with other settings, however, it is better to understand the essence of each action performed.
In addition to software events, devices can wake the computer from sleep mode. Most often this is a keyboard, mouse, network adapter or USB controller. If you don't want your computer to "wake up" after accidentally pressing a button on the keyboard or accidentally touching the mouse, follow these instructions. Go to Control Panel – Device Manager and expand, for example, the “Keyboards” item. Right-click on the "HID Keyboard" line and select "Properties".
In the window that opens, go to the “Power Management” tab. Uncheck the box “Allow this device to wake the computer from standby mode” and save the changes using the “Ok” button.
Do the same with the mouse located in the "Mice and other pointing devices" section. We won’t focus on other devices that can wake a computer from “Sleep.” Here everything is done according to a similar scheme.
Guide to disabling sleep mode in Windows 7, 8: 2 reliable methods
Sleep or standby mode is an OS function that is designed to save energy by turning off part of the equipment when the PC is not in use. Thanks to these modes, the laptop will work much longer when running on battery power. There is no benefit when powered from the network and working with a stationary PC. But you will have to spend time to wake up the computer from sleep mode by pressing the keyboard or moving the mouse, since the actions do not occur instantly.
There are two ways to change the settings to deactivate sleep:
- classic, suitable for any OS version;
- updated, available in Windows 8 onwards.