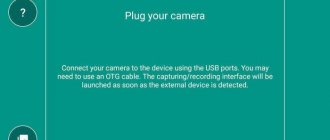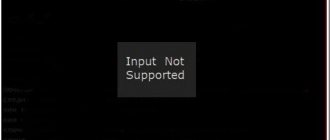Monitor without wires - new boundaries of leisure
People have long dreamed of getting rid of network connections and wires. Intel began to make dreams come true by creating a wireless monitor. Wi-Fi Display is an opportunity to see photos, videos, in general, everything that is displayed on the screen of a computer, smartphone, etc., on a large TV monitor using a wireless connection. Now you can play your favorite games, watch movies, enjoying high-quality and large images.
There is one minus. Everything that is displayed on the phone display will be visible on the TV screen. For example, you decide to watch a movie with friends by launching a wireless monitor from your smartphone . While watching, you receive a message on Skype. The alert text displayed on the phone will be visible on the screen.
It is worth taking this into account - do not touch the smartphone display or say goodbye to privacy.
Setup on TV
The procedure for setting TV parameters is almost no different from that previously described. Upon completion of manipulations with the mobile device, launch the “Settings” section on the monitor and find the “Intel's WiDi” category. The latter should contain the name and specific model of your gadget, after which select your smartphone to connect by clicking on the small square image.
You should also pay attention to some nuances:
- If you have a Smart TV, the likelihood of correct pairing increases significantly;
- Each device must be connected to one Wi-Fi access point;
- If synchronization difficulties arise, you can use specialized programs that significantly simplify the procedure.
go to top
Where is it used?
This is not to say that a wireless screen is vital , but its use is indispensable in some situations. For example, you want to make a presentation for an audience, but all the materials are in the memory of your phone or tablet. Then technology will come in handy - presentation materials will be fed onto a large projector, allowing you to see the image.
Game lovers will appreciate the wireless projector . Videos and images on the big screen allow you to get a lot of pleasure from your favorite toy.
Wireless connection of a smartphone, tablet or computer allows you to watch the image on a large TV monitor. Agree, if the company is planned to be quite large, then viewing the photos will not be very comfortable. Magnifying images using a wireless monitor system will make viewing photos together more fun.
DLNA
Another popular wireless standard. You can also use it to connect your Xiaomi smartphone to TV. But we recommend using this synchronization option in cases where you do not need direct broadcasting of images from your phone.
After all, when connected via DLNA, a mobile device will work like a flash drive. But no wires are needed, which is a big plus.
On the TV you will have access to the files that are stored on your xiaomi smartphone. And you can launch them from the TV itself.
For this technology to work on your smartphone, you need to install special software in advance - BubbleUPnP. The program is available for download on Google Play. The transmitted content may be:
- music;
- photo;
- Images;
- some video formats.
Also, do not forget to connect your TV and smartphone to the same Wi-Fi network. Otherwise, it will not be possible to synchronize two devices via DLNA.
What is needed?
WiDi or Miracast technology allows you to display everything that happens on the smartphone display on the TV screen (Smart TV). In this case, a wire connection is not required, but the equipment must meet a number of requirements.
You can use the Wi-Fi Display system if you have:
- TV with Smart TV function;
- Mobile device running Miracast technology or PC running Windows 8.
Modern TVs all have the Smart TV function and built-in Wi-Fi, so there will be no connection problems. The mobile device must have Android 4.2 and Wireless Display. If these rules are followed, then using the settings you can use the wireless screen , enjoying all its delights.
By the way, Linux and Apple mobile devices have problems connecting Wi-Fi displays . With the first option you will have to tinker, using various hacks from the Internet. Miracast technology is developing mainly in the direction of Android, and WiDi is intended for Windows.
System requirements for WiDi
For recommendations, go to the developer's website. And here we are disappointed. The last message from Intel on the topic of WiDi dates back to October 2020. The company is curtailing all work on this project due to its lack of prospects. But he allows you to use it, which is good. Well, what can I say, they know better.
Let's move on to the computer requirements.
For users with Windows 8.1 and 10 there are no problems in setting up, the mechanism is written in the system itself, for versions 7 and 8 you need to install an additional program from Intel. Download the software version from here, depending on the bit size of your system.
Directly regarding hardware, the recommendations are as follows (taken from the original site):
- Intel® Core i3 / i5 / i7 processors, check your processor compatibility here.
- Graphics (video card) Intel® HD Graphics 55XX or 44XX series.
- Intel® Wireless-AC 31XX or 72XX Series. See more details here
- Network card supporting WiDi technology. As an option, you can offer the Intel Centrino Advanced-N 6205.
Please note that everything described above is intended for a stationary system unit, which can be equipped in advance by offering the store the selected list.
If you have a laptop, then with its configuration everything is more complicated. Choose to purchase the latest models equipped with components from Intel. Processor, video card and WI-FI adapter.
Let's move on to the TV. It must have a built-in chipset that supports WiDi Miracast. Look for a mention of this in the settings. I must warn you that even relatively recent models, even from the most famous brands such as Samsung and others, may not apply this development. Then you will have to use an external adapter with an HDMI connector. For older TVs (without HDMI), it is possible to connect via a tulip.
In general, stocking up on an adapter with the colorful Miracast inscription (sold in huge quantities in China at a ridiculous price) is not at all out of place.
As for the requirements for the phone, they are not too significant. The Android system must be installed at least 4.2, and the MIUI shell in the latest versions will certainly offer you a connection to a wireless display.
How to connect?
Watch the video instructions for connecting your smartphone to your TV using Miracast:
Connecting a wireless display is very easy. In the TV settings, go to the “Network” menu. Find "Miracast/Intel's WiDi".
Next, we connect the function on the TV using the “On/Off” button.
That's it, the TV is set, leave it on.
Intel WiDi, starting from version 3.5, is fully compatible with Miracast.
Connecting to a smartphone
Let's move on to a smartphone or tablet running Android OS. To set up your mobile device, go to Settings options. Connect Wi-Fi data transfer. In the “Screen” tab of your mobile device, select “Wireless Screen” from the provided list. After activating the “Enable” button, a list of possible connections pops up. From the list that appears, we find our TV. Feel free to click the “Connect” button. That's it - your TV functions as a wireless display. Everything you see on your tablet or Android smartphone is now displayed on your TV monitor.
If you want to disable this feature, go to the screen settings on your smartphone. Next, click on the name of your TV, as a result of which a window pops up asking if you really want to stop transferring data. By clicking “Ok”, you stop broadcasting images to the TV monitor.
Connecting to a computer
The following video talks about WiDi technology:
To activate WiDi, we launch Intel Wireless Display - a special driver that is responsible for the operation of the technology. A window will appear on the TV screen where you need to enter a security code.
On the computer we find the Charms panel, which appears on the right side of the monitor when the PC is used as the main screen when multiple monitors are connected. Now select “Devices”, go to “Projector” and click “Select wireless display”.
Connection and setup instructions
When you turn it on for the first time, the entire menu will be available in Chinese, because international official firmware is not available even in the best Xiaomi TV models. Therefore, the first thing to do is switch to English. The best option is to use the MiTVAssistant application, which is installed on your smartphone.
Next, you should connect your phone to the TV and download the required programs for Android in the form of an APK; to change the language, you will first need the StartSettings program. If the program is successfully installed, the DevSettings settings icon will appear in the menu. When you open it, a list with settings will appear, where you need to select the icon with the image of the planet and then enter the first item in which the language changes. Three Chinese dialects will be offered here, as well as English.
After this, you can proceed to removing the Chinese launcher, which contains a significant amount of advertising, various films and programs produced in China, and a lot of other unnecessary information. As an alternative, we recommend using the Shafa launcher, which is great for controlling your Xiaomi TV and also works with all Android smart TV boxes.
Another advantage of the Shafa launcher is a high-quality Russian-language menu, so further setup of the Xiaomi device is greatly simplified.
The only caveat is that you need to resolve the issue of loading the Chinese launcher, which will automatically launch every time you log out with the Home button.
The problem is resolved by installing another application - Buttons remapper, which allows you to reassign tasks that are performed when using the Home button.
Disadvantages of technology
Despite the public's enthusiasm, the system has a number of disadvantages. After testing and using the wireless monitor, users noted the following problems:
- Braking at work.
- Poor picture quality on the screen.
- Difficulty connecting to some devices.
If you want to play games or watch movies, it is better to do so using an HDMI cable. Wires ensure uninterrupted data transfer, and the wireless monitor system has not yet been improved, so slowdowns may occur. Agree that watching a movie or playing your favorite game is not very pleasant if the video freezes.
In some cases, users note a deterioration in image quality. A fuzzy picture is also not delightful, so if problems arise, use wires.
A wireless monitor is an excellent opportunity to view information from a tablet, smartphone, or laptop on a TV monitor. This function is not always appropriate, but it can bring new experiences to leisure and work.
Dear readers of our portal! Have you tried the wireless monitor feature? How are your impressions? What problems did you encounter? We will be glad if you share your personal experience!
Controlling your TV via HDMI (CEC) from Xiaomi Smart TV
In conclusion, I would like to say a few words about another convenient function called “CEC”. It consists in the fact that using the remote control from Xiaomi Mi Box you can simultaneously turn on and off both the set-top box and the TV. That is, you can completely forget about the TV remote control. In addition, as they write on forums such as w3bsit3-dns.com, this option corrects problems with media player lags when exiting sleep mode.
This setting is located in the Android menu under the “HDMI CEC” heading.
We activate all the points here
Finally, there is another interesting feature - assigning other additional functions to the buttons. I’ll tell you about this separately.
Finally, I recommend one more article on setting up Android TV. In particular, it tells how to use a regular smartphone as a console control panel.
Where to start if a Xiaomi TV or projector has already been purchased but not configured?
To translate Chinese characters from a photo, use the Google Translate app on your phone.
When you start the TV, you should switch it to English by installing the StartSettings application (in the “Useful” section there is an application and video instructions: How to change the language from Chinese to English on Xiaomi TVs, see here). In the latest firmware, in most cases, changing the language is already in the settings (gear-gear-change language)
Any application is installed in apk format from a flash drive, hard drive or from a phone (you need to install Mi TV Assistant on your phone). If the application has Russian, then it will be in Russian. Also, through MI TV Assistant you can control your TV (touchpad, keyboard functions) and when you turn the phone horizontally, MI TV Assistant will show what is happening on the TV now.
On the TV, in the general settings, scroll to the very bottom and turn off Screensaver (screensaver when the TV is inactive).
You can connect keyboards, Air remotes, mice, original Xiaomi joysticks, and speakers to the TV via Bluetooth (if the TV has it) or USB.
Enable/Disable key sound on Xiaomi TV. On the TV, in the Sound settings, find the button sound item.
Useful hotkeys:
✔press and hold the button with three stripes and go to settings;
✔On the desktop, click the up button all the way - you will see the connected USB button and the settings button;
✔click the “Home” button on the remote control twice or hold the “Home” button for a long time - you will see a list of running applications;
✔to move the desired applications to the top of the list or delete, go to the application folder and hold the center button of the remote control, the delete and pin top items will appear.
How to install applications on Xiaomi Mi TV Box S
All controls in the main menu are tailored to control the remote control and use voice search, so the remote control should always be at your fingertips.
Of the basic programs installed in the system, we focus on the Google Play Market service, which is an application store. It is noticeably different from a similar tool for smartphones, as it contains programs and games designed for use on Android TV.
The application installation algorithm is as simple as possible:
- Go to Play Store;
- Select the program you are interested in from the list of offers or use the search;
- In the search bar, enter the name of the desired program using the virtual keyboard (you can use voice search from the main menu);
- Click on the “Install” button next to the name of the required application.