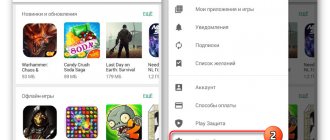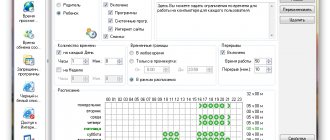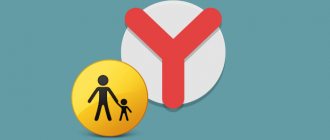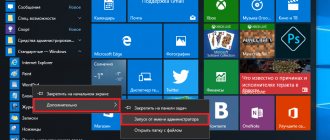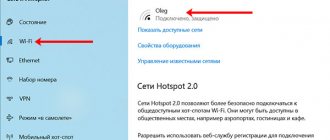Windows Parental Controls are a built-in feature of the operating system to ensure family safety on your computer. With the help of parental controls, adults will be able to significantly limit the capabilities of children when working on a PC.
The Internet not only opens up new horizons and gives knowledge, but also poses many different threats, especially for children. The younger generation, due to their age, may not understand the potential dangers posed by visiting certain sites on the Internet, or using applications installed on the computer.
Family Safety (Microsoft Family Safety) is a component of the Windows operating system designed to protect a child from possible dangers, prevent children from performing certain actions, and limit the time children spend at the computer. If you're concerned about the safety of your children, try Windows Family Safety.
Key features of Windows 10 Parental Controls:
- management of all parental control functions via the web interface;
- full control and time limit for the child’s use of the device;
- viewing the child’s actions on the computer;
- ban on visiting certain websites and blocking of applications, depending on the age limit;
- Internet content filtering;
- Using your child's individual account for purchases in the Microsoft Store and Xbox;
- determining the location of the device (Microsoft Launcher works on Android and Windows Phone mobile devices).
This is a pretty good set of options for increasing the level of family safety and protecting children from using unnecessary and potentially dangerous content.
There are other third-party parental control apps available for your computer. For example, a similar function is built into older versions of many antiviruses, for example, there is a Parental Control function in Kaspersky antivirus. You can use other software, for example, the Internet Censor program, about which there is an article on my website.
In this manual, I will talk about how parental controls work in the Windows 10 operating system. Parental controls work in a similar way in Windows 8.1 and Windows 8. Read the article on my website about parental controls in Windows 7.
Create a Microsoft account
To enable parental controls in Windows, you must have two Microsoft accounts: a parent and a child. If you have an account, use your existing account; if not, create a new profile.
Go to the Start menu, then Settings, then Accounts. If you are signing in to your computer using a local account, you must sign in with your Microsoft account.
Click the "Sign in with a Microsoft account instead" link.
Enter your account information, or create an account if you don't have one.
Why do you need to install parental controls?
Parental control will allow you to view unique statistics and a log of your child’s visits. By selecting the “Recent actions” item, a general result of the user’s activity will appear, including a list of visited resources and the amount of time that the little user spent in front of the computer monitor. One of the main features of the “Web Browsing” option is to block certain resources that you do not consider suitable for your child to view. In the same way, you can create and approve a list of web pages that you allow for viewing, and the safe search function will be activated. The Windows Store is constantly updated with all sorts of games and applications of different genres and for different ages. In this direction, you will also be able to set certain restrictions for downloaded items from the store. In addition, information about the programs used is constantly being collected. And finally, thanks to the latest parental control option, it is possible to set time periods during which the child can use the computer.
Parental controls are a great tool for creating the right online environment. At the same time, it should be remembered that this control should be fueled by personal conversations on the topic of good and bad sites and materials.
If you still have questions on the topic “Installing parental controls in Windows 10,” you can ask them in the comments
Rate the material
Article rating 0 / 5. Votes: 0
No votes yet! Be the first to rate this post.
Share on social networks!
How to install Parental Controls on Windows 10
To be able to use Family Safety in Windows 10, you must create a new child account with reduced rights in the operating system.
- Go to the Start menu and launch the Settings app.
- Log in to “Accounts”, open the “Family and other people” section.
- Click on the "Add Family Member" option.
- In the window for selecting the type of account: adult or child, select “Add a child account.”
- If an account was previously created, enter information from an existing account. Otherwise, to create an account, first create an outlook.com email address.
- Complete the further necessary steps: enter your password, select your country, enter your date of birth (you can enter any age information). For additional account protection, please provide your phone number. Be sure to remember the password for your child’s account; you will need it to log in.
If your child is under 8 years old, Parental Controls will apply the highest security settings. For children over 8 years of age, the parent will have the option to change all settings manually.
After completing the profile creation, the family member’s account will be displayed in the “Family and People” section: “Child”.
When you turn on your computer, restart, or switch between accounts in Windows, you will be required to enter the password for your main account or your child's account to log in. A splash screen will open on the screen; after clicking on the splash screen, a panel will appear to select an account. Next, click on the desired profile and enter your account password to log into your account.
Turning on and off
- To enable this feature in Windows 10, go to the Start menu and go to User Accounts. In the Family and Others category, click Add a Family Member.
- The operating system will offer a choice of creating a profile for a child or an adult.
- After selecting the appropriate option, enter your email address. Confirm it by going to your email inbox.
Important! The operating system will not allow you to activate parental controls for a local account. Therefore, create a new profile for each user you want to monitor.
- Enabling the parental control feature is complete. To disable this mode, log in as an administrator and make the appropriate settings in the “Family and other users” section. Here, click on the child’s account and click the “Delete” button, confirming the selected action when prompted by the system.
Setting up parental controls in Windows 10
Now you need to configure the security settings for the child’s profile and select the appropriate level of protection.
There are two ways to enter family control settings:
- from the Windows OS settings you enter the family safety page on the Internet;
- when you go to the account website from a browser.
In the first case, in the “Accounts” parameter, in the “Family and other people” tab, click on the “Manage family settings online” link. After this, you will be redirected to the account website in the “Family” section.
The second way is to simply follow the link: https://account.microsoft.com/family/ (for quick access, add the link to your browser bookmarks) to the “Family” section (to open the section from the account page, you will need to move the arrow to the right on the top panel ) on the Microsoft account site.
The “Your Family” page contains all family members: parent and child accounts. To go to the child’s security level settings, select one of the options: “Action”, “Device use time”, “Content restrictions”, “Additional settings”, which includes “Expenses”, “Find a child on the map”, “Leave family” "
In the “Recent Actions” tab, you will find out how much time children spent sitting at the computer, what sites they visited on the Internet (directly from the report you can allow or block these sites), what applications they used and what games they played.
From the “Device Usage Time” tab, a parent can set parameters for the child’s availability of a laptop or desktop PC. Here you can enable the “Use one screen time schedule” option for both your Xbox and PC, or configure the settings separately for your console or PC.
Set up a schedule for the whole week, flexibly change the time for each day of the week.
If a child exceeds the allotted time, he will be automatically logged out of his account and will no longer be able to use the computer.
The “Content Restrictions” tab contains settings for limiting purchases in the Microsoft Store, the operation of applications, games and multimedia, and the function of browsing web pages.
It makes sense to completely limit the ability to purchase from the Microsoft Store without adult permission.
The parental control tool will automatically block programs, games and multimedia with inappropriate content. You can allow some categories for your child.
The Internet site control function regulates the settings for blocking website pages and search results with inappropriate content for a child of a certain age. This setting only works in Microsoft Edge and Internet Explorer browsers; all other browsers installed on the computer will be blocked. This is a mandatory condition, otherwise Internet traffic filtering will not work.
The Always Allow option allows you to manually create a list of allowed sites. Activating the “Allow only these websites” option sets up increased filtering on the Internet. In this case, only allowed sites included in the list will become available for opening in the browser. All other Internet resources will be blocked, and a blank browser page will open instead of the blocked site.
In this image you can see what will be revealed to children as a result of an inappropriate search query.
In the “Expenses” tab, you can top up your child’s account for online purchases. However, this is not at all necessary.
From the “Child Search” tab, the movement of children on the map is monitored, provided that the Microsoft Launcher application is installed on phones with the Android and Windows Phone operating systems.
All parental control settings can be changed at any time from any device, not necessarily from a computer. Change your Family Safety settings from your mobile phone by logging into your Microsoft account page in your browser and opening the "Family" section there, while you're away from your desktop PC. Naturally, the device and computer must be connected to the Internet.
Set restrictions for your child's account
See also: “How to change the default browser in Windows 10”
- If you left accounts in settings after creating a new child account, you need to return there again. To do this, open the system settings by pressing the Win+I keys and select the appropriate section.
- In the “Family and Other People” section, click on the “Manage your family settings online” link.
- Now you need to log into your account by entering your username and password.
- Next on the website, in the “Family” section, click on the child’s account.
- A window will open with settings grouped into several sections: activity (recent actions), device usage time, content restrictions and additional settings.
- By clicking on “Device usage time” we will be taken to the screen time settings.
- To set up time limits specifically on your PC, you need to select Windows 10, after which the usage schedule will open. You can set certain hours by day of the week when your child can work with the computer. The rest of the time he simply will not be able to log into his account.
- Now let's move on to the “Content Restrictions” section, which allows you to enable such a useful feature as “Ask a Parent”, without which the child will not be able to make purchases in the Microsoft Store. You can also enable notifications about purchases made by your child.
- In addition, it is possible to block unwanted applications, games and multimedia based on the child’s age.
- And, perhaps, the most important and useful limitation is setting up blocking of inappropriate websites. In addition, there is also an option to allow only certain sites that you specify.
- In additional settings, you can manage your children’s expenses and replenish their e-wallet for making purchases.
- Here you can enable or disable the “Search for Child” function on the map. Essentially, this is a search for the device that the child carries with him. If it is, for example, a laptop, then the function is useful. In the case of a desktop PC, setting this parameter makes no sense.
- Also in the advanced settings you can remove an account from a family group if necessary.
- Lastly, if you want to receive reports on your child’s activities, enable this feature in the “Actions” section. The report will have the following information available: web browsing history, running games and applications, device timer.
How to disable Parental Controls in Windows 10
Let's see how to remove parental controls in Windows 10 if you no longer need them.
- Sign in to your Microsoft account and go to the Family section.
- On the “Your Family” page, click on “Advanced Options”, select the “Remove from Family” option.
- In the warning window, click on the “Delete” button.
- The child's account will be removed from Windows Parental Controls.
To completely remove an account from your computer, do the following:
- Log in to Control Panel, select "User Accounts".
- In the "Make changes to a user account" section, click on "Manage another account."
- In the window that opens, select an account and click on “Delete account”.
Method 2: Completely deleting the account and adding it again
The fact is that the added account of a child cannot be so easily transferred to an adult, since everything depends on the age specified during registration. Because of this, all that remains is to delete it and re-add it, but as a regular profile, to which by default no restrictions will be applied at all. This procedure is performed in just a few clicks and looks like this:
- In the same "Accounts" menu, click on the inscription "Manage family settings online" to open a page with settings.
- After that, next to the desired account, expand the “Advanced settings” list.
- In the list that appears, find “Remove from family group.”
- Close your browser and return to the Settings window. As you can see, the child's profile is no longer displayed here. Now you need to click on “Add a user for this computer”.
- Fill out the form that appears on the screen by entering your email address or creating new data.
After successfully adding a new user, he will be able to log in to the system when it boots and manage all the necessary files and programs. Such a profile will not be included in the family group, so it will not be possible to set restrictions on it through the website. In this case, this is done by the administrator by editing local group policies.
We have just dealt with the topic of disabling parental controls in Windows 10. If you need to activate it again for some account, we recommend that you read the detailed instructions on our website in order to take into account absolutely all the nuances when performing this task.
Read more: Features of Parental Controls in Windows 10
We are glad that we were able to help you solve the problem. Add the Lumpics.ru website to your bookmarks and we will be useful to you. Thank the author and share the article on social networks.
Describe what didn't work for you. Our specialists will try to answer as quickly as possible.
Setting up a limited account
After logging in to microsoft.com, a list of accounts of all family members will appear. In it we select the child’s account.
The following options will become available in the main window:
- Activity reports - enabled by default with email notification feature;
- InPrivate Browsing is a function of anonymously visiting web resources without storing navigation history (for children under eight years old, disabled by default).
Below is a list of other parameters and settings.
1. Browse web pages. By default, resources that are harmful and undesirable for children to visit are blocked, and safe search is enabled in the search engine. If necessary, you can adjust the list of prohibited sites.
Settings (site filter, safe search, and web browsing data collection) are only applicable to integrated Internet browsers (IE and Edge). If you need a full report on the user's behavior on the computer, other browsers should be blocked.
2. Applications and games. The window displays a list of programs installed on the computer, including those integrated into the operating system and installed by the user. This includes both portable applications and all detected games. This contains data about the startup and shutdown times of the software.
The menu allows you to block applications that appear in the list (this will only happen after the first launch of a program/game from a limited account), regardless of whether the game/program is installed or portable. You can age-restrict content from the Windows Store.
3. PC work timers. The window displays information about the duration, start and end times of the session. Here you can specify the duration of work sessions and indicate the time when your child can log into the account.
4. Shopping/spending. If a small user has money in his account, you can track the consumption of his personal funds spent on purchasing digital content in the Windows Store or making purchases through functions built into games. Here you can top up an empty account without providing access to the attached bank card.
5. Search for a child - this function is necessary for parents whose child takes a portable device with them, for example, to school. It will help track the user’s location while using the device (laptop, tablet).
In principle, there is nothing complicated or incomprehensible with the work of parental control in the “top ten”, apart from a couple of disappointments:
- Internet access is required;
- entering confidential information about yourself and other family members;
- impossibility of blocking applications before they are launched for the first time from a limited account;
- updating the child account configuration with a significant delay (it’s worth dwelling on this a little).