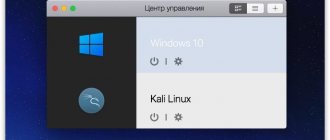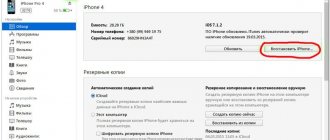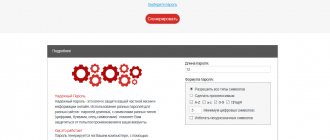Which Macs can install macOS Mojave?
Most Macs released since mid-2012 (and later) will be able to install macOS Mojave. We published a detailed list of all supported computers in this material.
ON TOPIC: How to delete files on macOS past the trash can.
Before the announcement of Mojave, Apple Vice President Craig Federighi emphasized that the company is NOT going to combine iOS and macOS following the example of Microsoft:
No, of course not. We love Mac, and we love macOS because it was designed specifically for the unique features of Mac hardware.
On this issue, Apple made a Solomonic decision: macOS and iOS will not merge, but the operating system for computers will take the best from the mobile OS. What is this? Of course, apps! Already in the Mojave release, the first four programs from iOS will appear, and in 2020, third-party developers will be able to port their programs to Mac.
ON TOPIC: How to hide files and folders on Mac (macOS) from strangers: 3 ways.
How to Run macOS Mojave on Unsupported Macs
Today I will tell you how to install macOS Mojave on unsupported Macs using the Mojave Patcher Tool.
This utility is available for free. Additional information and patcher updates can be found here.
Do not forget! You carry out all actions with the computer and the program at your own peril and risk! No one is responsible for damage to your computer or loss of data except you! If you have crooked hands, don't do this!
Devices on which installation of macOS Mojave using the patcher is possible:
1. Mac Pro, iMac, or MacBook Pro early 2008 or later:
• MacPro3,1 • MacPro4,1 • iMac8,1 • iMac9,1 • iMac10,x 2. iMac11,x (Systems using AMD Radeon HD 5xxx and 6xxx GPUs are almost impossible to use in Mojave. This issue is discussed in more detail below.) • iMac12,x (systems using AMD Radeon HD 5xxx and 6xxx GPUs are almost impossible to use in Mojave. This problem is discussed in more detail below.) 3. MacBookPro4,1 • MacBookPro5,x • MacBookPro6,x • MacBookPro7,1 • MacBookPro8,x
4. MacBook Air or Aluminum Unibody MacBook late 2008 or later:
• MacBookAir2,1 • MacBookAir3,x • MacBookAir4,x • MacBook5,1
5. Mac Mini or plastic MacBook early 2009 or later:
• Macmini3,1 • Macmini4,1 • Macmini5,x • MacBook5,2 • MacBook6,1 • MacBook7,1
6. Xserve early 2008 or later:
• Xserve2,1 • Xserve3,1
NOT supported devices:
Mac Pro, iMac, MacBook Pro, and Mac Mini 2006-2007:
• MacPro1,1 • MacPro2,1 • iMac4,1 • iMac5,x • iMac6,1 • iMac7,1 (iMac 7,1 2007 can be compatible if you install a Core 2 Duo CPU, for example T9300.) • MacBookPro1,1 • MacBookPro2,1 • MacBookPro3,1 • Macmini1,1 • Macmini2,1
2.2006-2008 MacBooks:
• MacBook1,1 • MacBook2,1 • MacBook3,1 • MacBook4,1
• 2008 MacBook Air (MacBookAir 1.1)
What you will need:
• A copy of the macOS Mojave Installer App. It can be downloaded from the Mac App Store on a Mojave-enabled device, or through the macOS Mojave Patcher Tool (from the menu select “Tools > Download macOS Mojave...”)
• USB flash drive with a capacity of at least 16 GB
(Current version: 1.2.3
, SHA1:
57cd15435e42ad8928ae3ff8f5a45033a0ed1d9e
)
Possible problems:
- Graphics anomalies. Currently, non-Metal graphics cards running Mojave apply a strange dark gray effect to the Menu Bar and Finder sidebar when using the light theme. However, such anomalies are not observed in the dark theme.
- Video acceleration in AMD Radeon HD 5xxx/6xxx series. It is currently not possible to max out Radeon HD 5xxx or 6xxx series graphics on Mojave. This applies to 15″ and 17″ MacBook Pro (MacBookPro8.2 and 8.3). If you want to enable video acceleration on these devices, you will need to disable the AMD GPU (this can ONLY be done on these MacBook Pro models! It will not work on the iMac). These graphics cards also give strange color effects when using Mojave.
- GPU support on Early-2008 Mac Pro (MacPro3,1). You CANNOT install a later model AMD graphics card on a Mojave device, even if it supports Metal technology and does not conflict with Mojave. Updated AMD drivers for Mojave require the SSE4.2 instruction set, which is not supported on MacPro3.1. There are currently no alternative solutions to this problem. The only way out is to connect an nVidia video card to the MacPro3.1, which will be absolutely compatible.
- iSight cameras. At the moment, the built-in cameras on some devices may not work correctly. Until you install the system, you have no way of knowing whether your iSight camera will work or not.
- Trackpad (MacBook5,2 only). The MacBook5,2 trackpad loses some functionality when running on Mojave. Since Mojave recognizes it as a regular mouse, it will work, but some trackpad-only actions will not be available.
- Unsupported WiFi modules on some systems. Mac devices using Broadcom BCM4321 WiFi modules will not be able to access wireless Internet on Mojave. The only solution here is to replace the WiFi card with a compatible one. Users of some MacPro3,1, MacBook5,2, MacBookPro4,1, iMac8,1, Macmini3,1 and MacBookAir2,1 will experience this issue. However, not all of the listed models have unsupported WiFi cards; it all depends on the device configuration. To find out your WiFi card type, go to About This Mac>System Report... and click on WiFi under Network. What is important to us is the number next to the “Card Type” item.
IDs NOT working with Mojave:
- (0x14E4, 0x8C) • (0x14E4, 0x9D) • (0x14E4, 0x87) • (0x14E4, 0x88) • (0x14E4, 0x8B) • (0x14E4, 0x89) • (0x14E4, 0x90)
Any other IDs, for example (0x14E4, 0x8D ), are working, and are fully compatible with Mojave.
How to install macOS Mojave Patcher Tool:
- Insert a suitable flash drive, open Disk Utility and format it to OS X Extended (Journaled).
- Open "macOS Mojave Patcher" and navigate to your macOS Mojave installer. (Make sure the patcher successfully found the program)
- Select your flash drive in the list of devices and click “Start Operation”.
- After the operation is completed, restart your Mac while holding down the Option (Alt) button and select your flash drive in the boot menu.
Note: Steps 5 and 6 are for a clean installation.
5. When the installer starts, open Disk Utility from the Utilities menu or double-click on the Utilities window in the lower left corner of the screen.
6. Select the drive or partition you want to install to and format it, making sure the file system type is Mac OS Extended (Journaled) or APFS.
- On Late 2009 and newer devices, APFS will work the same as on High Sierra. It is recommended to install Mojave on an SSD.
- If your device did not support High Sierra (and therefore cannot boot APFS by default), you will not be able to create a recovery partition. If you decide to use APFS, you will need a Post-install tool. Loading this file system will not be as smooth as on devices that support it, but it will protect you from possible problems with Mojave.
7. Install macOS on the selected disk partition.
8. When the installation process is complete, reboot your device by selecting the installer disk to boot. After that, open the macOS Post Install app.
9. In the application window, select your Mac model. You will be offered the optimal patches based on the selected model. You can also mark other patches as desired.
10. Select the partition where macOS Mojave was installed and click Patch. When the process is completed, click "Reboot". It may take some time to rebuild the cache before rebooting the system.
If for some reason the system does not work correctly after a reboot, restart your Mac while holding down the Option (Alt) button, select the installer disk from the boot menu, then run the Post Install patch again and select the “Force Cache Rebuild” option. Then reboot your device.
11. When your Mac restarts, it will launch a fully working version of macOS Mojave.
Additional Information:
When you install using the macOS Post Install tool, a program called Patch Updater will appear on your Mac (Applications/Utilities folder). This program will alert you to patch updates available for your device and prompt you to install them. If you don't have this program, but would like to install it, download it here
Reinstalling patches:
- When updating the system, some patches may be overwritten. Using the Patch Updater tool, you can reinstall them in one click. To do this, you need to open it and select “View Installed Updates” or go to the “View > Show Installed Updates” menu in the menu bar.
- To reinstall a patch, simply right-click on the selected list line and click “Re-install”. You can also click the “Re-install All” button to reinstall all patches at once.
How to download and install macOS Mojave 10.14
To download the installation file, use this link:
Click the Download button.
Once the download of macOS Mojave is complete, the installation wizard will appear (in some cases, the installation wizard must be launched through Launcher). Click Continue and follow the onscreen instructions.
And now about this and other innovations in more detail:
Bluetooth does not work in macOS Mojave
If you notice that after updating to macOS Mojave, all Bluetooth connections have disappeared, and there is no option to activate it in the interface settings section, know that you are not alone.
To fix this glitch, open Finder, click on the “Go” button at the top of the menu and in the “Go to folder” line type /Library/Preferences;
Now find the com.apple.Bluetooth.plist file, select it and delete it, then restart your Mac and try turning Bluetooth on again.
Four standard iOS apps now on Mac
Apple is porting the following iOS apps to Mac:
1. Home - control devices for a “smart home”;
2. Voice recorder - record voice notes and quickly access recordings from an iOS device;
3. Shares - securities prices;
4. News - Apple program for reading news and articles from the best content providers (not available in Russia).
Judging by the slides from the presentation, the programs are very similar to their versions for the iPhone and iPad.
ON TOPIC: How to create a sleep schedule and automatically turn on your Mac.
Where to repair Macbook, iMac and iPhone
Checklist for choosing a reliable service center for repairing Apple equipment
Prices
Fair, not overpriced and not underestimated. There should be prices on the Service website. Necessarily! without asterisks, clear and detailed, where technically possible - as accurate and conclusive as possible.
Deadlines
If spare parts are available, up to 85% of complex repairs can be completed in 1-2 days. Modular repairs require much less time. The website shows the approximate duration of any repair.
Warranty and responsibility
A guarantee must be given for any repairs. Everything is described on the website and in the documents. The guarantee is self-confidence and respect for you. A 3-6 month warranty is good and sufficient. It is needed to check quality and hidden defects that cannot be detected immediately. You see honest and realistic terms (not 3 years), you can be sure that they will help you.
Stock
Half the success in Apple repair is the quality and reliability of spare parts, so a good service works with suppliers directly, there are always several reliable channels and your own warehouse with proven spare parts for current models, so you don’t have to waste extra time.
Free diagnostics
This is very important and has already become a rule of good manners for the service center. Diagnostics is the most difficult and important part of the repair, but you don't have to pay a penny for it, even if you don't repair the device based on its results.
Service repairs and delivery
A good service values your time, so it offers free delivery. And for the same reason, repairs are carried out only in the workshop of a service center: they can be done correctly and according to technology only in a prepared place.
Convenient schedule
If the Service works for you, and not for itself, then it is always open! absolutely. The schedule should be convenient to fit in before and after work. Good service works on weekends and holidays. We are waiting for you and working on your devices every day: 9:00 - 21:00
The reputation of professionals consists of several points
Company age and experience
Reliable and experienced service has been known for a long time. If a company has been on the market for many years and has managed to establish itself as an expert, people turn to it, write about it, and recommend it. We know what we are talking about, since 98% of incoming devices in the service center are restored. Other service centers trust us and refer complex cases to us.
How many masters in areas
If there are always several engineers waiting for you for each type of equipment, you can be sure: 1. there will be no queue (or it will be minimal) - your device will be taken care of right away. 2. you give your Macbook for repair to an expert in the field of Mac repairs. He knows all the secrets of these devices
Technical literacy
If you ask a question, a specialist should answer it as accurately as possible. So that you can imagine what exactly you need. They will try to solve the problem. In most cases, from the description you can understand what happened and how to fix the problem.
Openness of the service is the key to mutual trust and cooperation
Social media
If they are trying to organize a convenient service for you, you will definitely find the company on VK, Facebook, Instagram, and of course, on the Youtube channel. Here you can always, in an informal setting, look at the life of the service from the inside, evaluate examples of repairs, and communicate with specialists live. It’s convenient, and now you simply can’t live without social networks 
Faces of the company
Apple's seasoned experts and engineers are superheroes, but they don't wear masks. On the website and on social networks you can always see who you are going to, see photos and learn a little about the engineers and service managers. You can write to each of them, suggest or clarify something with someone with whom you have already communicated.
Reviews
You can understand a lot from reviews if you treat them correctly. The overall assessment of the service should be positive and high. But the rating cannot be maximum. Reviews can be both positive and negative, the main thing is that they respond to them, communicate, make decisions, help, that is, treat them like a human being.
Ask a Question
Articles
- Safari doesn't work after High Sierra update
- How to install macOS 10.14 Mojave
- Installing macOS on an SSD
- NTFS for Mac. How to adapt a Windows hard drive for Mac OS
- Which is better Mac OS or Windows
- How to take a screenshot and record screen on a MacBook
- Keyboard shortcut on MacBook
- MacOS black screen treatment
- How to turn off automatic macOS updates
- How to fix Mac freezing after installing OS X 10.11.4
- Flash Player on Mac
- How to change the color of folders and return the 3D Dock in OS X 10.10 and 10.11
- Changing resolution in Automator
- Apple introduced a version of Safari for web developers
- Problem with iMessage and FaceTime in OS X 10.11.4
- Ethernet failed after update
- Message: Your computer is turned off. Please try again in 60 minutes
- Problems and bugs of Mac OS X El Capitan
- Japanese Mac Mini
- Folders cannot be read when restoring via Time Capsule.
- How to deploy MacOS on a flash drive or external hard drive.
- How to Remove Extra Items from Open With on Mac
- Fixing the “could not unmount disk” error
- iTunes in Action Center
- Lion OS X and Wi-Fi: Diagnostics
- How to Add Public DNS Servers on Mac
- How to Activate Fusion Drive on Old Macs
- Write files to NTFS flash drives and hard drives on Mac.
- Extract text from PDF using Automator
- Teamviewer: remote computer control
- How to clone a system to a new Mac
- Cannot download additional components required to install Mac OS X
- Lion OS errors and how to fix them
- How to Edit the Hosts File in OS X
- Gestures in Mac OS X
- Eliminate Repetitive Actions with Automator
- How to fix JavaScript error: Cannot read property 'className' of undefined
Question
Repair request
Press about us Reviews Vacancies Details Delivery and payment Cooperation Team
We repair:
- iPhone iPhone 4..5s
- iPhone 6
- iPhone 6s
- iPhone 6 Plus
- iPhone 6s Plus
- iPhone SE
- iPhone 7
- iPhone 7 Plus
- iPhone 8
- iPhone 8 Plus
- iPhone X
- iPhone XS
- iPhone XS Max
- iPhone XR
- iPhone 11
- iPhone 11 Pro
- iPhone 11 Pro Max
- iPhone exchange
- FAQ iPhone
- iPad
- iMac
- MacBook
- Time Capsule
Dark theme
Sometimes (especially in the evening) macOS is too bright an operating system. Apple, of course, knows about this - and in Mojave, Apple designers took the time to create a “dark” version of the interface. The result of their work looks fresh and stylish, plus when working at night, your eyes will definitely say “thank you”.
You can install the Dark theme when installing macOS Mojave or later by going to System Preferences → General → Appearance.
In order to more conveniently switch to the dark theme and vice versa, the DarkSome mini-app was released (review).
ON TOPIC: All about tags in Finder on Mac.
Mac slows down after updating to macOS Mojave
It is possible that the reason for the low performance is the excessive consumption of RAM by applications and the load they place on the central processor. You can identify such applications using Activity Monitor by assessing their resource consumption and, if necessary, forcefully shutting them down.
It is also recommended to clear the accumulated cache. To do this, open Finder - “Go” - “Go to folder” and in the window that opens, enter /Library/Caches. Then delete data from each folder.
Updated Mac App Store
macOS 10.14 Mojave received a completely redesigned application store in the style of the App Store from iOS. The Mac App Store has received new themed sections and improved navigation.
In addition, the macOS update mechanism has been moved from the Mac App Store to the section of the same name in System Preferences.
Whereas the Updates section now contains only information about available application updates.
ON TOPIC: How to quickly open the settings of any application in macOS.
What else
Of course, these are not all the innovations of macOS Mojave. In addition to global and significant functions, it has many smaller, but no less pleasant changes under the hood. Here are some of them.
- Updated lock screen . The background blur has disappeared from the login screen, the avatar and text are larger, and the interface overall looks neater.
- Latest programs in the dock . Like iOS, the macOS Dock now includes an additional section on the right side that displays your last three apps.
- Software Update . Apple separated system and application updates by removing them from the Mac App Store and adding them to a separate settings item.
- Advanced privacy settings . Similar to iOS, macOS apps must now obtain user permission before using the camera or microphone.
- Group FaceTime calls . Now up to 32 people can participate in the conference simultaneously.
- Favicons in Safari . After many years, Apple decided to add the feature of displaying website favicons in Safari tabs.
- New wallpaper . The standard selection of wallpapers has been supplemented with several additional photos on the theme of deserts.
Dynamic desktop (dynamic wallpaper)
In the morning, you will see the Mojave Desert on your desktop with a bright blue sky in the background. In the evening, macOS will show a more “calm” version of the same place, at night - the same desert, but already immersed in darkness. In other words, the desktop screensaver on your Mac will change as the day goes on (details). It's a small thing, but it's nice!
ON TOPIC: How to remove notification badges (red circles) on application icons on iPhone.
Website icons on tabs in Safari
An option has appeared in the Safari browser settings that allows you to enable support for website icons (favicons). We talked about this in detail here.
ON TOPIC: Tips and secrets of Viber on iPhone and Android devices that you might not know about.
Grouping files on the desktop
Most users' desktops are literally littered with the same type of files. This will not happen in macOS Mojave - screenshots, Word and Excel documents, as well as any other files will be neatly “stacked” in the appropriate pile. If the user wants to find a specific file, he simply clicks on the stack with the mouse and selects the one he needs from the list. And yes - you can group not only by file type, but also by date or tag (in detail).
The concept, by the way, has been tested in the Dock for a long time, so experienced Mac users (and most likely everyone else too) will not have problems getting used to it.
ON TOPIC: All functions of the buttons of the original headphones included with the iPhone.
How to create a bootable macOS USB flash drive on Windows
When creating a flash drive in Windows, you will need the TransMac utility. It is paid, but after installation there is a two-week trial period. Which is more than enough for us.