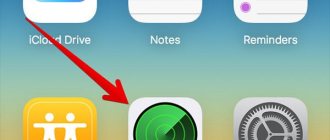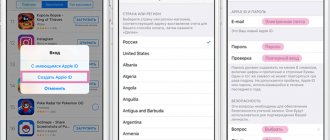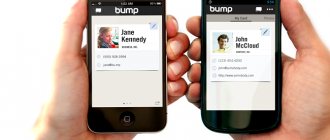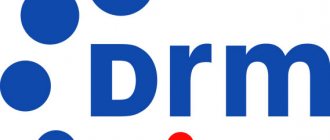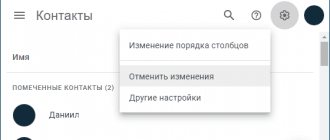Operating systems iOS
08/26/2019639 1 comment
Having realized how much different an iPhone is from a smartphone, and having chosen the former, the buyer will receive a device with a stable, intuitive interface - and will be happy with the purchase until the need arises to reset the settings to factory settings. The reasons for this decision can be very different; the procedure is the same in all cases. Let’s try to figure out how to completely reset your iPhone.
System Settings
The easiest way is to restore your iPhone to factory settings using the built-in option - then you won’t have to resort to using third-party programs and services like iTunes and iCloud. Resetting an iPhone, including erasing all content from it, is thus no more difficult than transferring contacts from iPhone to Android; The device owner will need:
- Tap on the “Settings” menu icon - it is located in the general list of applications.
- Scroll down options.
- And go to the “Basic” item.
- Despite popular belief, neither the “Software Update” item nor the adjacent “Content Update” item will help you do a complete reset on your iPhone. Instead, the user must move further down.
- And tap on the “Reset” heading.
- On the next page, you can choose one of the options to reset your iPhone to factory settings. By choosing the first reset method.
- The owner of the iPhone will have to tap the “Reset all settings” button.
- And, since the system is designed to protect against rash decisions, once again confirm your intention.
- As a result, the owner will receive a “bare” device on which he can log in again. The second option (“Erase content and settings”) allows you to delete absolutely all data from the device - with the same ease as setting vibration on an iPhone. By clicking on the appropriate button.
- And having confirmed the need to reset the iPhone to its factory state, the owner will have to wait a few minutes - during cleaning the phone will definitely reboot.
Tip: if the owner of an iPhone just wants to “forget” the previously used Wi-Fi network, just select “Reset network settings” in the same menu - and, as usual, confirm your decision.
Depending on the iOS version and current iPhone settings, a factory reset may not be possible for a number of reasons; one of the most common is the active “Find iPhone” option. To disable it during the reset, you should:
- Launch the “Settings” menu and tap on your profile avatar - it is located at the very top of the page, and finding it will be easier than understanding why the iPhone is not charging.
- Go to the iCloud section.
- Tap on the “Find iPhone” heading.
- And move the “activated” slider at the top to the “Disabled” position.
- To reset the function, enter the password and click on the “Turn off” button.
- Wait for the changes to take effect.
- And return to the “Settings” menu, and then repeat the manipulations described above.
Important: in the future, after new authorization on the device, it is highly recommended to enable this option - without it, finding a lost iPhone will be almost impossible.
How to reset iPhone to factory settings
So, the backups have been created. Now you can proceed directly to resetting the settings. We will consider all popular methods and options. The specific one you choose depends on your situation. For example, if the browser is faulty, you need to reset the cache and cookies; if the music plays poorly, clear the player data; if the desktop freezes, clean it, etc. But first of all, let’s talk about a complete reset as the most radical measure.
Reset all settings
To perform a full reset procedure, go to “Settings” and find the “Reset” item in the “General” subsection.
Find "Reset"
A window will open for you to select a reset option. In this case, we are interested in the first two: “Reset all settings” and “Erase settings and content.”
Select the factory reset option you need
In the first case, the device settings will be reset to factory settings. In this case, all your data and files will NOT be deleted. This option is suitable for those who have problems finding a network, cellular settings, synchronizing applications, etc. If you want to completely format the device, select the second option: “Erase settings and content.” After this, you will need to enter the gadget lock password.
If your device is jailbroken, this formatting method is not suitable for you. You need to use iTunes.
A reset warning will appear in front of you. Tap the “Erase iPhone” (or any other device) button twice.
Click "Erase iPhone" twice
If your phone is synced with iCloud, you will need to enter the appropriate password for your AppleID.
Enter your AppleID password
After entering the password, the formatting process will begin. An Apple icon and a loading bar will appear on the screen. It will take no more than 20 minutes.
The formatting process will take no more than 20 minutes
Please note that for the formatting process to be successful, the phone must be charged at least 25%.
Video: how to reset settings on iPhone?
Reset all settings via iTunes
The exact same reset procedure can be done through iTunes. Connect the device to your computer and find it in the program interface. On the Overview tab, click the Restore Device button. Again, if you synced your gadget to iCloud, you will need to enter a password. After this, the formatting process will begin.
Click "Restore Device"
Reset all settings via iCloud
If your device is synced with iCloud, you can clear all its settings directly from your computer browser. However, your phone or tablet must be connected to the Internet. Otherwise, the formatting process will simply be configured and will begin the first time you connect.
Log in to the iCloud website and enter your personal information. Then go to the Find My Device app.
Sign in to iCloud
In the “All devices” list at the top, select the one you need and click on it.
In the "All devices" list, select the one you need
A control panel will appear on the right. Select Erase iPhone.
Select "Erase iPhone"
A warning message appears. Click Erase.
Click Erase
Then you will need to enter your AppleID password again.
Enter your AppleID password
If you want, you can enter a message in the field that appears. It will appear on your device before formatting. Then click "Done".
Click on the "Done" button
The formatting process will begin instantly.
Please note that after formatting, you will not be able to track the gadget using the Find My Device function. It will need to be reconnected. Therefore, clear data through iCloud only if you know the exact location of your phone or tablet.
Reset advanced settings
Fully formatting the device is, of course, a radical measure. If you know exactly what the problem is, you don't have to erase everything. Apple devices provide the ability to reset specific settings. You can access it via the familiar path “Settings” -> “General” -> “Reset”.
Go to the “Reset” subsection
Resetting network settings
This feature allows you to clear connections and passwords to Wi-Fi access points. Additionally, resetting your network settings will remove all connected VPN servers. Select the appropriate option and enter the device password to perform cleaning.
After resetting the network settings, this data will be cleared
Resetting the keyboard dictionary
The keyboard on Apple devices can remember frequently used words. Subsequently, when typing, the program will offer you the desired word if you start typing it. Resetting the keyboard dictionary allows you to clear your word memory data.
An example of how the keyboard dictionary works
Reset Home Setting
This function allows you to return the original appearance of the first page of your desktop. After the reset, shortcuts to standard programs installed by default will appear on it. The remaining icons will be moved to another page.
Result of resetting the Home setting
Reset location warning
Each program that uses data about the geographic location of the device, when first launched, requests permission to process the corresponding data. If you want to reset these permissions, reset the location alert.
Request Maps to use location
Removing apps and support data
It may well be that an application is taking up too much memory. Or you want to delete a program that you haven't used for a long time. One way or another, this can be done in several ways.
Removing from desktop
To uninstall a program directly from your desktop, do the following:
- Go to your desktop.
- Press your finger on the touchscreen for 2 seconds.
- Click on the cross that appears next to the program shortcut and confirm deletion.
Click on the cross to remove the program
Please note that you cannot remove standard programs.
Removing from the "Storage"
In the “Settings” of your device, in the “General” -> “Statistics” subsection, there is a “Storage” application. It contains data about all installed programs, including the amount of memory they occupy. So here you can determine which application is taking up too much memory.
List of installed programs in “Storage”
To remove a program, click on its name and select “Uninstall a program” in the window that opens.
Select "Uninstall a program"
Uninstall via iTunes
iTunes is used to control your Apple device through your computer. Accordingly, you can use it to remove programs. Connect your device to your PC and sign in to iTunes.
Sign into iTunes on PC
The connected device will appear in the upper right corner of the screen. Click on it.
Select a connected device
Go to the Applications (or Programs) tab. A list of installed programs will appear on the screen. Next to each there is a “Delete” button.
Click on the "Delete" button
Once clicked, it will change to “Will be deleted”. This way, you can select several programs to remove. Then click "Apply" and the specified steps will be completed.
Click "Apply"
Video: working with files in iTunes
Cleaning Safari Browser
If you notice that your default browser has become incorrect or glitchy, it makes sense to clear cache data and cookies. Go to the Settings section called Safari.
Safari settings section
Select "Delete cookies and data" to clear temporary files from your browser.
Select "Delete cookies and data"
A warning message appears. Click the appropriate button.
Confirm deletion
iCloud
Another option for resetting your iPhone to factory settings, as well as completely deleting the content stored on the device, is to destroy data on the website - icloud.com. To use it, you must:
- Follow the link and log in to the system using the same username and password as on the “linked” iPhone.
- In the menu that opens, go to the “Find iPhone” section - in this case, the option must be activated on the device.
- Enter your password again.
- Wait until the program detects the phone - unfortunately, you won’t be able to skip this step.
- Expand the “All devices” menu at the top.
- And mark your iPhone.
- In the small menu that appears on the right, click “Erase iPhone.”
- Read the system warning and click “Erase” again.
- Now, in order to reset the device to factory settings, you must enter your account information again.
- And undergo additional verification by answering two of the three verification questions created during registration.
- If the answers are given incorrectly, you will not be able to return the default settings on your iPhone using this method. The owner of the device will have to either remember the correct options, or use the recovery form at the bottom of the window, or go to one of the other methods.
- Once the appropriate answers are given, the user will have to go through two final steps: indicate your phone number on the data destruction form (this is optional).
- And, having provided a message in the next field for the person who found the phone (it doesn’t make sense when resetting to factory settings), click “Done”.
- The reset process will start automatically and will take, depending on a number of factors, from several minutes to half an hour. Upon completion, the owner can easily restore the data saved in iCloud - this is also done on the website in the “Settings” section.
If you haven't had an iPhone before
If this is your first Apple smartphone, then you need to start by creating an Apple ID account. This account will allow you to sign up for numerous Apple apps and services. Before setting up your new iPhone 6 from scratch, insert the SIM card and turn on the phone. After the greeting, the setup wizard will ask you to select your country of residence and language, and then offer to connect to available Wi-Fi networks. After that, select “Set up as a new iPhone” and proceed to create an Apple ID.
Creating an Apple ID
Click on the text “Don’t have an Apple ID or forgot it?” and follow the onscreen instructions. The email you specified will be used as an identifier. Here you can create a new address in iCloud and specify it during registration. You will need to come up with a password, indicate your date of birth, and select three security questions to recover your password. A letter with a six-digit code is sent to the specified email, which must be entered to finally activate the account.
How to Transfer Emails, Contacts and Calendars to Your iPhone 6 (For Beginners)
The easiest way to synchronize is for users with accounts of popular systems: Gmail (Google account), Yahoo, Microsoft Exchange and Outlook, as well as a number of others. On your iPhone, just go to your mail settings (“Settings” – “Mail, addresses, calendars”) and select the appropriate service. After filling out the details for accessing the account, the user configures the available items for transfer. For example, Gmail offers synchronization of mail messages, contacts, notes, and calendars.
If you have a push-button dialer, we recommend saving contacts from the device’s phone book to the SIM card. After installing it on your new smartphone, go to settings (“Mail, addresses, calendars”) and import contacts from the SIM card to the iPhone. You can also export contacts to a vCard file on your computer, and then import the list into the iCloud service. After synchronizing your smartphone with iCloud, your old contacts will appear on your iPhone.
Modern mail systems store all letters and messages on the server, so to gain access to mail, you just need to configure the main server settings in the iPhone mail client. For a number of systems (Gmail, Microsoft Exchange, Hotmail and others), Apple's email client will automatically adjust their settings after entering your login and password. If the mail you are using is not available, then go to the service provider’s website and transfer the settings specified there to the corresponding configuration fields of the “Mail” program.
How to Transfer Music, Movies and Photos to Your New iPhone
To keep your favorite music and have access to photos and videos on your new iPhone, transfer content using iTunes. Copy the files to your computer and add them to the service’s media library. After connecting your iPhone to your PC, you will have the option to record music and movies to the device.
How to transfer your favorite apps from your old device to your new iPhone
You can't copy programs directly, because the iPhone runs iOS. You need to find similar applications in the App Store and install them on your device. Popular applications have versions for both operating systems, so there will be no problems with this. Moreover, a number of programs are synchronized with your account in the cloud, so you won't lose anything when switching to iOS - all information (for example, about fitness activity) will be updated the first time you launch the application.
Set up iMessage and FaceTime
interesting
Names and sizes of all four iPhone 12 models confirmed
From $649 to $1,399: iPhone 12 prices revealed
iMessage is Apple's online messenger. Allows owners of company gadgets to communicate without installing third-party programs. To activate the service, go to “Messages” in your iPhone’s settings, turn on iMessage and enter your Apple ID.
FaceTime is a free program for audio and video calls between Apple devices over the Internet. To make calls you need to create an account. To do this, go to your phone settings, select FaceTime and enter your Apple ID to create an account in the application. After this, you will have access to Internet telephony with those contacts from your phone book who have FaceTime activated on their device.
How to understand the basics of iOS 8?
Once you have managed to set up your iPhone 5s (or any other model), start exploring its capabilities. It’s best to start your acquaintance by studying the “Tips” program, which is present on every new device “out of the box” (the application icon shows a yellow light). The program will answer most questions that beginners have.
Reset via iTunes
To reset your iPhone to factory state using the Apple proprietary application, you will need:
- Connect the turned on phone to your computer or laptop using a USB cable. Call the “Account” drop-down menu.
- Click on the “Login” button.
- And log in to the system with the same username and password to which the iPhone is “linked”.
- Click on the phone icon in the upper left sector of the window.
- Click on the “Restore iPhone” button.
- If the “Find” option is activated on the phone, the program will notify the user about this and offer to disable it for a while - this can be done without disconnecting from the computer.
- Next, the iPhone owner must indicate whether iTunes should create a backup.
- And click on the “Restore” button.
Important: during the process, it is highly recommended not only to use the iPhone with the settings and content being deleted, but also to disconnect the device from the computer - if these conditions are not met, at best, you will have to carry out the reset process again.
Setting up a new iPhone when replacing an old one
Setting up a function such as device backup is a very useful thing. Whatever happens to your old phone, there will always be a way to get data back from it.
Backing up your old device
The following two options for creating a backup are possible:
- Using iCloud cloud storage. This is easy to do by going to the “Backup” section. In it you need to find the “iCloud Backup” button and enable this function. The system will send basic data from the phone to the cloud daily. The amount of information can be expanded if desired.
- The second option is to use the iTunes service to store information, to enter which you need to connect your old phone to the computer and open the program. Then select “Browse” - “Backups” - “This PC” - “Create a copy now”. The backup (backup information) will be downloaded to your hard drive.
Recovery Mode in iTunes
If resetting your iPhone using the previously described method did not work out for some reason, you will have to use the second option - resetting in recovery mode:
- Turn off the phone, connect it to a computer or laptop with iTunes running using a USB cable and, while identification is in progress, hold down the keys to enter recovery mode. Depending on the iPhone generation, this may be a combination of “Power + Home”, “Power + Volume Down”, and so on. The transfer of the iPhone to the desired state is indicated by the “Connection Establishment” notification that appears on the computer screen.
- As soon as the device is recognized, click on the “Restore” button.
- And confirm your decision using a similar button.
Important: if the user remembered that he forgot to make a backup copy, or changed his mind about resetting the iPhone to factory settings, you should close the recovery dialog box and click “Remove iPhone” - and then turn on the device and continue working with it as normal.
Restoring iPhone (Recovery Mode)
Sometimes after resetting the iPhone, errors occur that can only be fixed using recovery mode.
To put your smartphone into Recovery Mode you need to:
- Charge the iPhone battery by 30-50%, and completely turn off the smartphone.
- Press the "Home" button.
- Using a special cable, connect the gadget to the PC, while the “Home” key must be pressed.
- Next, the iTunes utility and cable icon should appear.
- We launch the program on the computer and find the device connected to it.
- Click the “Restore iPhone” tab and wait for the device recovery to complete.
Do not disconnect the phone from the computer during the recovery process, otherwise the gadget will have to be taken to the service center specialists.
During the operation of any smartphone, problems arise in its operation (freezing, spontaneous reboot, etc.), so this article discussed all the ways to reset iPhone settings and remove software installed by users. All smartphone owners must remember to regularly backup their smartphone OS so that they can restore any important information (contacts, photos, text documents, etc.) at any time. In difficult cases (the gadget is discharged during the reset, recovery process, etc.), it is necessary to restore the gadget using Recovery Mode and the iTunes utility.
Rate this article
Coolmuster Lab.Fone
You can return your iPhone settings to factory settings using this handy multifunctional application as follows:
- Download (link - coolmuster-lab-fone-for-android.en.softonic.com), install and run the program, then click on the iOS Eraser tile.
- Connect the device to the computer via a USB cable and, after waiting until it is recognized, click Erase.
- In the next window, enter the test word delete in the only text field and use the button with the same name as before.
- By clicking on the Security Level link, the iPhone owner will be able to choose the quality of content erasure: from minimal, which cleans the device in the shortest possible time, to the highest, which allows you to reliably delete confidential data.
Tip: before resetting your iPhone to factory settings, it doesn’t hurt to copy all the content to your hard drive; You can also do this in Coolmuster Lab.Fone by using the iOS Assistant link and selecting the data to save.
Helpful tips for setting up your iPhone for the first time
- Disabling geolocation services will allow you to extend the operation of your iOS device on 1 battery charge.
- Do not disable all geolocation services at once, in iOS settings Privacy -> Geolocation Services -> System services: geolocation iAd, diagnostics and use, popular nearby, Wi-Fi networks, traffic jams, compass calibration. If you need any service, you can always turn it on.
- Do not disable location services for the Find iPhone application (Settings -> Privacy -> Location Services -> Find iPhone), this will allow you to accurately determine the geographical location of the device if it is stolen or lost.
- If you have an iCloud backup, connect your device to the Internet via Wi-Fi and select “Restore from iCloud Backup.” This will allow you to restore data and settings of the device without connecting to a computer.
- If you have access to a computer and have a backup saved on it, connect the device to the computer with a USB cable and restore the data from the copy, this will be faster than restoring from iCloud.
- If you have an Apple ID, enter it when you first set up your device; later you will not need to register it in the device settings.
- You can create separate Apple IDs for the App Store and iCloud, this will increase the security of your device and purchases.
- Read the user agreement, it may contain provisions with which you cannot agree, then you will have to return the iPhone to the seller.
- If you have an iPhone 5s or any other device with Touch ID, do not be lazy to create a fingerprint to unlock the device and authorize in the App Store.
- In case you cut yourself and Touch ID cannot identify your fingerprint, set a lock password and be sure to remember it; resetting it is quite difficult.
- Initial setup can be left for later, skip connecting to Wi-Fi, select Turn off Location Services, set up as a new iPhone, skip the Apple ID sign-in step, accept the Terms of Service, select Set up later Touch ID, do not add a lock password, Disable sending diagnostic data to Apple. All this can be done later in iOS settings.