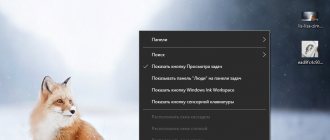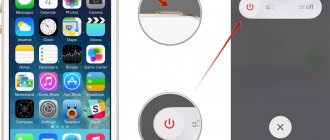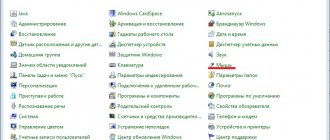The left mouse button does not work: what is the reason?
Speaking about what could cause this phenomenon, first of all it should be noted that there are problems with the device itself. Indeed, various types of mechanical damage can provoke situations where the left mouse button works only once in a while. However, oddly enough, this may not always be the root cause.
Quite often, problems may lie in device drivers. True, for the most part this applies to game controllers, for which you need to install fairly specific control software. But this can also happen with standard devices.
No less common are problems with incorrect connection or even situations where the mouse is blocked at the software level. For most of these cases, a more or less suitable solution to restore the device’s functionality can be found. Let's try to look at some of them. We are not talking about viruses, since such cases are very rare, although their impact cannot be ruled out.
Turn off tablet mode
Windows 10 is designed to work on computers and tablets. To help tablet owners, there is a feature called tablet mode. Tablet mode, when enabled, shows the full Start menu and doesn't show the desktop we're all familiar with. By default, Windows 10 automatically turns on tablet mode only when it detects that you're using Windows 10 on a tablet device. But sometimes it can enable tablet mode even if you are on a regular laptop or desktop. Let's get started.
- Open Settings > System > Tablet mode Use desktop mode in the “When I sign in” column on the left
- Log out or restart your computer or laptop. Your right mouse button should work, if not, then move below to the second method.
Changing the connection of the manipulator
So, we assume that the left mouse button does not work. What should I do to fix the problem?
To get started, simply try restarting your computer or reconnecting the mouse, if it is a USB or wireless type, to a different port. For PS2 standard devices, restarting needs to be done only when the power is off, but for USB modifications of manipulators, this can be done, as they say, right on the go. But this is only the simplest thing that can happen, and usually the problem is hidden much deeper.
How do you solve the problem with the left button that works every once in a while?
One of the most annoying problems with a mouse is the problem with its left button. A situation arises when suddenly, for no apparent reason, the left mouse button does not work or it begins to respond to user clicks every now and then.
Every fourth or fifth click is not perceived by the system, this behavior is very annoying because it makes it difficult to work on the computer - instead of double-clicking on a program shortcut, sometimes you need to click 3 or 4 times. This also applies to performing any actions - we want to quickly select, for example, a group of shortcuts on the desktop so that we can drag them with the mouse cursor, but it turns out that the left button does not work. Why doesn't the left button always respond to user clicks?
Of course, the problem may be in the mouse itself and the damage is purely technical. The left button is worn out and does not always respond to clicks. In this case, you need to repair it or buy a new mouse.
But before you do this, you need to check whether it works on another computer or, if possible, connect another working mouse to the computer. Thus, you can exclude or confirm its technical malfunction. But if you connect the problematic mouse to your friend’s computer and it works correctly, then this means that there is a problem with your PC. Then there is no point in buying a new mouse - you should look for a solution in the Windows 10 settings.
Setting up energy saving and power plan
Let's see what can be done if the left mouse button does not work or works in the wrong mode (for example, for a double click you need to make more than two clicks, or there is no response to pressing the button at all).
The proposed solution applies only to USB devices and is not applicable to conventional types of manipulators:
- To begin with, in order not to take any action with the drivers for now, you need to call the “Device Manager” (devmgmt.msc in the “Run” menu).
- Find all Generic USB Hub devices and USB root hubs there (there may be several of them).
- For each, view the properties section and go to the power management tab.
- If there is a checkmark next to the option to turn off the device to save energy, you must remove it, then save the installed options and, to be sure, restart the system.
Sometimes it happens that the left mouse button does not work due to incorrectly set parameters in the current power supply, which is more typical for laptops.
In this situation it is necessary:
- go to the appropriate settings using the “Control Panel” or the RMB menu on the battery icon;
- expand additional options;
- In the options for temporarily disabling USB ports, set it to be disabled.
Reasons for missing or poor response when right clicking
If the left button directly interacts with an object, then the right button calls up a context menu with functions for working with it. Right-clicking on a file provides a list of operations on it or the ability to display properties, and when you click on the desktop, its settings and other popular functions are called up.
But sometimes it stops working or responds every other time. The right button may not work due to problems caused by hardware problems, conflicting device configurations, or corrupted drivers and system files. Before moving on to solutions, test the mouse on another computer, switch it to a different port, or replace the battery on a wireless one.
What to do if the left mouse button works like the right one?
If the problem is that the left button for some reason brings up context menus, and does not work on selection or input operations, then, most likely, the mouse settings regarding changing buttons have somehow been changed.
To fix the problem, use the “Control Panel” and the mouse settings section. Here you need to uncheck the button destination exchange box, if it is checked there.
Disable the touchpad
If the problem occurs on a laptop, then you need to try disabling its touchpad, which may conflict with the mouse. The method for disabling the touchpad differs on different laptop models. In most cases, to disable the touchpad, you need to press the FN function key on the keyboard and one of the buttons from F1 to F12, which shows the corresponding icon for disabling touch control of the mouse cursor.
( 431 votes, average: 4.55 out of 5)
Audio Output Device Not Installed Windows: What to Do
Black screen when loading Windows
Related Posts
What else could it be?
Just in case, see if you have any additional software installed to control the mouse or to reassign buttons. It can also cause such situations to occur.
Finally, if all else fails, in Device Manager, simply remove the mouse from the list and then reboot the system. It is very possible that Windows will reinstall the necessary drivers when restarting, and the problem will disappear by itself.
But, if after this nothing changes, check the operation of the manipulator on another PC, and if necessary, send it in for repair or buy a new one. Fortunately, now such devices are inexpensive.
Checking to disable right click in the registry
You can restore the activity of the right button using the registry. But the problem is that when working with Windows Explorer, you will need the same right button, and in our situation it does not work. However, you can achieve results without using it.
- Exit to the Registry Editor by pressing Win+R.
- In the Open window that appears, enter the regedit command and click OK.
- In Registry Editor, navigate to the folder: HKEY_CURRENT_USER\Software\Microsoft\Windows\CurrentVersion\Policies.
- Check for the Explorer folder in the Policies section. Select it by clicking on it once with the left mouse button.
- On the right side of the editor window, find NoViewContextMenu and double-click on it with the left mouse button and set its value to 0.
- After restarting the computer, the right mouse button should work. Alternatively, you can restart Explorer through the Task Manager - the context menu should appear.
If, when opening the editor, you were unable to use the contents of points 3 and 4 due to the lack of necessary folders and values, then the reason for the inactivity of the right mouse button lies elsewhere.
Configuring the mouse through the control panel
Do not forget that if the right mouse button is inactive, it may not be the OS that is to blame, but the mouse itself. There are different reasons: unsatisfactory quality of the device, tea spilled on the mouse, dust trapped inside the case, a loose contact. To make sure that the problem is not a bug or Windows extension, you need to reconfigure the mouse using the Control Panel.
- Using the Start button, go to Control Panel.
- In the panel window on the right, next to the word “View”, select “Small Icons.”
- In the list that opens, find “Mouse” and click on this tab.
- Go to the button configuration, check the box next to “Change button assignments”, confirm the action with the OK or Apply button.
Now the left button plays the role of the right button, and the right button plays the role of the left button. Initially, this option is provided for left-handers, but nothing prevents you from using it to check the status of the device. Try opening the context menu with the left mouse button. If this works, the problem is with the mouse, not the OS. After this, all that remains is to clean the mouse, resolder the right button, or replace the old mouse with a new one, based on the degree of damage to the device and whether you have the technical skills necessary to repair it.
It happens that the right mouse button malfunctions in no way depends on the problems described. In this case, you can turn to other methods to understand the nature of the violation and correct the problem.