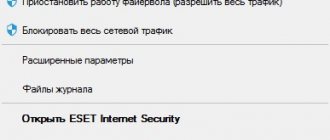There are several main reasons why updates are not installed on Windows 10. Usually the system itself tells you what the problem is, but many users, judging by our experience, cannot figure it out on their own. As a rule, no PC user sees the message “Windows 10 updates could not be installed”, although the OS usually suggests a solution to the problem itself. To help you deal with the problems, we have prepared detailed material in which we talked about how to install the update if there are problems with the installation.
What is an update on Windows 10
Before we move on to the practical part, it is important for you to know a few theoretical points.
Firstly, updating is a function that is available in absolutely all versions of the OS. That is, if you have Windows 10 Home or Enterprise, it doesn’t matter at all, each of these systems has this function.
Secondly, Microsoft itself and we, together with it, constantly repeat to all users that installing the latest updates is a mandatory action. In addition to ordinary patches, developers release critical ones that close some global vulnerabilities.
If you want to install an update, but the system does not see any new versions, the download does not proceed, or the download is completed, but the installation does not proceed, then use the following instructions.
How to avoid problems when installing a Windows update
If you encounter problems updating frequently, then you may be doing something wrong yourself. Make sure to avoid common Windows 10 upgrade pitfalls:
- Check the stability of the Internet and do not overload it. If it works poorly, intermittently, or you borrow it from other devices during the update, there is a high probability of receiving an error when installing such an update. After all, if the files are not downloaded completely or with errors, then they will not be installed correctly.
- Don't interrupt the update. If you feel like the Windows 10 update is stuck or is taking too long at any stage, don’t touch anything. Important updates can take up to several hours to install, depending on the speed of your hard drive. If you interrupt the update process by disconnecting the device from the network, you risk getting a lot of problems in the future, which will not be so easy to solve. Therefore, if it seems to you that your update is not finishing, wait until it is completed or reboot. After a restart, the system should roll back to its previous state, which is much better than rudely interrupting the update installation process.
If the update fails, it is better to roll back the changes than to simply rudely interrupt their download
- Check your operating system with an antivirus program. If Windows Update refuses to work for you, then you will need to restore damaged files. The only reason for this may be malware that damaged these files.
Usually the cause of the problem is on the user's side. By following these simple tips, you can avoid critical situations with new Windows updates.
Microsoft Recommended Method
We took the official method recommended in the Microsoft help and modified it a little. This method of solving the problem is suitable in 90% of cases, if it does not help, then use the following tips.
First of all, you need to find the “Update and Security” section on your computer.
Next, check for updates. If you have not done this before, then perhaps the situation will be resolved at this stage.
Next, if the updates do not install, you need to restart your computer and follow the same steps described above. If the situation is not resolved, go to the “Advanced options” section and select automatic installation:
Next, save, restart your PC and check if there are any updates. Ideally, the system should start downloading the latest patch itself, because... you have set up an automatic process. If the situation does not improve, then proceed to the next steps.
The Windows 10 operating system has stopped updating
After some errors appear in the update center, the operating system may refuse to update again. This means that even if you fix the cause of the problem, you will not be able to update again.
Sometimes the update error appears over and over again, preventing you from installing it
In this case, you need to use diagnostics and system file recovery. You can do this as follows:
- Open a command prompt. To do this, type cmd into the Run window (Win+R) and confirm your entry.
Type cmd into the Run window and confirm your entry
- Enter the following commands one by one into the command line, confirming each entry: sfc/scannow; net stop wuauserv; net stop BITS; net stop CryptSvc; cd %systemroot%; ren SoftwareDistribution SoftwareDistribution.old; net start wuauserv; net start bits; net start CryptSvc; exit.
- And then download Microsoft's FixIt utility. Launch it and click Run next to “Windows Update”.
Press the Run key next to “Windows Update”
- After this, restart your computer. This way, you will correct possible errors with the update center and restore damaged files, which means the update should start without problems.
Activating the update service
Any version of Windows has a service that is responsible for updates. To call it, open the “Run” window using the Win+R key combination or through the Start menu and set the command: services.msc:
In the window that opens, you need to find “Windows Update.” In some builds this section may be called "Windows Update".
Right-click on your mouse and go to “Properties”:
Next, you need to set the “Automatic” or “Manual” option in the “Startup Type” section if you want to update only once. After everything, click on the “Run” button, after which we safely close the windows, before saving all the entered parameters with the “Apply” button.
All these actions will literally force your PC to update. Of course, if you have problems accessing the network on your computer, the problem will remain. But already at this stage, most of the reasons why updates are not installed on Windows 10 will be resolved and the update will be installed.
Downloading offline updates for Windows 10 using the official method
Microsoft has provided the ability to download, and for users who do not have the Internet, its traffic is limited or the Update Center does not function properly, as in this case. Here you will need the Windows Update Minitool utility.
1. Follow the link https://www.catalog.update.microsoft.com/Home.aspx.
2. If this is done using IE, follow the link “Internet Explorer” (let’s look at its example), otherwise click “Microsoft Download Center”.
3. Enter the update code that needs to be downloaded for offline installation and click “Add”.
The system will automatically detect the bitness of your OS, and if the file does not contain information about the bitness, it is intended for x86.
4. Click on the “View cart” button.
5. Once you have completed adding the required files, click “Upload”.
Troubleshooting
If you have done everything described above, but the problem has not disappeared and you still cannot update, then you need to look for problems.
To do this, you need to go to the “Control Panel” and find “Troubleshoot Windows 10 Update” there. The same functionality can be found through the search bar of the Start menu:
In the window that opens, select “next” and then allow the application access with full administrator rights.
After scanning, the system will issue a report. If there are errors, the OS will try to fix them on its own and a similar message awaits you:
If the error is not resolved, then you can view the full report and then search on our website to find a solution to this particular problem. Be sure to formulate the problem exactly as it is called in the diagnostic window.
An alternative method for finding problems
The first option to find problems works great 90% of the time, but it doesn't always find problems. There is another way to diagnose problems - use the official tool from Microsoft.
To do this, you need to find a utility for detecting and troubleshooting problems on the official Microsoft website and download this software. After launch, you need to select the “Windows Update” diagnostic option and click on the “Next” button:
The utility will scan your PC for problems and offer possible solutions. Please note that you need to be a PC administrator to follow the recommendations of this program; if you are logged in under a guest account, then this program will be useless.
Possible problems
Nothing worked? What else could be the reason that Windows 10 x64 x86 updates are not installed:
- Viral infection. We check the system with the Cure It utility from Dr.Web;
- There is simply not enough free space on the system disk;
- Your antivirus is blocking access to update servers. Try disabling the security application for a while.
I hope I helped you. If the problem persists, I recommend performing a restore or rollback to factory settings.
Sincerely, Victor
Restart or disable Windows Defender
Windows Defender is a built-in antivirus from Microsoft. The program works well and protects the system, but it periodically crashes and blocks important processes.
To disable Defender in Windows you need to:
- Open Start, go to Control Panel.
- Go to the "Administration" section.
- Open the Services window.
- In the list of services, find Windows Defender Service.
- Press RMB and select “Stop”.
For many users, simply restarting the service is enough to fix the problem. To be sure, you should still disable it while installing updates, and then start it again. Windows Defender may continue to crash when running simultaneously with other antivirus programs.
A disabled Defender service will automatically start again after the computer is restarted, unless the autorun settings have been changed. Therefore, if disabling UAC and protection did not help, you can simply move on to the next steps. You will still have to restart the PC in any case.
Causes of error 0x800705b4
It is difficult to take into account all the causes of this failure, although experts are able to identify three main factors:
- There was a minor internet glitch during the update process. Any interruption in the DNS service will cause this problem to appear.
- When installing Windows, the graphics drivers were not previously updated.
- Actions have been taken to change the operation of the update service. The adjustments made resulted in the update error 0x800705b4.
Although such actions are not the only reasons for the error to appear, in most cases everything happens precisely because of them. There are options to fix the problem yourself; you don’t need to have any programming knowledge to do this.
Update error 0x800705b4 on Windows 10