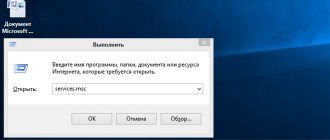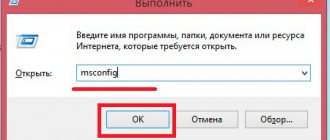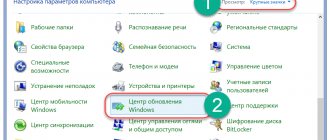Hello, dear readers. Today we will talk about fixing problems with the Windows 7 Update Center. The Update Center is a software tool built into the operating system, the purpose of which is to search, download and install files important for the operation of the OS. Interaction with the tool can be performed either manually or automatically.
Sometimes a situation arises when a service does not work as expected, or does not start at all, producing an error or showing no signs of life. Since some directives are extremely important for system security, you should figure out why Windows 7 Update is not working and how to fix this problem. This is exactly what we will learn.
My axis
My Windows 7 Ultimate x64 system worked like clockwork until May 2020, despite the advanced age of the 2008 system unit. The parameters are still relevant and acceptable:
- Central processor: CPU-2.9 GHz; AMD64X2 5600+
- Motherboard: GA-M61PME-S2 Gigabyte
- RAM: RAM-8192MB; 800MHz 2x4GB 2Rx4Kingston
- Hard drives: HDD(0)-500GB SATAIII Barracuda Seagate, HDD(1)-200GB SATAII Deskstar Hitachi
- Graphics adapter: MSI NX7300GT-EN256 G73 NVIDIA
On the first physical disk HDD(0) two systems are installed: Windows 8.1 Enterprise x64 and Windows 7 Ultimate x64. On the second HDD(1) one was installed with an individual boot: Windows 10 Pro x64 and it all worked beautifully with two displays. Moreover, a small nuance appeared: after the next global update, Windows 10 Pro, after many reboots, was registered in the bootloader on HDD(0), well, where the “hostess” Windows 8.1 and even “tried” to become the main one, it had to be pushed to third position.
But the mechanism for loading Ten from its bootloader on the second HDD(1) has been completely preserved and Ten can boot if the first physical disk is missing or broken, or perhaps by choice in the boot menu on the first HDD(0) where the main host is still Windows 8.1 .
But let’s return to Windows 7 Ultimate x64 (There are Good OSes, Best OSs, as Microsoft says about Windows 10, and simply Wonderful ones! As I think about Windows 7, of course there are still fans of XP and they are right in their own way.
My Windows 7 carried the load of a workhorse, familiar and reliable. It is used by 54.64% (07.2015) 40.67% (07.2016) of the people on the planet. Here I have two virtual machines installed in it: Microsoft Virtual PC with Windows XP Professional (Nostalgia for...) and Oracle VM VirtualBox in which I looked at Eights and Tens.
Well, everything worked flawlessly until May 2020, but since May problems started: the svchost.exe process was loading the CPU by 50%-70% and the RAM load was up to 3000 MB. System inactivity is 51-55% and this is without any visible load. I barely had time to start the computer, and it was already howling like crazy.
The Internet was saturated with articles about the svchost.exe process, and PC users on all continents had the same problems. There were many versions on the topic that this is a virus and there are many of them, and these viruses replace real processes in the system, masquerading as real ones.
To make sure that you don’t have viruses “chasing” your computer, open the “Windows Task Manager” (Right-click on the taskbar and select - Launch Task Manager).
- Click "Performance".
Comments are unnecessary, the Operating System has just loaded, we haven’t even had time to pick up the mouse properly, and the computer is already working under a significant load and is slightly slowing down.
- Click on "Processes".
We see that the User has only zeros and this same User does not create any load on the System, so we will look further and deeper, and these are the processes of all users.
- Click the "Display processes of all users" button (bottom).
We see System Inactivity of 44%, which means somewhere someone is “Stokering” the System by 56%, while we are ready to swear on one of the books of the Great Computer Guru Alexander Levin that we have not launched anything anywhere))
- Scroll the window and find "Stoker".
Here is “HE” svchost.exe at the very bottom of the list (has the “bastard” hidden?) and loads the Operating System by 49%, and he also has a colleague, TrustedInstaller - this is a module installer and when updates arrive it starts working at 45%, with this svchost.exe process does not stop, but reduces the load to 28%-32%, this means that on your OS, which is not loaded by you, the “stokers” have already stolen 70%-80% of the processor time, and you have been left with 20 for “Tanks” % of opportunities.
- Right-click on svchost.exe and select “Go to services“
Now you see that the svchost.exe process starts the Operating System services and the first in the list is “wuauserv” from the “netsvcs” group - this is the operating system update center and this service is running. The operating system is looking for a way to update. And please note svchost.exe is launched from the system . If it were a Virus, it would be launched under the guise of svchost.exe from anyone, but not on behalf of the system. Also check the location of the svchost.exe file, what folder it is in, and who it belongs to.
The svchost.exe file is a system file, but on the Internet it was said that there are viruses that can take on the appearance and masquerade as this file and launch some of their own processes on its behalf. But the location of the virus will be in the user’s folders and, naturally, the processes launched by the virus will be on behalf of the user. In short, you can and should look: where the file is, what it is, properties and all that.
Click on "Processes" and find the svchost.exe process again. Found it?
Right-click on svchost.exe and select “Open file location“.
We see that this is the Windows folder and we are in the System32 folder at the very bottom. This file svchost.exe is clearly a system file, and not a virus of any kind, but you can check it carefully, but you cannot delete it)) Get to know svchost.exe better. You can and should learn about this file.
The operating system is designed like this. At Microsoft, to improve the operation of the system, a work scheme was invented so that related services were grouped and managed by one process and speed up the operation of the Operating System.
- Right-click on svchost.exe and select “Properties”.
You see that this is a 28KB baby, very attractive and he was born long before the advent of Windows 8 and even more so Windows 10. Look “in detail” for complete acquaintance and peace of mind.
- Click "Details".
Well, you see that this is a real operating system file, so that's it, let's go back to the desktop. The main thing is that you can’t touch this process in principle, because it contains vital OS services.
To correct the situation, I tried everything and looked for viruses. Then I installed Six in VirtualBox! Windows 7 x32 were different, but the symptoms were the same for all and “Windows Update” did not work for all of them - svchost.exe strained the CPU and loaded memory.
Correcting errors in system files
Often such problems occur as a result of damage to important system files . This can happen as a result of system failures, virus programs, incorrect installation of previous updates, and so on.
In Windows OS there is a special utility that can be used to automatically find and correct such errors. It does not have a GUI, so users need to launch the system command prompt to use it.
This is done as follows:
- Run dialog box . This can be easily done by pressing the and keys at the same time.
- In the text field of the window that opens, you need to enter cmd and then click or button.
- After this, the system console will launch. This is a special program that can accept text commands. Type sfc /scannow and click to start scanning your computer.
If you want to copy this line, you must use the context menu by right-clicking inside the window. The + combination in the console does not work.
After this, Windows will scan all system files . All detected errors will be corrected. After this, you should restart your computer and start searching for updates again. If the process is still too slow, you need to look for other ways to solve the problem .
Why Windows 7 Update doesn't work
I was wondering why Windows 7 Update doesn't work and what to do about it. I came to the conclusion: on a long-installed and working OS, it broke, apparently as a result of repeated automatic installation and then removal of the program that provides updates to Windows 10. And on newly installed ones it might not work due to a “stale” distribution, i.e. Maybe Windows 7 should be of a certain build, and necessarily with Service Pack 1.
And it’s no secret that Microsoft changed the program and the very principle of updating to Windows 10 about three times, while redoing and replacing files in computer users’ operating OSes. I came to this conclusion, it was too painful for everything to suddenly break down.
Not finding answers, I turned off automatic updating, well, in fact, the system was driving itself, the CPU (processor) temperature reached 84. I wandered around the Internet, Microsoft technical support, and came across one material. I downloaded everything that the author of the article recommended, automatically leaving bookmarks in Internet Explorer. I put all the previously downloaded updates into folders and took to work the UpdatePack7R2 Package for Windows 7 SP1 and Server 2008 R2 SP1, which is not small in size - 692MB, but it’s urgent for me, like everyone else.
Thanks to the collected material, I was able to correct the System. As soon as Windows Update started working, the svchost.exe process returned to normal on its own, but there is so much talk about it, an indecent amount has been written about it at all latitudes, but it turns out that up to 15 services are tied to this process, and one of them is “wuauserv” The “netsvcs” group is the operating system update center. The Operating System, trying to update itself, drove itself to an emergency shutdown due to overheating, this happened to me personally.
AMD!?! In the Windows Task Manager, I counted 12 svchost.exe processes. Everyone works with their own group of operating system services. This is how it is designed. And of course, you shouldn’t break in and disable it arrogantly.
Reset and restart the service
One way to restore Windows Update functionality is to reset and restart a number of services responsible for its operation. This will help in the vast majority of cases, and it’s done like this:
The Notepad program opens. Then the lines shown in the figure below are entered into the new document.
This document is saved with any name and “bat” extension (for example, script.bat). To do this, in the save window you need to select “All files” in the “File type” field, and specify the name along with the extension in the field for the name of the saved file. The script can be saved to any folder.
UPDATE: in order not to worry about creating a script, you can download a ready-made Windows Update Reset Script
Next, you need to right-click on the file icon and select “Run as administrator” in the context menu that opens.
When executed, this batch file will stop the Windows Update service, as well as some other services: the cryptography service and the background intelligent transfer service BITS. Auxiliary, backup folders are created and Windows loads the services again. The script will run and fix all errors in Windows Security Center. Just remember: you need to check whether the center is working or not only after restarting the computer and restarting Windows. The script execution process looks like the following figure:
Updates for Windows Update 7
Here is a list of updates for Windows Update 7 and Windows Server 2008 R2:
April 2015 Important
April 2020 Servicing Stack Update for Windows 7 and Windows Server 2008 R2 Article Windows6.1-KB3020369-x64 Windows6.1-KB3020369-x86 This update does not replace a previously released update. Microsoft has confirmed that this is a problem in the Microsoft products that are listed in the "Applies to" section. Pay special attention to this update; if it is not installed in the Operating System, the May 2020 update will not be installed.
June 2015 No need
Windows Update Client for Windows 7: June 2020 Article Windows6.1-(KB3050265)-x64 Windows6.1-(KB3050265)-x86 This update replaces the previously released update (KB2990214).
July 2015 Not necessary
Windows Update Client for Windows 7 and Windows Server 2008 R2: July 2020 Article Windows6.1-(KB3065987)-x64 Windows6.1-(KB3065987)-x86 This update replaces the Windows Update Client updates (KB3050265).
August 2015 Important
Windows Update Client for Windows 7 and Windows Server 2008 R2: August 2020 Article Windows6.1-(KB3075851)-x64 Windows6.1-(KB3075851)-x86 This update replaces the July 2015 update for Windows Update Client (3065987 ).
November 2015 Important
Installing and searching for updates is slow and high CPU usage occurs in Windows 7 and Windows Server 2008 R2 Article Windows6.1-KB3102810-x64 Windows6.1-KB3102810-x86 This update does not replace previously released updates. Microsoft has confirmed that this is a problem in the Microsoft products that are listed in the "Applies to" section.
February 2016 Important
Windows Update Client for Windows 7 and Windows Server 2008 R2: February 2020 Article Windows6.1-KB3135445-x64 Windows6.1-KB3135445-x86 This update does not replace previously released updates. Microsoft has confirmed that this is a problem in the Microsoft products that are listed in the "Applies to" section.
May 2016 SP2
Convenience Cumulative Update for Windows 7 SP1 and Windows Server 2008 R2 SP1 Article To obtain the package for this update, go to the Microsoft Update website. Download.
This package contains all security and security fixes released after the release of Windows 7 SP1 that are eligible for general distribution through April 2020. Install this one update, and then you will only need new updates released after April 2020. And most importantly, you can download this update package, so-called on some sites (Service Pack2), only from the Microsoft Update WEB catalog and only with the Internet Explorer browser (so they say).
June 2016 No update rollup for Windows 7 SP1 and Windows Server 2008 R2 SP1 June 2020 Article This update rollup has been superseded by the July 2020 update rollup for Windows 7 SP1 and Windows Server 2008 R2 SP1 (KB3172605) which was released on July 21, 2020. Microsoft is working to resolve this issue and will post more information in this article when information becomes available.
July 2016 Important
For more information about Windows Update, visit the following Microsoft websites: Article
July 2016 update rollup for Windows 7 SP1 and Windows Server 2008 R2 SP1
Article Windows6.1-KB3172605-x64 Windows6.1-KB3172605-x86 This update replaces the previously released update 3161608.
Damage to system component storage
It happens that problems can be caused by damage to system components. There can be many reasons :
- 0x800B0101 – the certificate could not be installed;
- 0x8007371B – transaction distribution error;
- 0x80070490 – error of a non-existent or deleted update file;
- 0x8007370B – error identifying object properties;
- 0x80070057 – parameters error;
- 0x800736CC – element matching error;
- 0x8007000D – data initialization error;
- 0x800F081F – missing required files.
Above are the most common errors that occur when system components are damaged. There are several methods for permission.
One of the most effective is to install Windows 7 in update mode. This option is characterized by the correction of most errors, while it will allow you to save personal files and system settings.
To do this you will need :
- launch command line with administrator rights. “Start”, then enter the query “ Cmd ” in the search, right-click on the icon that appears “ Run with administrator rights ”;
- in the line window, enter the command “Dism /Online /Cleanup-Image /ScanHealth” and press “ Enter ”.
How to fix the "cannot connect to this network" error in Windows
When you run this command, the system will check the integrity of the files and will be able to restore them. If the data is recovered, you can run the installation again.
Developments on this topic
In order to understand why Windows 7 Update does not work and what to do with the svchost.exe process, it is enough to follow these steps:
Install on your OS all the updates from Microsoft manually, which are in the list below - they correct the operation of Windows Update. Download updates taking into account the bit depth of your operating system x86 (32-bit) or x64 (64-bit).
April 2020 Windows6.1-KB3020369-x64 Windows6.1-KB3020369-x86
August 2020 Windows6.1-KB3075851-x64 Windows6.1-KB3075851-x86
November 2020 Windows6.1-KB3102810-x64 Windows6.1-KB3102810-x86
February 2020 Windows6.1-KB3135445-x64 Windows6.1-KB3135445-x86
July 2020 Windows6.1-KB3172605-x64 Windows6.1-KB3172605-x86
Algorithm of user actions
- Download all updates for your system without changing the English language of the Microsoft website, just in case. When downloading, I turned on Russian, read it and downloaded. As a result, one thing did not install, I downloaded it in English, it installed immediately and asked to reboot.
- In Windows Update, enable the option: “Do not check for updates (not recommended)” and restart the computer. The option should be exactly “Do not check for updates (not recommended)”, since only if this is selected, the search for updates will not be launched automatically in processes when the computer boots, and it will not be possible to cancel it after loading the System. The offline installer will search for updates on the PC, the “search” will be endless and will not yield any results. For those who are unable to install updates, this may be the problem.
- Install all five updates. The operating system considers them “Important”. Reboot your computer after installing each update if required by the offline installer. Some updates on this list do not require a restart; I restarted the computer after each one. Be careful.
- Start searching for updates manually.
- Download and install the found updates.
! After installing the found updates (a couple of hundred recent ones), enable the option in “Windows Update”: “Install updates automatically (recommended)” and check the boxes in the Windows Update settings. Restart your computer, this will not do any harm. ))
!! Run “Windows Update” several times from the programs menu at intervals of 30 minutes and check “Search for updates.” There may not be any updates for the System anymore, but Microsoft Security Essentials will definitely find something for itself, even if it’s 16 kilobytes.
!!! If you have already decided to fix the problem, then be consistent in your actions and install All updates , and not just one. Don't worry about installing something unnecessary. The offline installer will tell you that this update is not needed or is already installed and installation is not required. This was the case in all systems. And then, having installed 5, you will also download and install from 220 to 240 updates on the “fresh” operating system. And this is for Windows 7 only. With Office, Works, Skype, Bing and other Microsoft programs, the number of updates can reach 530 or more. So is it worth it to waste time on trifles?
!!!! The easiest and best way to work is with UpdatePack7R2 for Windows 7 SP1. More details:
Install this package. You can download it here: _https://update7.simplix.info/ and get extensive information about the package itself and its contents.
Before installation, go to services and disable the update center service (this is not necessary, the process will just go faster).
The package is intended for integrating updates into Windows 7 SP1 x86-x64 and Server 2008 R2 SP1 x64 distributions, as well as installing them on a working system. The installation program works with any edition of these operating systems, of any bit depth and in any language. The system must have at least 10 GB of free hard drive space and preferably at least 1 GB of free RAM.
The priority of this package is that it not only fixes the Windows 7 Update functions, but also installs all the necessary updates into the system. There is no traffic consumption, you can partially update without the Internet.
My system, which was working normally until May 2020, had 32 updates installed, and after setting up the Update Center, 202 updates for Windows and other software from Microsoft were downloaded and installed during the period from September 23 to 29.
In a newly installed system, the installation program installs 219 updates in packages of: 80 reboot, 80 reboot, 59 reboot, and after launching the Update Center instantly finds 30-40 updates for Windows 7 and other software from Microsoft. While the update installation program was running, the screen turned black, only the program window displaying the update installation process. There is no need to be afraid of this.
After the work has been done to correct the operation of Windows 7 Update, you can check the operation of the Operating System:
- Windows Task Manager → Performance
As you can see, Windows 7 has stabilized after the work done and is resting due to the absence of any loads. Judging by the blue graph, RAM is being unloaded; you can see it in more detail by clicking the “Resource Monitor” button (below).
- Processes → Next
- Click Show processes of all users (bottom)
We see 95% system inactivity, which means something is working somewhere, because this figure can be 98% -99%. You haven’t launched anything anywhere, but the “stokers” are apparently out fishing?
Scroll the window and find “Stoker”, no - there are only zeros all around
img class=”alignnone size-full wp-image-3763″ src=”https://windows-9.net/wp-content/uploads/2016/12/Kartinka-11-Protsessyi-svchost.exe_.png” alt ="kartinka-11-protsessyi-svchost-exe" />
Well, if your OS is idle, then you won’t see any processes, and the svchost.exe process has clearly calmed down and quieted down.
- Click on "Services"
Services are sleeping, no processes, no load, silence under the table. The operating system is resting and gaining strength.
- Click "Performance"
The operating system is completely at rest, it is resting. Pay attention to the graphs: CPU load 2% Memory 1.29 GB and this is on the Operating system Windows 7 Ultimate (Maximum) x64 (64bit).
- Close Windows Task Manager and remember how good this program is in the self-contained Windows Operating System.
It doesn’t matter which path you choose: either you install five updates from Microsoft and update for some time from Windows Update, or install from a package and then update the system by running Windows Update. The main thing is that after the work is completed, the problem of the svchost.exe process and CPU (PC processor) load is resolved to 1-3%, RAM 1380-1420MB. System inactivity 85-96% The operating system works quietly and naturally without any strain.
Manual search for updates
When deciding how to launch Windows Update Center for Windows 7, you should also not discount the possibility of doing it manually.
A significant portion of users do not need the full amount of OS support that developers produce. Eliminating various unused components will save time and hard drive space.
Thus, if the user knows which package he needs, then it can easily be found and downloaded directly from the Microsoft website, where all the necessary instructions are provided. In addition, if you wish, you can enable manual operation mode and independently manage the installed files for the OS (Figure 7).
Figure 7.Updating the Windows OS version via the official Microsoft website
Service Pack 2
I have not yet installed the large update package for May 2020. You need to read about it, try to install it, check everything. The operating system has been patched and is working normally. Whether it is necessary?
In May 2020, Microsoft released an update package. This package contains all security patches and security updates released after the release of Windows 7 SP1 that are eligible for general distribution through April 2020. After installing this package, the System will only need new updates released after April 2020. This package can also be integrated into the installation disk image and you will probably get a new image of the Windows 7 installation distribution (Service Pack 2).
And the most important thing is that you can download this update package, so-called on some sites (Service Pack2), only from the Microsoft Update WEB catalog and only with the Internet Explorer browser (so they say). The package sizes are decent: for x64 it is 489MB, for x86 it is smaller 384MB.
X64-all-windows6.1-kb3125574-v4-x64_2dafb1d203c8964239af3048b5dd4b1264cd93b9
X86-all-windows6.1-kb3125574-v4-x86_ba1ff5537312561795cc04db0b02fbb0a74b2cbd
It may very well be that this UpdatePack7R2 package for Windows 7 SP1, which I used to fix my OS, and the May 2016 package are the same in content; you will need to carefully compare the contents.
Setting up automatic search
First, you need to completely disable Windows update , which loads the operating system as it goes on forever. Subsequently, you can fix the problem and activate it back if you want. But even without updates, Windows still works stably. Many users disable them on purpose and do not experience any problems.
You will need to do the following:
- Call " Start ".
- Open " Control Panel ".
- Go to " Update Center ". You can also click on the tray icon. This is a panel with icons at the bottom of the screen, to the left of the clock.
- Here you need to click on the “ Settings ” hyperlink.
- In the " Important updates " section, select the " Don't check for updates " option.
- Click .
After this, you should restart your computer to stop the search. Now your system will not try to search for new updates. If you need to enable this function, you can do this in the same menu.
Problems when repairing Windows 7 Ultimate x64 (SP1)
When installing updates that had already been found, after restoring the functionality of Windows Update, there were problems on the actually installed Windows 7 Ultimate x64 (SP1). For some reason, the computer froze while installing updates from Microsoft. The first time I downloaded 24 updates, 22 was installed and froze, then I downloaded 26 - again the computer froze on the 22nd, the third time I downloaded seven and froze on the first update. I had to press Reset every time and the system started up as if after an emergency shutdown. The third time I even cleaned myself for about 20 minutes. The problem was caused by an update to the OneNote 2010 Office suite.
Windows 7 Ultimate x64 was stuck installing an update:
“Security update for Microsoft OneNote 2010 (KB3114885) 32-bit edition” (the system installed it for two hours without any result).
Error: Code 8024001E
Finding error details
This security update resolves vulnerabilities in Microsoft Office that could allow remote code execution if a user opens a specially crafted Office file. For more information about these vulnerabilities, see Microsoft Security Bulletin MS16-099.
Note
To apply this security update, you must have Office 2010 Service Pack 2 installed on your computer. For a complete list of versions of Microsoft Office software vulnerabilities, see Microsoft Knowledge Base article KB3177451.
The standalone update package is available from the Microsoft Download Center. On the download page, follow the installation instructions to install the update.
- Download security update for OneNote 2010 32-bit KB3114885
- Download security update for OneNote 2010 64-bit KB3114885
I found it, downloaded it, installed it manually and the process started. Apparently this update was not downloaded entirely successfully, and when it came time for it, the system could not install it, but continued to procrastinate until I pressed the Reset button. This only happened in Windows 7 Ultimate x64(SP1), where Microsoft Office 2010 was installed.
Microsoft Troubleshooter
Another way to solve the problem is to use the Microsoft Troubleshooting Tool. Its action is somewhat similar to “sfc /scannow”, with the difference that it was created specifically for the Update Center and can solve a significantly larger number of problems. In addition, it has a graphical interface , which makes it easier for users who are not used to working in a console.
Do the following:
- Follow the link https://support.microsoft.com/ru-ru/gp/windows-update-issues/ru-ru to the page dedicated to Windows Update .
- Click on the blue Run now button, which is located in the “ Automatic problem resolution ” section.
- Wait while the program downloads and launch it.
- Click Next.
Wait until the operating system scan is completed. If the utility detects any problems, it will report it and automatically apply fixes.
We hope this article helped eliminate the endless search for updates to the seventh version of Windows, significantly speeding up your computer and making it much more stable.
Update KB3102810
Microsoft has released a special update for its operating systems that fixes Windows Update, which is endlessly searching for updates. Download links are located on the developer's official website, so you can download the patch without resorting to the Update Center .
Download links:
- For owners of the 32-bit version of Windows - https://www.microsoft.com/en-us/download/details.aspx?id=49542
- For Windows with 64-bit architecture - https://www.microsoft.com/en-us/download/details.aspx?id=49540
You need to select the interface language of your OS and click on the red button. Next, simply run the downloaded file , wait for the installation to complete and restart your computer . In most cases, this patch solves all problems that arise.