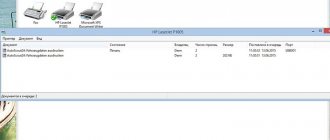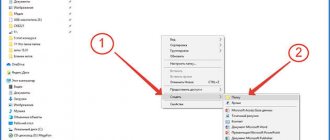Windows 10 has a good built-in search, which for some reason few people use. Meanwhile, this is a really cool tool that will come in handy if you are not very careful in sorting your files into folders. And in general, often opening documents with a search is simply faster than going through the full path to the file.
There are two ways to start searching for files. You can click the search icon (magnifying glass) on the taskbar. Or simply open the Start menu and start typing a search term.
Here are a few tricks to help you search quickly and efficiently.
Filtering search results
Start searching for files, applications and settings as usual. Then click on one of the three icons at the top of the Start menu, which filter out apps, documents, and web pages, respectively.
You can also click on the “Filters” button at the top to specify what to look for: folders, music, photos, settings or videos.
Search and Start Menu
The easiest way to search for a file, application or setting is by clicking on the search icon (in the form of a magnifying glass) on the Taskbar. Or by entering the desired parameter directly in the open Start
.
To do this, open Start
and start typing the word you want to search for; Windows automatically takes the user to the search tool.
By default, the system searches for all the most relevant results on the computer: among files, applications, settings, etc. But your search parameters can be significantly narrowed using a search filter.
To do this, after entering the search word, select the Filters menu in the upper right corner. And limit the search by one of the parameters: All, Videos, Documents, Music, Folders, Options, Applications, Photos, or even select the location of the object you are looking for.
Easy search for settings
One of the disadvantages of Windows 10 is that the settings are not obvious. Being a mixture of Windows 7 and Windows 8, the “ten” has confused many users since its release by having two control panels at once. The settings in them are not scattered very logically, and it is easy to get lost in them.
But Windows 10 Search makes it easier to navigate through Settings. If you need a specific item, just start typing it into the Start menu, and the corresponding option will be found. It doesn't matter which of the two control panels it is located in.
Search in Explorer
In Windows 10 Explorer, as in previous versions, there is a panel for quickly searching for files and folders. Enter a file or folder name and Windows 10 will find it. The search bar also allows you to sort found files by type, size, modification time and other parameters. And Explorer has another cool feature - saving a search query for the future as a smart folder. To do this, simply click “Save search term.”
Search via file manager
Another way to search in Windows is to search from the file manager window. In other words, this is the search field in the open folder window.
To search for a file, folder, or application, navigate to the folder where you want to find it. Enter the word you want to search for in the field with a magnifying glass icon in the upper right corner of the window and press Enter.
If the folder in which the search is carried out is large or is not indexed, it may take some time, during which the search status will be displayed in the address bar of the file manager.
The found files will be displayed in a list.
To narrow your search options, go to the “Search Tools”
, which will appear if you click in the search word input field.
In this way, you can narrow your search by file modification date, type, size, name, tag, etc.
But note that in non-indexed folders you can only search for files by name. But not in terms of content. However, if desired, this criterion can be changed directly from this menu. To do this, go to "Advanced options"
, and check the box next to the
“File Contents”
.
Also, from the “Folder Tools”
file manager, you can index the folder.
To do this, go to "Advanced options"
and select
"Change indexed locations"
.
“Indexing Options” menu already described above will open.
Fuzzy search
If you want to find something but don't know what it is, Windows 10 Search's ability to guess words in a search can help. For this, special wildcard characters are used.
- * - a wildcard that replaces one or more characters in the search expression with any possible ones. Let's say you enter cat*. Windows 10 will find files containing the words cats, which, boiler, and so on.
- ? — allows you to search for only one missing character. For example, upon request k?t the system will find both a cat and a whale.
- # - used to search for any number. For example, 5#3 will find files containing the numbers 513, 573, and so on.
How to find files by type
Windows 10 also allows you to find files of a specific type. To do this, you need to place the cursor in the search line, go to the “Search” tab, click on the “Type” button and select one of the proposed document types in the list that opens. The list here is quite large and includes such common types as: document (text), folder, movie, music, image, etc.
After selecting one of the types, the “view” command will appear in the search bar, which will indicate the selected file type.
If you need to find a file with a specific extension (for example, DOCX or TXT), then you can specify this extension as the document name. To do this, instead of the name, enter an asterisk, a dot, and the extension you need in the search. The screenshot below shows what it should look like to search for documents with a DOCX extension.
As in the previous case, search by type can be combined with other search methods
Searching for a file by its properties
Let's say you want to find a file whose name you don't know, but you remember its format, size, or the time you created or last modified the file. Start searching for any files with the query * , and then in the search filtering settings, specify the format or time range that approximately matches the file you are looking for. You can search by properties such as date, file type, author, and so on.
Note that when you change the search filter conditions in the panel, strange words appear in the search bar. Here's what they mean:
- kind — file type. You can enter kind:document or kind:video to search for documents and videos respectively.
- tags — tags with which the file was marked. Are you not using tags in Windows 10? In vain. Tag the files you need, and then search for them with queries like tags:work or tags:read.
- author is the name of the user who created the file. For example, you are sure that your wife named Ophelia, with whom you share a computer, has created some kind of file that you need. Type author: Ophelia and you will see all the files it has created that you have access to. The main thing is to write the name of her account correctly.
Search by file content in Windows 10
By default, the updated and previously available search in Explorer looks for matches only in file and folder names. But it is possible to add the contents of all text files to indexing. In this case, you can enable a search for the contents of the file in the system. After which it will be possible to search for files by entering specific text content in the current file.
Go to the standard control panel section Indexing Options> Advanced> File types , and change the item How to index such files to the value Index properties and contents of files . Rebuilding the index may take a significant amount of time. Some search views and results may provide incomplete information (until the rebuild is complete).
The easiest way is to enter Indexing Options and navigate to the desired location directly from the search results. After that, in the updated search you can enter any phrase from the document and the results will display a file with the specified content. To search by file content in Explorer, you need to select the additional option File Contents .
If the user needs to find a program or system parameters, then it is better to use the updated system search. To easily search for system files, it is recommended to use a quick search in Explorer. You can search for the contents of the desired file either in the updated search or directly in the classic Explorer.
Expressions “and”, “or”, “no”
These expressions will allow you to use multiple search terms at once.
- AND (and) - searches for multiple words or phrases that appear in the same file. For example, the query cats AND dogs will find you files that talk about both cats and dogs.
- OR (or) - searches for files that contain at least some words and expressions. The query cats OR dogs OR hamsters will find all files that mention either cats, dogs, or hamsters.
- NOT (no) - searches for files that do not contain the mentioned expression. For example, the search Heavy Metal NOT Justin Bieber will find you documents or music related to heavy metal and not containing even the slightest hint of Justin Bieber.
- «» — look for files containing a certain exact phrase. For example, a search for “cats and dogs” will find the file cats and dogs, and not mad cats and patient dogs.
- () — look for words that can be located in the file in any order. That is, the query (cats, dogs, hamsters) will find both hamsters, cats, dogs, and dogs, cats, hamsters.
- > and < - search for files with inaccurately specified values. For example, date:>01/01/2018 will find all files created after the first day of January of this year. size:<10MB will find files smaller than 10MB.
Now that you know everything about Windows 10 search, you can be sure that you will never lose your files.
How to find any file in windows 10? Step-by-step instruction
Greetings to all readers, site guests and those simply looking for answers to computer questions!
Yesterday I spent quite a lot of time searching for one file that I had on my hard drive. I haven’t used it for a long time, and I completely forgot where it is. And this is where the search came to my rescue. Therefore, I decided in today’s article to describe this topic - how to find a file on a Windows 10 computer. It will be interesting! Go!
The content of the article
Standard search
This way you can find a file by word. There is a magnifying glass icon at the bottom of the screen. Let's click on it.
Let's say we are looking for some Windows function. We write a piece of its name, and the system itself will provide options for the found components.
If you know in which group or folder the utility or file is located, then click here.
The system will display a list of partitions. You can select one or more sections. Then the search will be more accurate and it will take less time.
And if you only know part of the file name, you can only maintain that part. The system will still find the data if it is on the hard drive.
Search through Explorer
This way you can find a file by word in the text or by creation date. Open any folder and pay attention to this area.
It is in the folder in which you are located that the search will take place. We write the name of the file or folder, and the system will immediately give us the results.
You can apply a filter and search by size.
In principle, you can search by extension in the same way.
Search by date modified or created
Searching by change creation date works almost the same way. Open any folder and enter the date modified in the search bar: dd. mm.yyyy For example, like in the picture below.
Please note that in this case there will be quite a lot of files.
Addition
Many resort to downloading a program that helps in searching for files. For example, to find a game from the app store. The problem is that Windows 10 is still very crude, and many software of this kind simply do not work on it. Therefore, I advise you to use only the built-in tools of the system.
Otherwise, you just might clog up the registry. In addition, such software on a new operating system cannot find data that has not been used for a long time.
Conclusion
Well, these are all the methods that will help you quickly find a file. Windows 10 has everything for this and you don’t need third-party software. By the way, here are videos that will help you understand how and what to do
I would also like to advise you to catalog all your data. Music in one folder, documents in another, and so on. Believe me, it will serve you well.
Well, with this I will say goodbye to you! The article will really be useful to everyone, especially those who have just switched to a new OS. Share it on social portals with acquaintances, colleagues and friends. And also subscribe to update publications, and you will always know when articles appear! All the best to you and see you again!