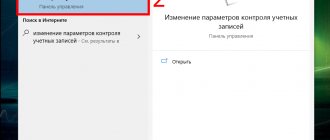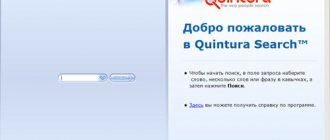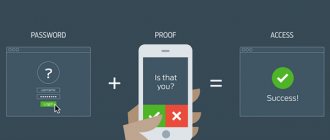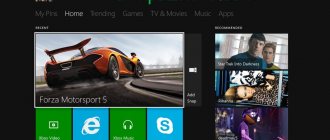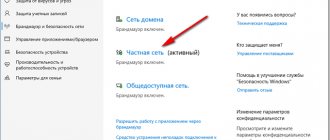The Windows 10 May 2020 Update brings an all-new Game Bar, renamed Xbox Game Bar in recent versions of Windows. Now it is useful not only for video shooting. It's now an overlay containing useful tools, including quick panels for adjusting app volume, viewing resource usage, and playing Spotify music.
How to open the Game Bar
To open the Game Bar, press Win+G . It will appear on top of the game you are playing. It will also appear on your desktop or any other application you use, but it is most useful when you are playing a game. Press Win+G to close it.
While Microsoft still calls it a "Game Bar," the name is misleading at this point. It's now a proper overlay with multiple panels rather than just one stripe.
While the Game Bar is visible, you can click the Home icon in the top bar—it looks like a menu button—to choose which panels appear in the overlay environment.
If Win+G doesn't do anything, make sure Game Bar is enabled. Go to Settings → Gaming → Game Bar , make sure the "Record game clips, screenshots, and broadcasts with Game Bar" option is enabled, and make sure you haven't changed the keyboard shortcut from Win+G to that - or else. If you installed your own combination, use it instead of Win+G.
Is it possible to uninstall Xbox Windows 10?
The Xbox DVR application itself belongs to the category of system ones, which, so to speak, are “built into” the operating system itself and work in the background, hidden from the user’s eyes. Of course, for game lovers this program is undoubtedly of great interest.
But what should those users do who are not keen on modern computer games, and who absolutely do not need the application either running manually or as a background process?
Let's leave aside for now the question of how to remove Xbox Windows 10 and look at the theoretical part. It is considered unsafe to delete system applications of the operating system. Doing this unless absolutely necessary is not recommended at all. But there's so much clutter in Windows 10 that sometimes you just need to get rid of the clutter. Xbox is one of them. You can remove it, and it will not cause any harm to the OS itself. The only question is how to completely remove Xbox DVR in Windows 10, because it is impossible to do this using standard system tools. Firstly, the OS itself will not allow you to do this even if you try to delete the folder with the program files, and secondly, the application is simply not in the list of programs and components. But there is a way out.
System Performance Monitoring
The Game Bar also has a Performance panel that provides information about your current CPU, GPU, and RAM usage. You will see your current resource usage and a graph of usage over the last 60 seconds. Simply press Win+G while playing to see this information—no Alt+Tab required.
Even if you're not playing the game, press Win+G to see it, faster than opening the task manager.
Of course, now this information can also be found in the task manager. Windows 10 Task Manager can now display your system's overall GPU usage, as well as GPU usage by individual processes.
Related article: Windows Task Manager: The Complete Guide
Xbox Game Bar: what is this program, is it needed on a laptop with Windows 10
Microsoft is known not only for the Windows operating system, but also for the Xbox family of gaming consoles. Not long ago, the company began actively promoting Xbox services for the personal computer platform. One of these services is the Xbox Game Bar, which has begun to appear more and more often in Windows OS updates.
Game Bar from Microsoft is a gaming bar whose target audience is gamers. This software is designed to optimize the gaming experience. It includes an in-game frame counter, temperature sensors for the processor, RAM and video card, the ability to adjust the overall volume of the game and some elements of a social network for players. It is also worth noting the presence of the Spotify API for playing music within the game process.
The program is launched by simultaneously pressing the Win + G keys. This software creates conditions for comfortable gaming, allowing the player to monitor some PC parameters in real time.
Key features of Xbox Game Bar:
- Ability to take screenshots that are saved in a separate folder. After saving, you can publish them directly to Twitter without leaving the program.
- Manage your music using the Spotify plugin.
- Finding friends to play together with whom you can both text and make video calls.
- PC status monitoring.
- Displays the number of frames.
All this gives the player an unforgettable experience using Xbox Game Bar, which is now difficult to find among other similar applications.
The application appeared suddenly during the next Windows 10 update. At first, users complained about poor optimization of the application, which forced the developers to release an urgent update.
Owners of gaming computers and laptops will like this application, but for those users who use the device as a work tool, this program will not bring any benefit. It takes up space on your hard drive and is included in Windows startup. On weak PCs and laptops, the program will consume RAM in the background, which is an unaffordable luxury for owners of such devices.
It is worth considering that this application is designed specifically for gamers, and if the user does not play computer games, then this application should be turned off in startup or deleted.
How to make any panel always on top
For this or any other panel, you can click the Pin to always keep the panel on top while you're using your system. If you pin the volume bar, it will always appear on top of everything you do, offering quick access to an app's volume settings.
You can drag the title bars in the overlay to move panels (or widgets as Microsoft calls them) around the screen.
Customizing the appearance of game bar widgets
At the moment, settings are available only for the “Performance” widget - you can change the location where the graph is located, select the degree of transparency, select the color of the graph, and also specify what information should be displayed on this widget.
Transparency only works when the widget is docked and when the focus is off the game bar.
Mini applications for the Game panel
You might have noticed the “ Widget App Store ” item.
So far there are very few mini-applications, but among them there are quite useful ones: a small YouTube window for watching videos on top of other windows - this application has a search function; Intel settings window; watch; calculator and other small widgets.
Capture video of gameplay (or any application)
Of course, there is also a broadcast and capture panel. It was the original purpose of Game Bar, offering a way to record gameplay, take screenshots, and even live stream it through Microsoft Mixer, formerly known as Beam. You can even set it to automatically record in the background and choose to save the last 30 seconds of gameplay at any time, just like on Xbox One or PlayStation 4.
Although this tool is focused on gaming, it is also an excellent desktop screen recorder. Open Game Bar, hit the record button, and it will record any app displayed on your screen, with a microphone input that you can turn on or off from the bar. After that, click the stop button and you will get a .mp4 clip saved in the C:\Users\USERNAME\Videos\Captures folder.
The Game Dashboard interface allows you to view all the screenshots and gameplay recordings you've taken. Just click the "Show all posts" link here.
Disabling Xbox
There are two ways to disable Xbox DVR in Windows 10: through the system registry or using standard Windows tools through the Control Panel. Let's consider both options in more detail.
Using the registry
To begin, press the “Win” + “R” keys simultaneously, and then type “ regedit ”.
By pressing the Enter key, the user will open the registry window.
Go to the branch “HKEY CURRENT USER” - “System” - “GameConfigStore”.
Select the “GameDVR_Enabled” item and set the number 0 in the “Value” field.
Click “OK” and close the registry. The workstation must be rebooted to apply the changes.
System settings
The second method is suitable for operating system version 1703 (Creators Update) and higher. Press the key combination “Win” + “I” - the “Control Panel” window will open. Find the “Games” section. In the “ Game Menu ” subsection, disable the item highlighted in the red rectangle in the screenshot. The option disables the ability to record gameplay to the local disk of the computer.
How to Enable God Mode in Windows
The next step is to go to the “DVR for games” item. You need to set the slider to the “Off” state, as shown in the screenshot below.
The developers also suggest enabling game mode .
According to them, it can significantly reduce the load on the resources of the system unit. Unfortunately, in reality, enabling this option reduces the OS load by a few percent, but nothing more.
Chat on Xbox Live (Xbox Community)
Game Bar was originally intended to be an "Xbox" feature and was built into the Xbox app. The Xbox brand continues with the new Game Bar interface also offering an Xbox Community widget. From here, you can chat with your Xbox friends just like you would on your Xbox console. There's also a Find a Group panel that lets you find friends to play games with.
This will primarily be useful for PC users who also play games on Xbox One or Xbox 360. However, Microsoft is trying to build out the Xbox ecosystem with services like Xbox Game Pass for PC, so it may be more useful in the future.
Xbox App on Windows 10
Updated to the new build 10061 and an update for the Xbox application arrived. What's new:
Ability to record game videos on Windows. Coming with the new Xbox app for Windows 10 is a new Game Bar to make it easier to record videos of your favorite games. Win+G during the game and this game panel will appear, where you can immediately click on the video recording button. You can also press the key combination Win+Alt+G to record the last 30 seconds of the game, or Win+Alt+R to start recording. All this can also be done using the game panel. Inside the Xbox app, you can find settings for the length, video quality, and audio quality of videos.
Ability to take screenshots of games on Windows. Now you can simply press the key combination Windows+Alt+PrtScr to take a screenshot of the game. It will be saved to your library in the Xbox app. is also possible to take a screenshot from the game panel, called up by pressing Win + G.
Live app tile. Xbox Start menu is not a simple icon, but a real live tile that shows either your avatar or current information like statuses and messages.
Avatars application . The Avatars app is now available for Windows 10, allowing you to customize the appearance of your avatar on Xbox Live, as well as manage your avatar's clothing and accessories.
Advanced user profiles. Now it is possible to view all information about other players in a convenient form. You will be able to access your friends' bio, status, animated avatar, gaming achievements, and view their game clips and screenshots. Real name settings. Features introduced in the March update for Xbox One are now available in the Xbox app for Windows 10.
Xbox One Now Playing. Now, when you connect the Xbox app to your console, the app will display the games and apps running on it, with the ability to control playback in the case of media apps.
Xbox controller driver support . The Xbox app for Windows 10 now supports the latest drivers for the Xbox controller. At the same time, there is no need to download the drivers themselves, since they are integrated into the Windows 10 . By the way, the Xbox One controller can be connected to a PC either using a wire or using a special wireless receiver .
Xbox One Digital TV Tuner support . With the Xbox app on Windows 10, users can now watch TV on their PCs without any hassle. This feature was previously available for the Xbox One Smartglass app on Windows 8, Windows Phone 8.1, and Android. To work you need a special accessory Xbox One Digital TV Tuner, which is currently not available in Russia
Bottom line for the players:
— convenient video recording (last 1-10 minutes from background recording or several hours of manual recording)
— high recording quality — approximately 9400 kb/s
- built-in video trimming and publishing capabilities
@Tahakaro