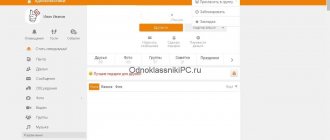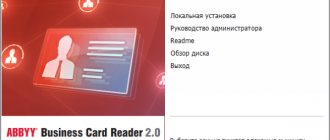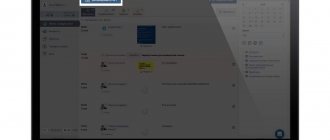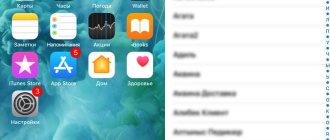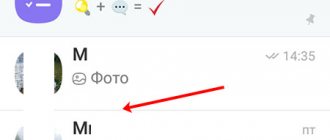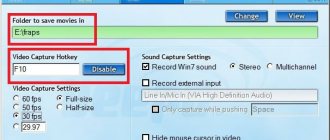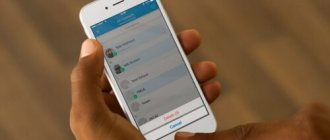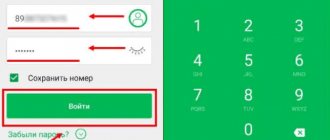Viber has an internal phone book integrated by default, which you can expand as your contact list grows. Without such a list, the application can be considered an almost useless messenger, so the user often has the question of how to add new contacts to Viber’s internal phone book.
Fortunately, updating your contact list occurs almost automatically and requires a minimum number of actions from the user. This operating logic is implemented on all versions of the Viber application: Android, iOS and Windows. However, if you are going to add contacts yourself, the process will vary slightly depending on the version you are using.
Option 1: Adding contacts to Viber Android
Viber users on the Android operating system do not have problems adding new contacts to their phone book. The fact is that the necessary data is loaded automatically. Even if automatic synchronization did not occur or did not occur correctly, then there are alternative ways to add a new contact.
Method 1: Set up contact synchronization
The Contacts module from Viber can closely interact with the global module of the operating system. By default, they should synchronize without additional actions on the part of the user. That is, not only all data from the Android phone book is uploaded to Viber, but it is also regularly updated as new contacts are added. Also, when you add new contacts to Viber itself, they will also appear in the global phone book on your Android.
However, if at the first launch you did not grant access to the Contacts application for Viber on your device, then synchronization will not occur. To issue it manually, follow these steps:
- Go to the settings of your Android device. There, in the “Device” section, you need to go to the “Applications” section. It is worth noting that the names of the items and sections given in this manual may differ on your device.
- Then you need to select the “All applications” option in the top menu.
- Among the list of applications, find and switch to “Viber”.
- On the About page, you will need to find the Permissions option.
- On the permissions page, it is recommended to grant access to the following operating system elements:
- Contacts;
Microphone;
- Memory;
- Telephone.
- After this, check in the Viber application, or rather in its “Contacts” tab, to see the appearance of contacts from your device’s phone book. If the number is registered in the Viber messenger, then there will be an “Invite” button opposite it. By using it, you can immediately initiate communication with this person.
- If you do not want those users who are not registered in the system to be displayed in your contact list, then simply switch to the “Viber” tab. It is located under the main top menu.
Method 2: Invitation via messenger
Unfortunately, the synchronization method is not relevant if you need to add some contact that is not in your phone book. Then you can use the built-in functionality of Viber without the need to initially add a user to your phone book:
- Launch the Viber application and switch to the “Contacts” tab.
- Here, click on the add new contact button, which is located in the lower right side of the screen (the location has changed in new versions).
- When adding a new contact, you need to enter his phone number with which he registered in Viber, and also add a name if necessary. After filling out all these fields, click on the “Done” button.
- When the contact is successfully added, you will be redirected to his page. Here you can call this contact or write a message.
When you add a new contact to your Viber phone book in this way, the same contact will automatically be added to the device's standard phone book. An exception can only occur if automatic synchronization between the Viber application and “Contacts” has not been configured.
Method 3: Through OR code
This method is best suited if the person whose number you would like to add to your Viber contact list is in close proximity to you and can give you their smartphone. Each Viber user has a unique QR code generated, with which they can be added to their contact list.
The process of adding a contact using a QR code is as follows:
- In the Viber application, click on the icon in the form of three bars. From the main menu, select “Tell Friends.”
- Then you will need to use the “QR code” or “My QR code” button. After this, the QR code of your Viber account will be displayed on the screen of your smartphone.
- On the phone of the future interlocutor, you need to open the Viber main menu using the same analogy. In it, select the “QR code” item.
- Point the camera to your smartphone with a QR code and scan it.
- After a couple of seconds, a page with a description of the contact should open. Click “Done” to start a dialogue with him.
Note. If your friend has an iPhone or other Apple device, then the instructions for adding him to your contact list using a QR code change slightly. You will need to click on the “More” button, and then on the icon in the form of a schematic image of a QR code.
Method 4: Through an incoming call
You can add a person to your contact list if he simply calls you on Viber. This messenger also has the ability to make a call to a number that is not yet in the contact list.
- When you receive an incoming call through the Viber application, you are advised to pick up the handset. In this case, at the bottom of the screen it will be written that the number is not in your contacts list.
- Once you accept the call, you can reset it. Data about this call will be saved in the “Chats” tab. Go to it.
- There, click on the icon of the person who just called you.
- The contact page will open. Here you can see the duration of the call, as well as a warning that the number is not in your contacts list. Click on the “Add” button to correct this situation.
Viber does not see contacts. Why?
Viber does not see contacts.
About 80% of all problems with the program are associated with an error in the code written by the developers or a failure while connecting to the server.
Both cases are resolved exclusively by technical support staff. To do this, you need to send a request message with a complaint or wait a while before repeating the procedure.
However, there are several other factors that influence the smooth functioning of the messenger and the lack of display of contacts.
The developers include the following reasons for such failures:
- Availability of a device with two active SIM cards and numbers recorded on them.
- Invalid customer number.
- Lack of a registered user account.
- Incorrect application settings.
- Access code failure.
- Prohibition on the use of device data by Viber.
- Poor internet connection.
- Blacklisted number.
- Random formatting of the book, complete reset of information.
- Outdated version of the application.
- Performing an update.
- The number is not recorded in the phone book.
- There was no synchronization between devices.
Option 2: Adding contacts to Viber via iOS
In many ways, adding new contacts to Viber through the application for the iOS platform looks roughly similar to the same process for Android. Let's consider all the available options for adding such.
Method 1: Setting up synchronization
By analogy with Android, Viber for iOS requests permission from the operating system to interact more closely with its components, including the phone book. Immediately after installing and opening the application, you will just need to click on the “Allow” button in the pop-up window. After this, all changes in your phone book will be synchronized and sent to Viber, from where you can invite previously added numbers.
However, the Viber application does not always have the appropriate permissions. For example, after installation you may have clicked “Deny” or there may have been some changes in the system’s privacy settings. You can change the situation as follows:
- In the iOS operating system, open “Settings” in any way convenient for you.
- Next you will need to go to the “Confidentiality” section.
- In the generated list of components, you need to go to the “Contacts” section. In it, find the “Viber” item and set the switch opposite it to the on position.
- Now you can launch the messenger itself. At the bottom, go to “Contacts” to make sure that the data from your phone book has been successfully transferred to Viber.
- Pay attention to the presence of “Invite” buttons opposite the contacts. If there are any, it means that this person is registered in the messenger and you can contact him.
- Click on the "Invite" button to add a contact to your list of interests in Viber. After this, you will immediately be taken to the messaging interface.
Method 2: Messenger Toolkit
You don't have to sync your smartphone's phone book with Viber to be able to add contacts. The messenger tools allow you to add each new contact manually. This happens as follows:
- Launch the messenger application. There at the top you will need to click on the “+” icon. She is responsible for creating a new contact.
- In the “Contact number” field, enter the number of the person that he used to register with Viber. After that, click on the “Done” button.
- To further ensure that the entered number is correct, the application will redirect you to the contact page. All the necessary information will be written there - the main photo, first and last name. If this is really the person, then click on the “Save” button.
- After saving, you can immediately call or write to this person using the corresponding button.
In this situation, the contact added to Viber will automatically be saved to the standard iPhone phonebook. An exception can only occur if synchronization between devices has not been previously configured.
Method 3: Via QR code
Viber offers iOS device users to add a friend to their contact list using a unique QR code that is generated for each Viber subscriber. With its help, users can also add each other to their contact list.
- On your device, open the Viber application and there click on the “More” button, which is located at the bottom of the screen.
- Now at the top you will need to use the QR code icon.
- Your unique QR code will be displayed on your device's screen. If you want this to be scanned, then don't touch anything and help a friend turn on the scanner on his device. If you need to scan someone’s code, click on the “Scan QR Code” button.
- Place the camera so that the QR code is located exactly in the marked area. After this, your contact page should open. Here will be the basic information about the person that he decided to indicate about himself. If everything is correct, then click on the “Save” button.
Adding a contact this way is only possible if you are in close proximity to the person you want.
Method 4: Add on call
This option is applicable only if the person initiates communication with you, that is, sends messages, calls via Viber. Adding a new contact in this case occurs as follows:
- After receiving a message or call, go to the Chats or Calls section. Depends on what exactly you received.
- When you click on the message/call icon, a pop-up window will appear where you need to select “Show message”.
- A chat with this person will open. There, click on “Add to contacts”.
- On the page with the contact description, click “Save”.
You can also continue exchanging information with a person via Viber without having to add them to your contacts list. This is recommended if you are not sure that you will communicate with this person for a long time and do not yet see the need to add another potentially unnecessary contact. However, you can add this contact later if you see fit:
- During the “quarantine period,” you can close the context menu that offers to add this person to your contacts or block. You don’t have to close it, but then it will interfere with correspondence.
- When you decide to add a person to your Viber contacts list, click on their name at the top.
- There, select “Information and Settings”.
- Next, click on the icon of the contact itself.
- In this window you will need to click “Save”. By analogy, click on “Save” in the next window.