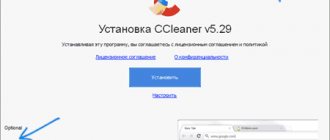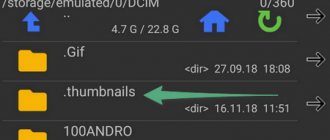Cleaning downloads
I think everyone knows what this folder is and why it is full. If anyone is in the “Downloads” tank, this is the place where all your files that you downloaded/saved on the Internet are located. To find this folder on your computer, open “Computer/My Computer” and in the left menu there will be “Downloads”.
If for some reason this folder is not in the left menu, then go to: Drive C, Users, “User name of your PC”, Downloads.
Now, as you understand, I suggest deleting everything from this folder except what you need. It is better to move the remaining files that will be useful to you to another drive.
To move files to another section, hold down the “Ctrl” key and left-click on the files/folders you need. Once you have everything selected, press “Ctrl” + “X” (Cut) then open the folder where you want to move it and press “Ctrl” + “V”.
Move the downloads folder to drive D, E, F
If you have little space on drive C and you cannot/want to expand it, it would be logical to transfer downloads to another drive where the space allows it. You can’t just transfer it like that, so you’ll have to use the following method:
- Go to drive C, Users, “Your PC username”, “Downloads”.
- Right-click on the “downloads” folder and select “Properties” from the menu.
- In the top menu, go to "Location".
- Here is the path of your folder, which you can change manually or click “Find folder”.
- Once you have selected a folder on another drive, click "Apply" and you're done!
Finding and deleting unnecessary files
It often happens that some old unnecessary files take up a lot of disk space, but we forgot about them and don’t know where they are. In order to find them, I recommend using the “TreeSize Free” utility, which you can download in the “Links” section.
After launch, the program will scan your disk, determine the sizes of files and folders and sort them by size.
This way you can easily determine which folder contains the files that take up the most space. Delete any files you no longer need. If you think you might still need some of them, burn them to disk. Selecting the disk to scan (C, D, etc.) is done in the “Scan” menu.
You can transfer large and rarely used files (disk images, program installers, videos, etc.) to an external drive, which is also useful for storing a system backup and personal files.
Hard drive Transcend StoreJet 25M3 1 TB
Deleting temporary files
Temporary files are stored in the "Temp" folder and they are all unnecessary junk that clogs up your computer. These files remain after installing programs, updates, etc. You can remove absolutely everything without even looking at what is there.
First, let's open the "Temp" folder. Open “Disk C”, then “Windows” and then open the “Temp” folder. Select all files using the keyboard shortcut “Ctrl” + “A” and delete them.
Windows may notify you that you can only delete a certain file with Administrator rights. Click yes/continue.
If you have Windows XP, then move on to the next point, if Windows 7-10, then do the following:
In the search, on the start panel, write “%temp%” and open the folder.
Alternative opening option: enter “C:\Users\UserName\AppData\Local\Temp” in the address bar. Where “UserName” you need to enter the user name of your PC.
In this folder, delete everything that can be deleted. Personally, in 1 month I collected almost 2 GB of temporary files.
We clean with the CCleaner utility
I would like to suggest you use a program called “ccleaner”. This is a very powerful utility that does half of what is mentioned above, and also clears the cache, browser history and much more. If you don’t need to clear something, such as your browser history, you can turn it off in the settings.
In any case, I advise everyone to use it, so let's see where to download it and how to use it:
Go to the official website “https://download.ccleaner.com/ccsetup541.exe” and download the program.
Install and run the program. During installation, uncheck the boxes next to unnecessary programs (Avast, etc.).
Go to the “Options” tab then “Setting” and select Russian instead of English.
Go to the cleaning tab and uncheck everything that you do not want to clean (browser history, etc.). After that, click "clean".
You will be pleasantly surprised, after cleaning the program will show how many MB it has freed up your computer.
Additional programs for cleaning your computer from unnecessary files
In addition to standard system tools, there are many third-party programs from different manufacturers, with which you can also clean partitions of unnecessary files. Let's look at the two most popular, convenient and reliable options.
CCleaner program
First of all, this utility is designed to clean system folders and the operating system registry. A huge advantage of CCleaner, among its many built-in capabilities, is its free distribution. It is also important that its interface is extremely friendly and understandable. So even a beginner can easily understand with its help how to clean your computer of unnecessary files without harming the operating system.
After installing and running this program, you will see the following window.
This is what the CCleaner window looks like
As you can see, CCleaner's interface is divided into several sections, making it easy for you to select the option you need. So, in the “Cleaning” section you can mark files to be deleted. Clicking on the analyze button will clearly show you the amount of space that can be freed up after cleaning. You will also receive a list of files that will be deleted.
CCleaner does not allow you to delete all files of the same type. For example, in the settings you can set a restriction on deleting cookies, and during further cleaning the program will not pay attention to them. Also for active Internet users, the function of working with temporary files and the history of all browsers installed on the computer will be useful.
This junk file remover is also useful because it can help you fix registry errors. As a rule, they arise as a result of incorrect uninstallation of programs, and not necessarily through the fault of the user - some uninstallers can also make errors.
In the “Service” section there are several tabs, namely:
- “Remove Programs” is a function similar to the “Add or Remove Programs” system utility. The only difference is that CCleaner displays absolutely all installed programs, while some of their creators may deliberately make it so that the standard Windows utility will not be able to see them and, therefore, remove them.
- “Startup” allows you to operate with the startup of your OS. This way you can see which programs are launched along with the operating system, and also, if necessary, remove them from startup. A useful feature for those, but beginners should not experiment with it.
- "System Restore" allows you to restore the system from a point that the operating system automatically creates.
- "Erasing a disk" may be useful for those who are worried that the data they deleted can be recovered. In other cases, it is better not to use this function.
As you can see, CCleaner is a convenient and intuitive program for cleaning your computer from unnecessary files, while also having many other useful properties.
Uninstall Expert
This utility is designed to completely remove any programs. Of course, you can give preference to its system analogue, but Uninstall Expert copes with this task faster and, one might say, with better quality. After uninstalling most programs, small files and entries in the system registry still remain. Uninstall Expert finds these and other “tails” and removes them.
This utility itself takes up very little space and is quickly installed and launched. The interface is simple, and when launched, the user sees a laconic window with only two tabs.
This is what the Uninstall Expert program interface looks like
Program list is a list of installed programs. With its help, the user can select the desired program and view all the data, including the frequency of access to it. Here you can remove it and immediately clean all possible “tails” behind it.
Startup Items shows a list of programs in the startup area. In this tab, you can remove programs that you don’t need that run along with the operating system.
Uninstall Expert can be called a convenient program for removing unnecessary files for those cases when you simply do not want to allow your hard drive to become cluttered due to incorrect uninstallation. This is a fairly standard utility, but thanks to clear navigation, it significantly speeds up and simplifies working with programs and files, and is easier to use than its system counterpart.
Remove unnecessary programs
Over time, a large amount of software is collected that is essentially not used. Some you installed yourself, some installed themselves (viruses from mail.ru, Avast, etc.). Earlier, I already wrote “ How to remove Avast ” , so let's look at it as an example:
Uninstalling a program in Windows 7:
- Open the Start menu and click on Control Panel. Now find “Programs and Features” in the list.
- In the menu in front of you are all the programs that are installed on the computer. Select “Avast” among them, click on it once and click “delete” in the top menu.
- The program installer will open, in which at the very bottom there is an inconspicuous delete button. Click on it. After which, the antivirus program will try to convince you, but you continue what you started and don’t believe it.
- Ready! Next time, be more careful when installing software and games.
Uninstalling Avast in Windows 10:
- Open “Start”, then “Settings”, then “System”.
- Find “Avast” in the list, click on it, and then click “delete”.
In this way, remove all programs that you do not use. Don't remove anything you're not sure about, especially software from Adobe and Microsoft, and the rest isn't particularly important.
Clearing cache
Modern browsers cache viewed Internet pages, that is, they store copies of them in memory. This makes sites you visit frequently load faster, so it's a convenient feature. Over time, memory becomes clogged, information about new pages is not cached, and this leads to slow loading sites. The internet seems to be slower than usual. To view photos or videos, you have to wait a long time for loading. All this data must be deleted.
Thanks to the cache clearing operation, you will delete copies of pages from old sites from there, where you will never return. True, along with caching of old pages, information about new ones will also be cleared. But it's not scary. Current sites will be saved in memory again.
The easiest way to clear the cache is to use the aforementioned CCleaner program. It is worth considering that when clearing the cache, information about logins and passwords is deleted if you overlook and do not uncheck the “logins and passwords” field.
The cache can be cleared in the browser itself. This is done differently in different browsers. Let's consider everything.
Google Chrome browser
Sequence of actions: 1. Press Ctrl + Shift + Del simultaneously; 2. In the window that appears, select the files needed for cleaning;
3. Clear history.
Opera and Mozilla Firefox browsers
The command and actions in the two browsers are similar to those in Google Chrome.
Internet Explorer
1. Find “service” in the browser panel and click the mouse. 2. A menu will appear in which you need to find the lines “internet options”, “general”, “browsing history” in order. 3. Check the box and click “delete”.
4. In the window that opens, check the boxes required for deletion and click “delete” again.
Cleaning the cart
After you delete a file or folder, it goes into the trash in case you change your mind. These files accumulate there until you empty the trash manually or restore them back.
After such a global cleanup of the C drive, you definitely need to empty the Recycle Bin. In general, I recommend doing this regularly (once a week will be enough), especially since it does not take much time.
To empty the Trash , find the icon with a trash can and the corresponding inscription on your desktop, then right-click on it and select “Empty Trash” from the menu. Ready! Case for 10 seconds. and there is more disk space.
Disk Cleanup Using Windows
All versions of Windows have a Disk Cleanup feature. Using it, you can clean up any partition of the disk (C, D, etc.), but it is most effective for cleaning the system partition (drive “C”), since this is where most temporary files are stored.
If you have Windows 7, then before performing the following steps, we recommend installing update KB2852386, which is designed to clear the system of backup copies of updates. You can download it in the “Links” section.
Right-click on drive “C” and select “Properties”.
Click the Disk Cleanup button.
Click the "Clean up system files" button (Windows 7, 8.1, 10).
Check all the boxes and you will see how much space will be freed up when deleting temporary files.
The volume of temporary files can reach 5-10 GB. Click the "OK" button and all temporary files will be deleted.
If your drive is chronically low on space, it's time to think about replacing it or installing a second hard drive or SSD.
Hard drive Western Digital Caviar Blue WD10EZEX 1 TB
What not to do
Here I will try to list all possible mistakes of inexperienced users, as well as mention advice from other sites and explain why you should not do this (if you forgot something, add it in the comments):
- Under no circumstances should you delete any files or folders on drive C if they are there without your actions. Those. You can only delete folders that you created. Otherwise, it may cause the OS to crash.
- Don't do anything with the hibernation file. Don't disable it, don't delete it. Only experienced users can disable it correctly so as not to encounter a system error in the future. The megabytes won are not worth it.
- Do not disable or change the size of the page file - this will affect the performance of your system.
- Standard Disk Cleanup. In the computer properties there is a standard utility that supposedly cleans drive C of debris. Yes, this is true, but for example, in 1 year of using a computer, 60 MB of files will be collected there (this is very little). It’s just not easy, it’s no longer relevant and it’s not worth wasting your time.
- Uninstall programs completely (this is described in detail above) using special installation files uninstall.exe. There is no need to delete programs along with the folder in the “program files” section, otherwise there will be many other files of this program on the disk.