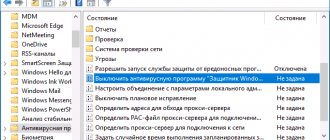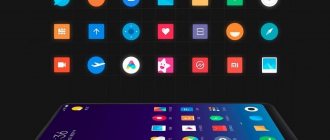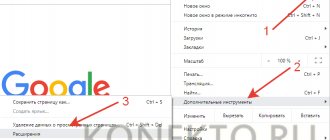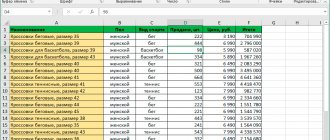Microsoft Edge
Before we talk about all the universal methods, it’s worth paying a little attention to two products from, and the first of them will be Microsoft Edge. In Windows versions 8 and 10, this browser is installed right away, and the system considers it the main one by default. Even if the user installs a third-party browser, but does not designate it as the main browser, Edge will still be used to open all links and Internet pages.
So, how to remove the default browser and what needs to be done to do this? Here's a little instruction:
- Click on the Start menu.
- Select “Options” (gear icon).
- Next, in the window that opens, find the “Applications” item and select it.
- In the window that appears, on the left side, you need to click on the “Default Applications” tab.
- In this tab, you need to scroll down the list to the “Reset” button. This is what you should press.
How to disable the browser in settings
The functionality of the Android operating system allows the user to manage all applications downloaded to the smartphone using the main menu of the gadget. Therefore, you can disable any browser through the settings of your mobile phone. To do this you need:
- Go to the "Settings" menu.
- Select the “Applications” sub-item. On some versions of the operating system, this tab may be called “Applications and Notifications”.
- Find the Internet browser that the user wishes to disable.
- Select this application.
- Click on the “Stop” tab.
After this, the application will stop working. The program will stop loading the mobile device’s processor and wasting network traffic.
This disabling method applies not only to Internet browsers, but also to other applications installed on the smartphone.
You can also clear application data through the settings of your portable device. That is, free the browser from browsing history, cache and cookies. To do this, having found the program in the “Application” menu, you need to:
- Go to the "Storage" section.
- Click on the sub-item “Manage place”
- Select the files to be deleted.
- Start on the “Clear Data” tab.
This method of deleting browser files is much more reliable than using the internal capabilities of applications. Since the programs do not delete some data, for example, passwords and login values for certain resources.
IE (Internet Explorer)
Now let's look at how to remove the default Explorer browser, that is, the second product from Microsoft. Internet Explorer was not held in high esteem among users because it provided low page loading speeds, constantly slowed down, crashed, froze, etc.
What needs to be done to remove IE from the list of default browsers? First you need to go to the “Control Panel”. This can be done simply, just click on the magnifying glass icon next to the “Start” menu and write “Control Panel” there, and then select the result found.
In the “Control Panel” you should find the “Programs” item, click on it and in the menu on the left select “Turn features on or off” from the list. A small window with a list will open. In this list, find the Internet Explorer item, uncheck it and click OK. Now you can move on to universal methods.
How to remove Opera extensions
Open the browser => press Ctrl+Shift+E (or go to the top left in “Menu” => “Extensions”. You can also enter browser://extensions in the address bar and press Enter.
You can disable the extension and after restarting the browser it will not work. You can also delete the extension by clicking on the cross and confirming the deletion in the window that appears. If some extension appears again after a restart, check your computer for malware.
Remove the browser through the “Control Panel”
The next way to remove the default browser “Yandex”, “Chrome”, “Opera” and others is through the “Control Panel”. This is also a very useful, simple and effective method that will help everyone.
You need to go to the “Control Panel”, find the “Default Programs” item there and click on it. In the window that appears, select the first line “Set default programs”. Important: in versions of Windows 10 and Windows 8, when you click on “Set programs...”, the “Settings” window opens from the “Start” menu, so you will need to cheat a little here.
To open the desired window, you need to press the Win + R key combination, then paste the following code into the “Run” line and press Enter:
control /name Microsoft.DefaultPrograms /page pageDefaultProgram
A list of all installed applications will appear on the screen, and in it you need to find the required browser. Next, select it from the list and click on the “Select default values” button. Another window will open in which you need to uncheck all the boxes and then click “Save”.
How to completely remove adware from Windows?
I decided to check the Startup folders. But I didn't find anything there. Then I decided to check everything in the registry editor.
To open the Registry Editor, press the Win + R key combination, enter the command regedit and click Ok.
And in the thread:
HKEY_CURRENT_USER\Software\Microsoft\Windows\CurrentVersion\Run
Where is the list of programs for the current user that are loaded when the computer starts.
I saw a very interesting parameter with the name of the current user. Where the launch of Windows Explorer was prescribed with the site on which the advertisement was loaded. It looks like: “explorer.exe https://exinariuminix.info” .
Everything is very simple! Explorer starts and the exinariuminix.info website automatically opens in it. But since this is a site (with https://), it cannot be opened in Explorer and is automatically opened in the browser that is installed on the system by default! You can try typing the address of any site in Explorer. It will open in the browser.
Interesting solution. And I thought that everything could be solved simply by deleting this parameter from the registry. So I did.
Rebooted the computer and what do you think? The Microsoft Edge browser has opened again and this ad is in it!
At this point it becomes clear that deleting an entry in the registry is not a solution. Somewhere in the system there is this malicious program that again sets all the parameters, and the site with advertising opens again. But for some reason NOD32 doesn’t notice anything. The antivirus seems to be good.
I decided to check my computer using antivirus utilities.
Remove browser via deletion
Another way to remove the default browser is to delete it if you don't need it. Very often, when installing a program, an additional browser from Yandex or Mail.ru is installed along with it, which secretly become the main one and intrusively invites the user to use only them. In this case, the best solution to get rid of the default browser would be to delete it.
You can remove the program using a standard uninstaller or use any third-party one, for example Total Uninstall, Revo Uninstaller, etc.
How to disable extensions
If you rarely use some of the installed ones, then it is better to disable them so that they do not slow down your Internet browser.
To do this, launch it and click on the “Settings” button, which is located in the upper right corner and looks like three horizontal lines. Select "Add-ons" from the drop-down list.
You can open a page with them by entering browser://tune/ .
At the top, the categories will show add-ons that are already built-in. Below you will see those that you installed yourself.
To turn off something you don’t need at the moment, hover your mouse over it and move the slider to the “Off” position. You can turn it on at any time - just drag the slider to the right.
Remove the browser via factory reset
Well, the last way to remove the default browser is to reset the program settings. If the previous option with deletion is not suitable and you definitely need the browser to remain on the computer, but not be the main one, then resetting the settings is ideal.
On all browsers, the reset is done approximately the same way, the only thing is that the necessary button may be in different places. For example, consider the Google Chrome browser. So, first you need to launch Chrome. Now click on the 3 dots in the upper right corner and select “Settings” from the list.
In “Settings”, scroll down the page, click on the “Advanced” arrow and again scroll all the way to the very end. Right at the end there will be that treasured “Restore default settings” button. Click on it and confirm your choice. Ready!
Which browser is better to install on Android - TOP 5
In the official market of the Android operating system you can find many browsers, both paid and free. Although at first glance the functionality of these applications does not differ much, there are many nuances that distinguish special versions of the programs. Based on these criteria, the TOP 5 best browsers from Google Play stand out.
| Name | Description | Rating |
| Mozilla Firefox | It is rightfully considered the most convenient and reliable browser, both on a personal computer and on mobile gadgets. To all the advantages, it is worth adding the fact that Mozilla Firefox practically does not load the device’s processor. | ★★★★★ |
| Yandex browser | A Russian application based on the “engine” from the Google Chrome browser, which has leapfrogged its “ancestors”. The software has a user-friendly interface and interesting features. | ★★★★★ |
| Google Chrome | A browser that is installed by default on every smartphone with the Android operating system. It has extensive functionality, but it also differs in that it heavily loads the smartphone system. | ★★★★★ |
| Tor Browser | At first glance, this browser lags far behind its peers, but Tor has one significant advantage that outweighs everything - anonymity. This application does not remember any user data and does not transfer it to 3 parties. | ★★★★★ |
| Opera Mini | An extremely simple Internet browser that is suitable for users of only a few Internet capabilities. | ★★★★★ |
4.4 / 5 ( 29 votes)
On the phone
To disable extensions using a mobile device, you need to do the following:
- Open the Yandex browser application on your smartphone and click on the menu button, which is located at the top of the screen on the right side
- After this, you need to open the browser settings by clicking on the appropriate button
- In the “Add-ons” section, you need to open the “Add-on Catalog” subsection
- The sliders that are next to extensions need to be moved to the off position
After this, the plugins in the Yandex browser will be disabled.
At any time after disabling additional browser features, you can enable them back if necessary. In this step-by-step instructions, we looked in detail at how to remove or disable extensions in the Yandex browser. Now, you can always hide or erase those extensions that you have stopped using and no longer need. Also, unnecessary extensions are sometimes installed on their own while downloading any programs, so there is no need to be scared, because now you know how to get rid of them correctly and quickly.